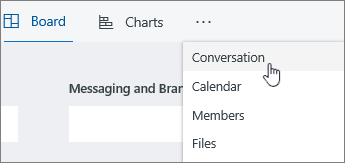Hinweis: Der neue Microsoft Planner wird derzeit für Kunden eingeführt. Wenn Ihre Erfahrung von den in diesem Artikel aufgeführten Schritten abweicht oder Sie in einer Government Cloud Communities (GCC)-, GCC High- oder Department of Defense (DoD)-Umgebung arbeiten, lesen Sie die Anweisungen unten auf dieser Seite. Weitere Informationen zum neuen Planner in Häufig gestellte Fragen zu Planner.
Während Sie Ihren Plan durcharbeiten, müssen Sie möglicherweise der Person, die an einer Aufgabe arbeitet, Fragen stellen. Dann können Sie der Aufgabe einen Kommentar hinzufügen, um eine Diskussion zu starten.
Hinzufügen eines Kommentars zu einer Aufgabe
Wählen Sie für Basic-Pläne eine Aufgabe aus, um ihre Details anzuzeigen, und verwenden Sie dann das Feld Kommentare , um Diskussionen mit Ihrem Team zu führen. Wählen Sie Senden aus, wenn Sie bereit sind, den Kommentar zu posten.
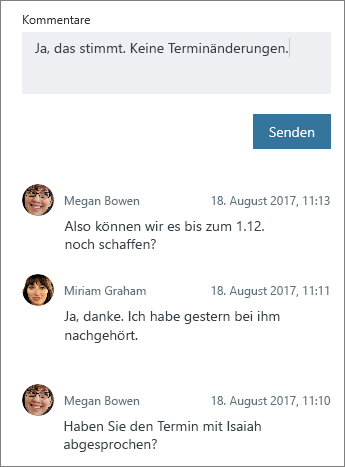
Wichtig: Sobald Sie einen Kommentar posten, können Sie ihn nicht mehr löschen oder bearbeiten.
Nachdem ein Kommentar hinzugefügt wurde, zeigt die Aufgabe ein Kommentarsymbol, um das Team darauf hinzuweisen, dass es neuen Lesestoff gibt.
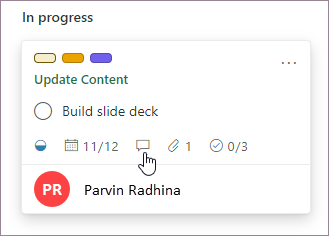
Die Kommentare werden in der Aufgabe angezeigt. Der neueste Kommentar steht am Anfang.
Für Aufgaben in Premium-Plänen heften Sie den Plan mithilfe der Project-App in Teams an einen Teams-Kanal an, und verwenden Sie Teams-Unterhaltungen für Aufgaben, um die Aufgabe zu besprechen.
Wer wird über meinen Kommentar benachrichtigt?
Für Aufgaben in Basic-Plänen wird Ihr Kommentar an folgendes gesendet:
-
Die Microsoft 365-Gruppe Ihres Plans. Sie können es zusammen mit allen Unterhaltungen sehen, die für alle Aufgaben in Ihrem Plan ausgeführt werden. Wählen Sie in Outlook die drei Punkte neben dem Namen Ihres Plans aus, und wählen Sie dann Unterhaltung aus. Von dort aus können Sie Kommentare für alle Aufgaben des Plans in Outlook im Web anzeigen. Sie können auch mithilfe der Outlook Groups-App Unterhaltungen zu Ihrem Plan anzeigen. Erfahren Sie mehr über Unterhaltungen in Microsoft 365 Gruppen in Outlook.
-
Jeder, der die Aufgabe bereits kommentiert hat. Email Benachrichtigungen für Kommentare werden nicht automatisch an den Aufgabenbesitzer gesendet, und @-Erwähnungen werden derzeit nicht unterstützt. Weitere Informationen finden Sie unter Verwalten Planner Benachrichtigungen.
Tipp: Wenn Sie ändern möchten, wer E-Mail-Benachrichtigungen zu Aufgabenkommentaren für eine bestimmte Aufgabe empfängt, lesen Sie Zurücksetzen, wer E-Mail-Benachrichtigungen zu Kommentaren für eine bestimmte Aufgabe empfängt.
Informationen zu Aufgaben in Premium-Plänen finden Sie unter Teams-Unterhaltungen für Aufgaben.
Warum kann ich keine Kommentare zu Aufgaben anzeigen oder hinzufügen?
Für Aufgaben in Basic-Plänen gibt es einige Gründe, warum Sie Aufgabenkommentare möglicherweise nicht anzeigen oder hinzufügen können:
-
Wenn Sie aus einer E-Mail-Nachricht, die die Felder "From:" und "Sent:" enthält, in das Feld Kommentar einfügen, sieht ihr Kommentar so aus, als ob er gespeichert wurde, aber alles nach und einschließlich dieser Felder wird beim nächsten Öffnen der Aufgabe nicht angezeigt. Dies liegt daran, dass Exchange diese Felder als Vorwärts- oder Antwortfelder behandelt und sie anders als normaler Text behandelt. Gehen Sie folgendermaßen vor, um dieses Problem zu umgehen:
-
Entfernen Sie für kurze E-Mails die Felder "Von:" und "Gesendet:" aus Ihrem Kommentar, bevor Sie Senden auswählen.
-
Bei langen E-Mails mit vielen Feldern "From:" und "Sent:" sollten Sie erwägen, die E-Mail als Anlage zur Aufgabe hinzuzufügen und aus den Kommentaren darauf zu verweisen.
-
-
Wenn Ihre Organisation nicht Exchange Online für Ihr Konto verwendet, sind Sie möglicherweise nicht in der Lage, Aufgaben in Planner zu kommentieren.
-
Sie können keine Kommentare zu Planner Aufgaben in Plänen hinzufügen, die von Connected Yammer Gruppen erstellt werden.
-
Wenn ein Thread gezweigt wird, werden nicht alle Kommentare geladen. Das Forking kann durch eine direkte Antwort auf eine E-Mail im Gruppenposteingang und nicht durch Kommentare in Planner Aufgaben erfolgen. Das Forking kann auch automatisch erfolgen, wenn einer Aufgabe mehr als 100 Kommentare hinzugefügt werden.
Informationen zu Aufgaben in Premium-Plänen finden Sie unter Teams-Unterhaltungen für Aufgaben.
Feedback zu Planner
Ihr Feedback hilft uns bei der Entscheidung, was als Nächstes zu bearbeiten ist. Wenn Sie ein bestimmtes Feature anfordern möchten, senden Sie uns bitte Ihr Feedback, damit wir in zukünftigen Updates neue Features priorisieren können. Unter Wie gebe ich Feedback zu Microsoft Office? finden Sie weitere Informationen.
Während Sie Ihren Plan durcharbeiten, müssen Sie möglicherweise der Person, die an einer Aufgabe arbeitet, Fragen stellen. Dann können Sie der Aufgabe einen Kommentar hinzufügen, um eine Diskussion zu starten.
Hinzufügen eines Kommentars zu einer Aufgabe
Zum Hinzufügen eines Kommentars wählen Sie eine Aufgabe aus, um deren Details anzuzeigen. Verwenden Sie dann das Feld Kommentare, um mit Ihrem Team bestimmte Punkte zu diskutieren. Klicken Sie auf Senden , wenn Sie bereit sind, den Kommentar zu posten.
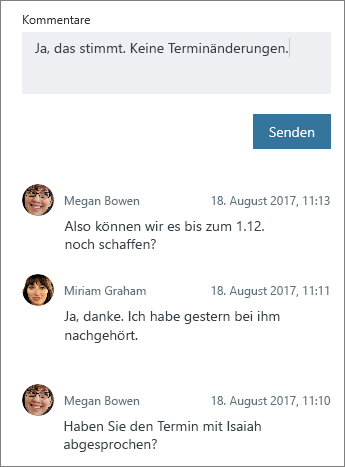
Wichtig: Sobald Sie einen Kommentar posten, können Sie ihn nicht mehr löschen oder bearbeiten.
Nachdem ein Kommentar hinzugefügt wurde, zeigt die Aufgabe ein Kommentarsymbol, um das Team darauf hinzuweisen, dass es neuen Lesestoff gibt.
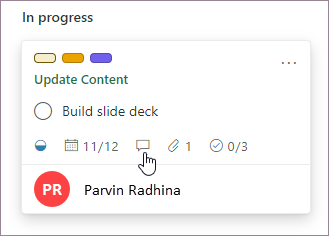
Die Kommentare werden in der Aufgabe angezeigt. Der neueste Kommentar steht am Anfang.
Wer wird über meinen Kommentar benachrichtigt?
Ihr Kommentar wird gesendet an:
-
Die Microsoft 365-Gruppe Ihres Plans. Sie können es zusammen mit allen Unterhaltungen sehen, die für alle Aufgaben in Ihrem Plan ausgeführt werden. Wählen Sie in Outlook die drei Punkte neben dem Namen Ihres Plans aus, und wählen Sie dann Unterhaltung aus. Von dort aus können Sie Kommentare für alle Aufgaben des Plans in Outlook im Web anzeigen. Sie können auch mithilfe der Outlook Groups-App Unterhaltungen zu Ihrem Plan anzeigen. Erfahren Sie mehr über Unterhaltungen in Microsoft 365 Gruppen in Outlook.
-
Jeder, der die Aufgabe bereits kommentiert hat. Email Benachrichtigungen für Kommentare werden nicht automatisch an den Aufgabenbesitzer gesendet, und @-Erwähnungen werden derzeit nicht unterstützt. Weitere Informationen finden Sie unter Verwalten Planner Benachrichtigungen.
-
Wenn Sie ändern möchten, wer E-Mail-Benachrichtigungen zu Aufgabenkommentaren für eine bestimmte Aufgabe empfängt, lesen Sie Zurücksetzen, wer E-Mail-Benachrichtigungen zu Kommentaren für eine bestimmte Aufgabe empfängt.
-
Warum kann ich keine Kommentare zu Aufgaben anzeigen oder hinzufügen?
Es gibt einige Gründe, warum Sie Aufgabenkommentare möglicherweise nicht anzeigen oder hinzufügen können:
-
Wenn Sie aus einer E-Mail-Nachricht, die die Felder "From:" und "Sent:" enthält, in das Feld Kommentar einfügen, sieht ihr Kommentar so aus, als ob er gespeichert wurde, aber alles nach und einschließlich dieser Felder wird beim nächsten Öffnen der Aufgabe nicht angezeigt. Dies liegt daran, dass Exchange diese Felder als Vorwärts- oder Antwortfelder behandelt und sie anders als normaler Text behandelt. Gehen Sie folgendermaßen vor, um dieses Problem zu umgehen:
-
Entfernen Sie für kurze E-Mails die Felder "Von:" und "Gesendet:" aus Ihrem Kommentar, bevor Sie Senden auswählen.
-
Bei langen E-Mails mit vielen Feldern "From:" und "Sent:" sollten Sie erwägen, die E-Mail als Anlage zur Aufgabe hinzuzufügen und aus den Kommentaren darauf zu verweisen.
-
-
Wenn Ihre Organisation nicht Exchange Online für Ihr Konto verwendet, sind Sie möglicherweise nicht in der Lage, Aufgaben in Planner zu kommentieren.
-
Sie können keine Kommentare zu Planner Aufgaben in Plänen hinzufügen, die von Connected Yammer Gruppen erstellt werden.
-
Wenn ein Thread gezweigt wird, werden nicht alle Kommentare geladen. Das Forking kann entweder durch eine direkte Antwort auf eine E-Mail im Gruppenposteingang statt über Kommentare in Planner Aufgaben erfolgen und kann auch automatisch erfolgen, wenn einer Aufgabe mehr als 100 Kommentare hinzugefügt werden.
Ihr Feedback hilft uns zu entscheiden, woran wir als Nächstes arbeiten sollen. Wenn Sie ein bestimmtes Feature anfordern möchten, senden Sie uns bitte Ihr Feedback, damit wir in zukünftigen Updates neue Features priorisieren können. Unter Wie gebe ich Feedback zu Microsoft Office? finden Sie weitere Informationen.