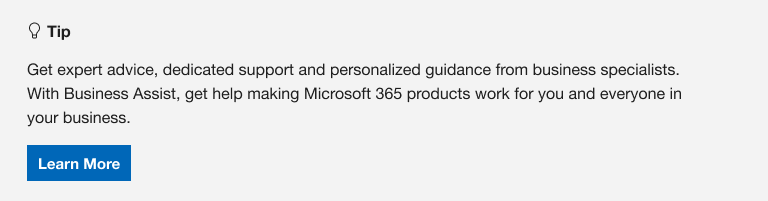|
Der geführte Support kann digitale Lösungen für Microsoft 365-Probleme bereitstellen |
Haben Sie Probleme beim Starten von Outlook oder beim Empfangen von " Microsoft Outlook kann nicht gestartet werden. Das Outlook-Fenster kann nicht geöffnet werden"? Wir können das Problem für Sie beheben. Sie können aber auch die unten beschriebenen Schritte zur Problembehandlung ausführen, um diese Probleme beim Startvorgang zu lösen.
Verwenden Sie die klassische Problembehandlung für den Outlook-Start, um mehrere häufigeklassisches Outlook für Windows Probleme für Sie zu diagnostizieren und zu beheben.
-
Wählen Sie die schaltfläche unten aus, um die klassische Problembehandlung für den Outlook-Start zu starten.
-
Klicken Sie auf Öffnen, wenn ein Popupfenster mit der Meldung Diese Website versucht, Hilfe anzufordern angezeigt wird.
-
Folgen Sie den Anweisungen im Fenster Hilfe abrufen.
Wichtig:
-
Sie müssen auf Windows 10 oder höher sein, um die Problembehandlung ausführen zu können.
-
Sie müssen sich auf demselben Windows-PC wie das klassische Outlook befinden, um die Problembehandlung ausführen zu können.
Wenn die Problembehandlung Ihr Problem nicht beheben kann oder Sie es selbst beheben möchten, lesen Sie den nächsten Abschnitt.
Manchmal stehen Add-Ins im Konflikt mit Outlook. Wenn Sie Outlook im abgesicherten Modus starten, der Outlook ohne geladene Add-Ins startet, können Sie feststellen, ob ein Add-In die Ursache des Problems ist.
Hinweis: Wenn Sie ein ABBYY FineReader-Add-In aktiviert haben, könnte eine veraltete Version der Software einen Fehler beim Starten von Outlook verursachen. Weitere Informationen finden Sie unter Microsoft 365-Programme können abstürzen, wenn das FineReader-Add-In installiert ist.
Starten von Outlook im abgesicherten Modus
-
Drücken Sie die Windows-Taste +R, um das Windows-Dialogfeld Ausführen zu öffnen. (Es wird wahrscheinlich unten links auf dem Bildschirm angezeigt.)
-
Geben Sie im Feld Öffnenden Namen Outlook /safe ein, und wählen Sie dann OK aus.
-
Übernehmen Sie im Dialogfeld Profil auswählen die Standardeinstellung Outlook, und wählen Sie OK aus.
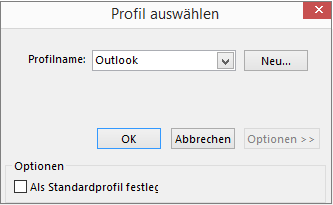
-
Wenn Sie dazu aufgefordert werden, geben Sie Ihr Kennwort ein, und wählen Sie Annehmen.
Tipps:
-
Woran erkennen Sie, dass Sie im abgesicherten Modus arbeiten? Oben auf dem Bildschirm wird eine Beschriftung wie die folgende angezeigt.

-
Das Outlook
Wenn Outlook im abgesicherten Modus gestartet werden kann, liegt das Problem wahrscheinlich bei einem Ihrer Add-Ins. Sie müssen alle Ihre Add-Ins deaktivieren, bevor Sie Outlook neu starten, wie in den folgenden Verfahren beschrieben:
Wenn Outlook NICHT im abgesicherten Modus gestartet werden kann, versuchen Sie es mit der nächsten vorgeschlagenen Lösung mit dem Titel Neues Outlook-Profil erstellen.
Deaktivieren von Add-Ins
-
Wählen Sie in Outlook in der linken oberen Ecke Datei > Optionen > Add-Ins aus.
-
Stellen Sie am unteren Rand von Microsoft Office-Add-Ins anzeigen und verwalten sicher, dass im Feld VerwaltenCOM-Add-Ins angezeigt wird, und wählen Sie dann Gehe zu aus.
-
Wenn die Liste COM-Add-ins mit Ihren aktuellen Add-Ins geöffnet wird, führen Sie vorsichtshalber einen der folgenden Schritte aus:
-
Notieren Sie sich den Titel jedes unter Verfügbare Add-Ins ausgewählten Add-Ins.
oder
-
Erstellen Sie einen Screenshot des Eigenschaftenblatts, und speichern Sie das Bild an einem Speicherort Ihrer Wahl.
-
-
Nachdem Sie die Titel der ausgewählten Add-Ins erfasst haben, deaktivieren Sie alle aktivierten Kontrollkästchen, und wählen Sie dann OK aus.
Achtung: Klicken Sie auf ein Kontrollkästchen, um es zu deaktivieren. Sie sollten nicht ein Add-In markieren und Entfernen auswählen. Wenn Sie über Administratorrechte verfügen, könnten Sie damit das Add-In löschen. Bei dieser Vorgehensweise zur Problembehandlung soll ein Add-In deaktiviert, nicht gelöscht werden.
-
Wählen Sie Datei > Beenden aus.
Neustart
-
Drücken Sie die Windows-Taste + R, um das Dialogfeld Ausführen zu öffnen.
-
Geben Sie im Feld Öffnen den Namen Outlook ein.
Hinweis: Wenn das Programm ordnungsgemäß geladen wird, ist der Fehler wahrscheinlich auf eines Ihrer Add-Ins zurückzuführen, und Sie müssen herausfinden, welches dies ist. Dazu aktivieren Sie die Add-Ins einzeln wieder.
-
Wählen Sie in Outlook in der linken oberen Ecke Datei > Optionen > Add-Ins aus.
-
Aktivieren Sie das Kontrollkästchen neben einem Add-In, das Sie erneut aktivieren möchten, und wählen Sie dann OK aus.
-
Wiederholen Sie alle Schritte, bis Sie wieder alle ursprünglichen Add-Ins aktiviert und die Quelle des Fehlers gefunden haben.
Wichtig: Denken Sie daran: Wenn Outlook im abgesicherten Modus geöffnet wird, wird der Fehler durch das Add-In verursacht, das Sie zuletzt aktiviert haben.
-
Starten Sie neu Outlook erneut, und deaktivieren Sie das Add-In, das das Problem verursacht, und starten Sie danach Outlook.
-
Führen Sie diese Abfolge von Neustart, Deaktivieren und Neustart für jedes Add-In aus, das in Outlook ursprünglich aktiviert war. Ein Fehler kann nämlich auch durch mehrere Add-Ins verursacht werden.
-
Ihr Profil enthält Ihre Outlook-Einstellungen. Es kann vorkommen, dass das Profil beschädigt wird. Sie können feststellen, ob es beschädigt ist, indem Sie ein neues Profil erstellen und ändern, welches Profil verwendet wird, wenn Outlook gestartet wird.
-
Führen Sie zum Öffnen der Systemsteuerung eine der folgenden Aktionen aus:
-
Wählen Sie für Windows Vista oder Windows 7 die Systemsteuerung Windows Start > aus.
-
Wählen Sie für Windows 8,Windows 10 oder Windows 11 die Windows-Schaltfläche Start aus, geben Sie Systemsteuerung in das Feld Suchen ein, und wählen Sie dann die Systemsteuerung App aus.
Hinweis: Stellen Sie für Windows 10 und 11 in Systemsteuerung sicher, dass das Feld Ansicht nach in der oberen rechten Ecke auf Kategorie festgelegt ist.
-
-
Wählen Sie für Windows 11 Benutzerkonten aus.
-
Wählen Sie Mail aus.
-
Wählen Sie im Dialogfeld Mail-Setup - Outlook die Optionen Profile anzeigen > Hinzufügen aus.
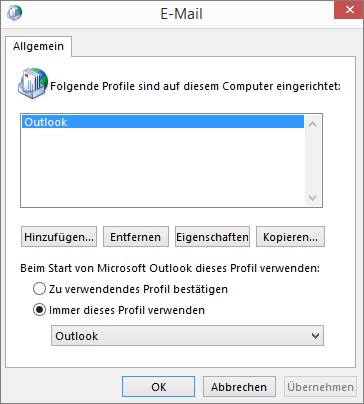
-
Geben Sie im Feld Profilname den gewünschten Namenfür die das neue Profil ein.
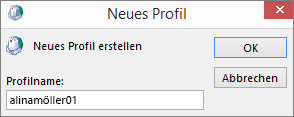
-
Machen Sie auf der Seite Konto automatisch einrichten des Assistenten zum Hinzufügen von Konten unter E-Mail-Konto Angaben für Ihr Name, E-Mail-Adresse und Kennwort. Wählen Sie dann Weiter aus.
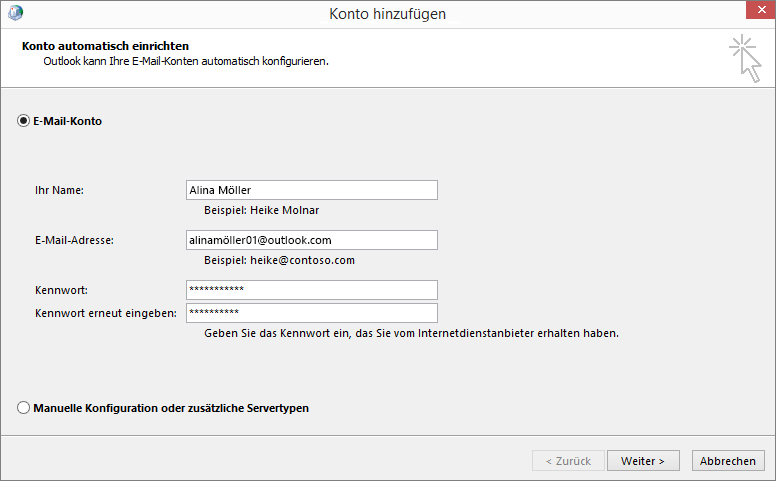
Hinweis: Der Assistent zum Hinzufügen von Konten sucht automatisch nach Ihren E-Mail-Server-Einstellungen.
-
Wählen Sie Fertig stellen aus. Der neu hinzugefügte Profilname wird im Dialogfeld E-Mail auf der Registerkarte Allgemein aufgeführt.
-
Wählen Sie unter Beim Start von Microsoft Office Outlook dieses Profil verwenden die Option Zu verwendendes Profil bestätigen aus, und wählen Sie OK aus.
Verwenden eines anderen Profils
-
Starten Sie Outlook erneut.
-
Wählen Sie in der Dropdownliste im Dialogfeld Profil auswählen den neu erstellten Profilnamen aus.
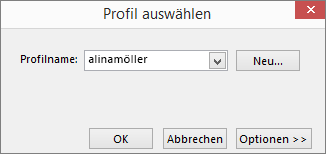
-
Wählen Sie OK aus.
Hinweis: Wenn Outlook normal startet, haben Sie Ihr beschädigtes Outlook-Profil als Ursache des Problems identifiziert.
Falls Sie sich entscheiden, ein Profil zu entfernen, sichern Sie die Datendateien zuerst. Alle zwischengespeicherten Offlineinhalte werden gelöscht, wenn Sie Entfernen wählen. Weitere Informationen finden Sie unter Einführung in Outlook-Datendateien (PST und OST).
In Outlook werden alle E-Mail-Nachrichten, Besprechungen und Kalenderereignisse, Kontakte und Aufgaben in Datendateien gespeichert. Es kann vorkommen, dass diese Dateien beschädigt werden. Sie können das Tool zum Reparieren des Posteingangs (scanpst.exe) ausführen, um Ihre Outlook-Datendateien zu überprüfen und Fehler zu beheben.
-
Beenden Sie Outlook, um das Tool zum Reparieren des Posteingangs zu verwenden.
Hinweis: Der Inhalt des linken Bereichs ist abhängig von der verwendeten Outlook-Version.
-
Anweisungen finden Sie unter dem unten stehenden Link.
Der Navigationsbereich ist der linke Bereich in Outlook. Hier finden Sie Ihre Liste der Ordner und die Symbole, um zwischen E-Mail, Kalender, Personen und Aufgaben zu wechseln. Mit dem Befehl /resetnavpane werden alle Anpassungen des Navigationsbereichs entfernt.
Hinweis: Wenn Sie über mehr als einen Computer verfügen, führen Sie den Befehl auf allen Computern aus, da die Anpassungen des Navigationsbereichs spezifisch für das lokale Outlook auf einem Computer sind.
-
Schließen Sie Outlook.
-
Drücken Sie die Windows-Taste + R, um das Dialogfeld Ausführen zu öffnen.
-
Geben Sie im Feld ÖffnenOutlook.exe /resetnavpane ein, und wählen Sie dann OK aus.
Weitere Informationen finden Sie unter Support für Office 2016- und 2019-Clients, die eine Verbindung mit Microsoft 365-Diensten herstellen, wurde beendet.