Sie können das Outlook-Adressbuch, eine Sammlung von Adressbüchern oder Adresslisten, die aus Ihren Kontaktordnern erstellt wurden, verwenden, um Namen, E-Mail-Adressen und Verteilerlisten nachzuschlagen und auszuwählen , wenn Sie E-Mail-Nachrichten adressieren.
Wenn Sie Outlook in Verbindung mit einem Exchange Server-Konto verwenden, enthält das Adressbuch die Globale Adressliste (Global Address List, GAL). Die globale Adressliste (GAL) enthält die Namen und E-Mail-Adressen aller Personen, die über ein Konto auf diesem Exchange Server verfügen, und wird von Exchange automatisch konfiguriert.
Was möchten Sie tun?
Die Standardansicht eines Adressbuchs ist normalerweise das globale Adressbuch (GAL).
-
Wählen Sie auf der Registerkarte Start in der Gruppe Suchen die Option Adressbuch aus.
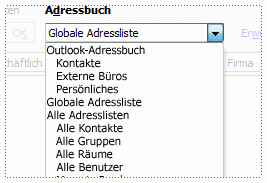
-
Wählen Sie in der Liste Adressbuch, das Adressbuch aus, das Sie anzeigen möchten.
-
Klicken Sie auf der Registerkarte Datei auf Kontoeinstellungen > Kontoeinstellungen.

-
Klicken Sie im Dialogfeld Kontoeinstellungen auf der Registerkarte Adressbücher auf Neu.
Hinweis: Damit werden vorhandene Adressbücher aufgelistet.
-
Sie werden aufgefordert, einen von zwei Typen von Adressbüchern auszuwählen.
-
Hinzufügen eines Adressbuchs durch Verwenden eines Internetverzeichnisdiensts (LDAP)
-
Klicken Sie auf Internetverzeichnisdienst (LDAP), und klicken Sie dann auf Weiter.
-
Geben Sie in das Feld Servername den Namen des Servers ein, der von Ihrem Internetdienstanbieter oder Systemadministrator bereitgestellt wurde.
-
Ist der von Ihnen angegebene Server kennwortgeschützt, aktivieren Sie das Kontrollkästchen Server erfordert Anmeldung, und geben Sie dann Ihren Benutzernamen und Ihr Kennwort ein.
-
Klicken Sie auf Weitere Einstellungen.
-
Geben Sie unter Anzeigename den Namen für das LDAP-Adressbuch ein, der im Dialogfeld Adressbuch in der Liste Adressbuch angezeigt werden soll.
-
Geben Sie unter Verbindungsdetails die Portnummer ein, die vom Internetdienstanbieter (ISP) oder Systemadministrator bereitgestellt wurde.
-
Klicken Sie auf die Registerkarte Suche, und ändern Sie dann die Servereinstellungen nach Bedarf.
-
Geben Sie unter Suchoptionen, sofern das Feld Suchbasis leer ist, Sie die Distinguished Names ein, die vom Administrator bereitgestellt wurden.
-
Klicken Sie auf OK, klicken Sie auf Weiter, und klicken Sie dann auf Fertig stellen.
-
-
Hinzufügen eines weiteren Adressbuchs
-
Klicken Sie auf Zusätzliche Adressbücher, und klicken Sie dann auf Weiter.
-
Klicken Sie auf das Adressbuch, das Sie hinzufügen möchten, und klicken Sie dann auf Weiter.
-
-
-
Sie müssen Outlook beenden und neu starten, damit Sie das hinzugefügte Adressbuch verwenden können.
Hinweis: Weitere Informationen Outlook 2016 finden Sie unter Erstellen eines Adressbuchs .
-
Klicken Sie auf der Registerkarte Datei auf Kontoeinstellungen > Kontoeinstellungen.

-
Klicken Sie auf der Registerkarte Adressbücher auf das Adressbuch, das Sie entfernen möchten, und klicken Sie dann auf Entfernen.











