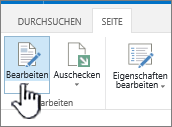Bilder werden auf einer SharePoint Seite erwartet und können oft Details zeigen, die andernfalls tausend Wörter benötigen würden. Sie können Bilder von Ihrem lokalen Computer, SharePoint Medienbibliotheken oder Links von anderen Speicherorten auf Ihrer Website oder im Web hinzufügen.
Hinzufügen eines Bilds zu einer SharePoint Seite
-
Wenn Sie sich noch nicht im Bearbeitungsmodus befinden, wählen Sie oben rechts auf der Seite Bearbeiten aus.
-
Zeigen Sie mit der Maus über oder unter einem vorhandenen Webpart oder unter dem Titelbereich, wählen Sie

-
Wählen Sie ein aktuelles Image oder ein Bild aus einem der folgenden Optionen aus:
-
Von Microsoft bereitgestellte Stockimages
-
Eine Websuche
-
Eine Website
-
Ihr Computer
-
Ein Link
-
Wenn Ihr organization eine Reihe genehmigter Images angegeben hat, können Sie aus diesem Satz unter Ihr organization auswählen.
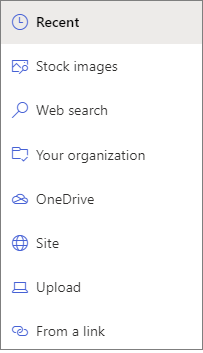
Hinweise:
-
Die Websuche verwendet Bing-Bilder, die die Creative Common-Lizenz verwenden. Sie sind dafür verantwortlich, die Lizenzierung für ein Bild zu überprüfen, bevor Sie es auf Ihrer Seite einfügen.
-
Wenn Sie ein SharePoint-Admin sind und erfahren möchten, wie Sie eine Objektbibliothek für Ihre organization erstellen, lesen Sie Erstellen einer organization Ressourcenbibliothek.
-
Wenn Sie ein SharePoint-Administrator sind, empfehlen wir, ein Content Delivery Network (CDN) zu aktivieren, um die Leistung beim Abrufen von Images zu verbessern. Erfahren Sie mehr über CDNs.
-
-
-
Wählen Sie Öffnen oder Einfügen aus (je nachdem, woher ihr Bild stammt).
-
Geben Sie optional eine Untertitel unter dem Bild im Webpart ein.
-
Wählen Sie Eigenschaften bearbeiten

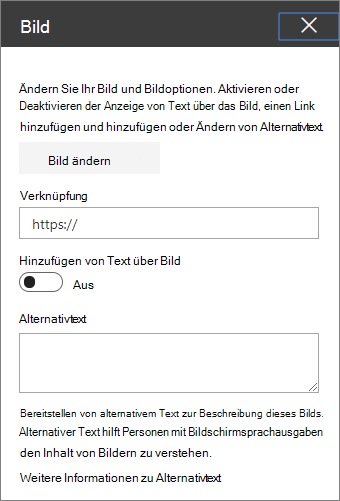
Automatischer Alternativtext Wenn Sie ein Bild einfügen, wird automatisch alternativer Text (für Personen mit Sprachausgabe) generiert. In vielen Fällen wird der Text automatisch mit Ihrem Bild gespeichert, es sei denn, Sie ändern oder entfernen es. In Fällen, in denen das Konfidenzniveau des Alternativtexts für das Bild nicht hoch ist, wird auf dem Bild eine Warnung angezeigt, mit der Sie den Alternativtext überprüfen und ändern oder beibehalten können.

Hinweis: Es ist eine gute Idee, ihr Bild vor dem Hochladen zu dimensionieren, um sicherzustellen, dass es dem gewünschten Platz entspricht. Wenn Sie Bilder in einer Objekt- oder Bildbibliothek ablegen, können Sie im Bedarfsfall mehrere Größen speichern. Erfahren Sie mehr über die Größe und Skalierung von Bildern auf modernen SharePoint-Seiten.
Hinzufügen eines Bilds zu einer SharePoint 2016-Website
-
Navigieren Sie zu der Seite, auf der Sie ein Bild hinzufügen möchten.
-
Wählen Sie die Registerkarte Seite aus. Wählen Sie dann im Menüband Bearbeiten aus.
-
Wählen Sie in einem bearbeitbaren Bereich auf der Seite aus.
-
Wählen Sie die Registerkarte Einfügen aus, und wählen Sie im Menüband in der Gruppe Medien die Option Bild aus.
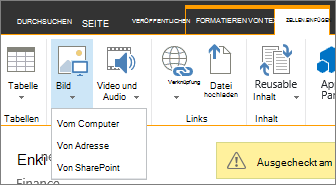
-
Sie sehen die folgenden Optionen:
Gehen Sie wie folgt vor, um eine Datei von Ihrem Computer hochzuladen.
-
Wählen Sie Von Computer aus.
-
Navigieren Sie zum Speicherort der gewünschten Datei, wählen Sie die Datei aus, und wählen Sie dann Öffnen aus.
-
Geben Sie eine Zielbibliothek an, in der Sie die Datei speichern möchten.Es wird empfohlen, eine Objektbibliothek als Ziel anzugeben. Informationen zum Einrichten einer Objektbibliothek für Bilddateien finden Sie unter Einrichten einer Objektbibliothek zum Speichern von Bild-, Audio- oder Videodateien.
-
Wählen Sie OK aus.
Wenn Sie ein Bild von einem anderen Speicherort im Web hinzufügen möchten, gehen Sie folgendermaßen vor.
-
Wählen Sie Von Adresse aus.
-
Geben Sie die URL für die Datei ein, die Sie verwenden möchten, und wählen Sie dann OK aus. Die URL muss direkt auf eine Bilddatei verweisen. Beispiel: http://contoso.com/images/selfieImage1.jpg.
Wenn Sie ein Bild von einem anderen Speicherort auf einer SharePoint-Website hinzufügen möchten, gehen Sie folgendermaßen vor.
-
Wählen Sie Aus SharePoint aus. Hierdurch wird die Objektauswahl geöffnet, in der Sie zu dem gewünschten Ordner oder der gewünschten Bibliothek wechseln können.
-
Navigieren Sie zu einem Speicherort auf Ihrer Website, z. B. zu einer Objektbibliothek, in der Bilder, Video- und Audiodateien gespeichert sind.
-
Wählen Sie die gewünschte Datei und dann Einfügen aus.
Wenn Sie Bilder zu einer SharePoint-Seite hinzufügen, können Sie sie so anpassen, dass sie besser auf die Seite passen oder mehr ins Auge fallen. Beispielsweise können Sie die Größe oder Position des Bilds ändern, den Alternativtext bearbeiten oder einen Rahmen erstellen.
Um Eigenschaften für ein Bild auf einer Seite zu ändern, gehen Sie folgendermaßen vor:
-
Navigieren Sie zu der Seite, die das Bild enthält.
-
Wählen Sie die Registerkarte Seite und dann Bearbeiten aus.
-
Wählen Sie eine beliebige Stelle im Bild aus, um die Registerkarte Bild und das zugehörige Menüband zu öffnen.
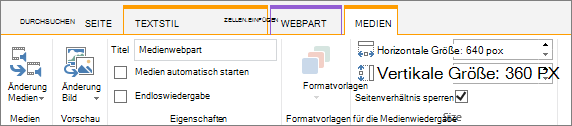
-
Wählen Sie auf der Registerkarte Bild in der Gruppe Auswählen die Option Bild ändern aus, um zu einem anderen Bild zu wechseln. Wählen Sie dann die gewünschte Bilddatei aus.
-
In der Gruppe Eigenschaften können Sie den Alt-Text oder die Adresse des Bilds eingeben oder ändern.
-
Zeigen Sie im Menüband in der Gruppe Formatvorlagen auf Bildformatvorlagen, und wählen Sie dann die Rahmenart für das Bild aus.

-
Wählen Sie in der Gruppe Anordnendie Option Position aus, um die Position zu ändern, die das Bild im Raum einnimmt. In der Dropdownliste können Sie eine unverankerte Position links oder rechts oder eine eingebettete Position oben, mittig oder unten im Verhältnis zu anderen Objekten auswählen.
-
In der Gruppe Größe im Menüband können Sie die Größe des Bilds anpassen. Wenn Sie Seitenverhältnis sperren aktiviert lassen, sind die Größen für Horizontal und Vertikal miteinander verknüpft. Wenn Sie einen dieser Werte ändern, wird der andere proportional dazu ebenfalls geändert.
Wenn Sie Seitenverhältnis sperren deaktivieren, können die horizontale und die vertikale Größe des Bilds unabhängig voneinander geändert werden. Dabei wird das Bild jedoch möglicherweise verzerrt.
-
Wenn Sie mit den Änderungen an der Seite fertig sind, wählen Sie die Registerkarte Seite und dann Speichern aus. Wenn die Seite für Sie ausgecheckt ist, wird eine Warnung zusammen mit einem Link angezeigt, sodass Sie die Datei einchecken können.
Hinzufügen eines Weblinks zu einem Bild
Ein Bild auf einer Seite zu platzieren, ist gut, noch besser ist es allerdings, wenn dieses einen Zugangspunkt zu einer anderen Seite darstellt. Um ein Bild zu einem Livelink zu machen, gehen Sie folgendermaßen vor.
-
Navigieren Sie zu der Seite mit dem Bild, dem Sie einen Hyperlink hinzufügen möchten.
-
Wählen Sie die Registerkarte Seite und dann Bearbeiten aus.
-
Wählen Sie das Foto oder Bild aus, zu dem bzw. dem Sie einen Link erstellen möchten.
-
Wählen Sie im Menüband Einfügen und dann Verknüpfen aus.
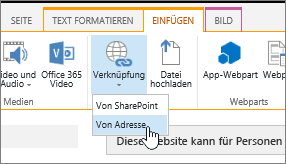
-
Geben Sie im Dialogfeld Hyperlink hinzufügen die Adresse der Webseite oder Website oder anderer Medien ein, zu denen Sie eine Verknüpfung herstellen möchten. Sie können den Link testen, indem Sie Testen auswählen.
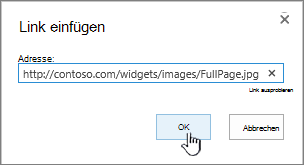
-
Wählen Sie OK aus.
Löschen eines Bilds von einer Seite
-
Wählen Sie auf einer Seite im Menüband die Registerkarte Seite und dann den Befehl Bearbeiten aus.
Hinweis: Wenn der Befehl Bearbeiten deaktiviert ist, verfügen Sie möglicherweise nicht über die erforderlichen Berechtigungen zum Bearbeiten der Seite.
-
Wählen Sie das zu löschende Bild aus, und drücken Sie die ENTF- TASTE.
Seitenanfang
Bitte geben Sie uns Feedback
War dieser Artikel hilfreich? Dann lassen Sie uns dies bitte am Ende der Seite wissen. Lassen Sie uns auch wissen, was unklar war oder fehlte. Wenn Sie über eine Suche hierher gelangt sind und nicht die gewünschten Informationen gefunden haben, lassen Sie uns wissen, wonach Sie gesucht haben. Bitte geben Sie Ihre Version von SharePoint, das Betriebssystem und den Browser an. Wir verwenden Ihr Feedback, um die Schritte zu überprüfen und diesen Artikel zu aktualisieren.