|
Wichtig Access Services 2010 und Access Services 2013 werden aus der nächsten Version von SharePoint entfernt. Wir empfehlen Ihnen, keine neuen Web Apps zu erstellen und Ihre vorhandenen Apps zu einer anderen Plattform zu migrieren, z. B. Microsoft Power Apps. Sie können Access-Daten für Dataverse freigeben. Dabei handelt es sich um eine Clouddatenbank, auf der Sie Power Platform-Apps, automatisierte Workflows, virtuelle Agents und vieles mehr für das Web, das Telefon oder das Tablet erstellen können. Weitere Informationen finden Sie unter Erste Schritte: Migrieren von Access-Daten zu Dataverse. |
Sie können der Aktionsleiste in Access Web Apps benutzerdefinierte interaktive Schaltflächen zum Steuern verschiedener Aufgaben hinzufügen. So könnten Sie beispielsweise eine benutzerdefinierte interaktive Schaltfläche erstellen, um in einer Ansicht unterschiedliche Steuerelemente aus- oder einzublenden oder um ein Makro für verschiedene Aufgaben auszuführen. Um der Aktionsleiste benutzerdefinierte interaktive Schaltflächen hinzufügen zu können, müssen Sie über Berechtigungen für Entwurfsänderungen an der Access Web App verfügen. Sie können die nachstehenden Verfahren ausführen oder sich ein Video anschauen.
Weitere Informationen zum Erstellen von Access Web Apps finden Sie unter Erstellen einer Access-App.
Dieser Artikel gilt nicht für Access-Desktopdatenbanken. Informationen hinsichtlich Formularen und Navigation in Desktopdatenbanken finden Sie unter Erstellen eines Formulars in Access.
Hinzufügen einer benutzerdefinierten interaktiven Schaltfläche
-
Öffnen Sie die App in Access.
-
Klicken Sie in der Tabellenauswahl im linken Bereich auf den Anzeigenamen der Tabelle und dann in der Ansichtsauswahl oben auf die Ansicht, der Sie die benutzerdefinierte Aktion hinzufügen möchten.
-
Klicken Sie in der Mitte des Vorschaufensters der Ansicht auf die Schaltfläche Bearbeiten, um die Ansicht im Entwurfsmodus zu öffnen, in der Sie ihren Inhalt ändern können.
-
Klicken Sie auf der rechten Seite der Aktionsleiste auf das Symbol Benutzerdefinierte Aktion hinzufügen.
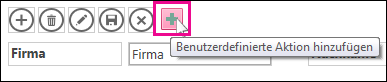
-
Klicken Sie auf die neue benutzerdefinierte interaktive Schaltfläche und dann auf die Eigenschaftenschaltfläche Daten.
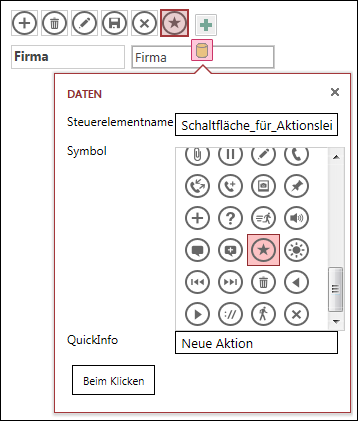
-
Fügen Sie folgende Eigenschaften hinzu:
-
Steuerelementname: Geben Sie einen Namen für die neue benutzerdefinierte Aktion ein.
-
QuickInfo: Sie können eine kurze Beschreibung der Aktion hinzufügen. Sie hilft Benutzern der Access-App, den Zweck dieser benutzerdefinierten interaktiven Schaltfläche zu verstehen.
-
Symbol: Klicken Sie auf den Aufwärts- oder Abwärtspfeil, und wählen Sie im Katalog ein Symbol aus, oder behalten Sie das ausgewählte Standardsymbol bei. Damit Symbole nicht doppelt angezeigt werden, wählen Sie ein Symbol aus, das auf der Aktionsleiste noch nicht angezeigt wird.
-
-
Klicken Sie auf die Schaltfläche " Beim Klicken ", und fügen Sie eine Makroaktion hinzu. Damit definieren Sie die Aktionen, die Access ausführen soll, wenn Benutzer in ihrem Browser auf diese benutzerdefinierte interaktive Schaltfläche klicken. Weitere Informationen zum Erstellen von Makroaktionen finden Sie unter Anpassen einer Ansicht durch Erstellen eines Benutzeroberflächenmakros.
-
Klicken Sie mit der rechten Maustaste auf die Makro-Registerkarte, und klicken Sie auf Speichern > Schließen, um Ihre Makroänderungen für die benutzerdefinierte Aktion zu speichern.
Hinweis: Wenn Access die Meldung anzeigt, dass Sie die Obergrenze an Aktionen für die Ansicht erreicht haben, müssen Sie vorhandene benutzerdefinierte Aktionen löschen, um neue hinzufügen zu können. Eine Ansicht in einer Access-App kann insgesamt 12 interaktive Schaltflächen enthalten, einschließlich integrierter interaktiver Schaltflächen.
-
Klicken Sie auf der Symbolleiste für den Schnellzugriff auf Speichern, um die Änderungen zu speichern.
Verschieben einer benutzerdefinierten interaktiven Schaltfläche auf der Aktionsleiste
-
Klicken Sie auf die Schaltfläche, und ziehen Sie sie bei gedrückter Maustaste an die neue Position auf der Aktionsleiste.
Bearbeiten einer benutzerdefinierten interaktiven Schaltfläche
-
Öffnen Sie die App in Access.
-
Klicken Sie in der Tabellenauswahl im linken Bereich auf den Anzeigenamen der Tabelle und dann in der Ansichtsauswahl oben auf die Ansicht, die Sie bearbeiten möchten.
-
Klicken Sie in der Mitte des Vorschaufensters der Ansicht auf die Schaltfläche Bearbeiten, um die Ansicht im Entwurfsmodus zu öffnen, in der Sie ihren Inhalt ändern können.
-
Klicken Sie auf die Schaltfläche für die benutzerdefinierte Aktion, die Sie ändern möchten.
-
Klicken Sie auf die Eigenschaft Daten, und nehmen Sie alle gewünschten Änderungen vor.
-
Klicken Sie auf der Symbolleiste für den Schnellzugriff auf Speichern, um die Änderungen zu speichern.
Löschen einer benutzerdefinierten interaktiven Schaltfläche
-
Öffnen Sie die App in Access.
-
Klicken Sie in der Tabellenauswahl im linken Bereich auf den Anzeigenamen der Tabelle und dann in der Ansichtsauswahl oben auf die Ansicht, die Sie bearbeiten möchten.
-
Klicken Sie in der Mitte des Vorschaufensters der Ansicht auf die Schaltfläche Bearbeiten, um die Ansicht im Entwurfsmodus zu öffnen, in der Sie ihren Inhalt ändern können.
-
Wählen Sie die benutzerdefinierte interaktive Schaltfläche aus, und drücken Sie die ENTF-Taste.
-
Klicken Sie auf der Symbolleiste für den Schnellzugriff auf Speichern, um die Änderungen zu speichern.
Hinweis: Sie können mehrere benutzerdefinierte Aktionen gleichzeitig löschen, indem Sie bei gedrückter STRG-TASTE auf verschiedene benutzerdefinierte interaktive Schaltflächen klicken und dann ENTF drücken. Wenn Sie eine benutzerdefinierte Aktion löschen, wird die Schaltfläche auf der Aktionsleiste nicht mehr angezeigt, und die zugehörige Makrologik wird aus der Ansicht gelöscht.
Wiederherstellen einer gelöschten benutzerdefinierten interaktiven Schaltfläche
-
Klicken Sie auf der Symbolleiste für den Schnellzugriff auf die Schaltfläche "Rückgängig",

Beispielvideo
In diesem Video wird gezeigt, wie der Aktionsleiste für eine Datenblattansicht zwei benutzerdefinierte interaktive Schaltflächen hinzugefügt werden: eine, mit der ein Filter auf das Datenblatt angewendet wird, und eine zweite, mit der alle Filter gelöscht werden.

Weitere Schritte
-
Erfahren Sie, wie Sie eine Ansicht mit einem Benutzeroberflächenmakro anpassen können.
-
Schauen Sie sich an, wie Sie Startereignisse mit einem Makro automatisieren können.










