Mit Benutzeroberflächenmakros in Access-Web-Apps können Sie verschiedene Aktionen ausführen, z. B. eine andere Ansicht öffnen, einen Filter anwenden oder einen neuen Datensatz erstellen. Es gibt zwei verschiedene Arten von Oberflächenmakros: "eingebettete" Benutzeroberflächenmakros, die direkt an Benutzeroberflächenobjekte wie Befehlsschaltflächen, Kombinationsfelder oder das Schaltflächenobjekt für die Aktionsleiste angefügt sind, und "eigenständige" Benutzeroberflächenmakros, die in Makroobjekten enthalten sind.
Um ein Duplizieren von Makrologik zu vermeiden, verwenden Sie eigenständige Benutzeroberflächenmakros wieder, indem Sie sie aus anderen Makros aufrufen. Sie können die eigenständigen Benutzeroberflächenmakros im Navigationsbereich unter Makros sehen, aber ausführen können Sie sie von dort nicht direkt. Verwenden Sie die Aktion AusführenMakro, um ein eigenständiges Benutzeroberflächenmakro aus einem eingebetteten Benutzeroberflächenmakro auszuführen.
Hinweis: Dieser Artikel gilt nicht für Access-Desktopdatenbanken.
Erstellen eines eingebetteten Benutzeroberflächenmakros in einer Access-Web-App
Eingebettete Benutzeroberflächenmakros in Access-Web-Apps werden ausgeführt, wenn bestimmte Ereignisse in einer Ansicht auftreten, z. B. klicken auf eine Schaltfläche, Auswählen eines Elements in einem Kombinationsfeld oder Laden einer Ansicht. Die Makros werden Teil der Ansicht oder des Steuerelements, in die sie eingebettet sind.
An die folgenden Ereignisse können Sie in einer Access-Web-App in einem Steuerelement oder einer Ansicht ein Benutzeroberflächenmakro anfügen:
|
Ereignistyp |
Auftreten |
|
Nach Aktualisierung |
Tritt auf, nachdem Sie Daten in ein Steuerelement eingegeben oder in einem Listensteuerelement ein Element ausgewählt haben. |
|
Beim Klicken |
Tritt auf, wenn Sie ein Steuerelement auswählen. |
|
Beim Anzeigen |
Tritt auf, wenn Sie in der Ansicht zu einem anderen Datensatz wechseln. |
|
Beim Laden |
Tritt auf, wenn Sie eine Ansicht öffnen. |
Die nachstehenden Ereignisse sind diejenigen, die für jedes Steuerelement in Listenansichten oder leeren Ansichten unterstützt werden:
|
Steuerelement oder Objekttyp |
Unterstützte Ereignisse |
|
Aktionsleistenschaltfläche |
Beim Klicken |
|
AutoVervollständigen |
Nach Aktualisierung, Beim Klicken |
|
Schaltfläche |
Beim Klicken |
|
Kontrollkästchen |
Nach Aktualisierung |
|
Kombinationsfeld |
Nach Aktualisierung |
|
Link |
Nach Aktualisierung, Beim Klicken |
|
Bild |
Beim Klicken |
|
Beschriftung |
Beim Klicken |
|
Mehrzeiliges Textfeld |
Nach Aktualisierung, Beim Klicken |
|
Textfeld |
Nach Aktualisierung, Beim Klicken |
|
Ansicht |
Beim Anzeigen, Beim Laden |
Hinweise:
-
Zusammenfassungsansichten in Access-Web-Apps bieten keine Möglichkeit, benutzerdefinierte Steuerelemente hinzuzufügen. Das heißt, Sie können keinem Steuerelement in einer Ansicht diesen Typs Benutzeroberflächenmakros hinzufügen.
-
Für Datenblattansichten werden die Nach Aktualisierung-Steuerelementereignisse nicht unterstützt. Sie können Makrologik nur im Nach Aktualisierung-Ereignis von Steuerelementen definieren, die in Listen- oder leeren Ansichten platziert sind.
-
Für Webbrowser-Steuerelemente, Unteransicht-Steuerelemente und Verwandte Einträge-Steuerelemente werden keine Ereignisse in irgendeinem Ansichtstyp unterstützt.
So gehen Sie vor, wenn Sie ein eingebettetes Benutzeroberflächenmakro in einer Access-Web-App erstellen möchten:
-
Wählen Sie das Steuerelement aus, in das Sie das Makro einbetten möchten.
-
Klicken Sie auf die Schaltfläche Aktionen. Access öffnet das Dialogfeld Aktionen für die benutzerdefinierte Aktion.
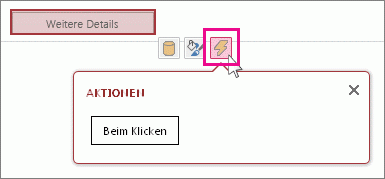
-
Klicken Sie auf das Ereignis, dem Sie das Makro anfügen möchten. Access zeigt ein leeres Makro in der Entwurfsansicht an, und Sie können beginnen, diesem Aktionen hinzuzufügen.
Erstellen eines eigenständigen Benutzeroberflächenmakros in einer Access-Web-App
-
Klicken Sie auf Start > Erweitert > Makro.
Access zeigt ein leeres Makro in der Entwurfsansicht an, und Sie können beginnen, diesem Aktionen hinzuzufügen.
-
Klicken Sie auf Speichern. Geben Sie im Feld Makroname den Makronamen ein, und klicken Sie dann auf OK.
Tipps zum Erstellen eines Benutzeroberflächenmakros in einer Access-Web-App
Mit diesen Tipps klappt das Erstellen von Benutzeroberflächenmakros problemlos.
-
Um in einem Makro auf ein Feld zu verweisen, verwenden Sie das Format [Tabellenname].[Feldname]. Verwenden Sie beispielsweise [Aufgaben].[Fälligkeitsdatum], um auf das Feld Fälligkeitsdatum, und [Aufgaben].[Status], um auf das Feld Status zu verweisen. Basiert Ihre Ansicht auf einer Abfrage, geben Sie den Namen des gespeicherten Abfrageobjekts an. Ist die Datenquelle Ihrer Ansicht beispielsweise eine Abfrage namens "MeineAbfrage", verwenden Sie [MeineAbfrage].[Fälligkeitsdatum], um auf das Feld Fälligkeitsdatum in der Abfrage zu verweisen.
-
Notieren Sie sich die Namen der Tabellen, Felder und Steuerelemente, die Sie erstellen möchten, bevor Sie ein eingebettetes Benutzeroberflächenmakro erstellen, da Sie nicht zu anderen Registerkarten wechseln können, während Sie an dem Makro arbeiten.
-
Einige Makroaktionsargumente unterstützen Ausdrücke. Wenn Sie einen Ausdruck für ein Makroaktionsargument verwenden möchten, geben Sie ein =-Zeichen an der ersten Position im Argumentfeld ein. Wenn das Argument Ausdrücke unterstützt, zeigt Access eine Ausdrucks-Generator-Schaltfläche rechts neben dem Argumentfeld an.
-
Speichern Sie oft.










