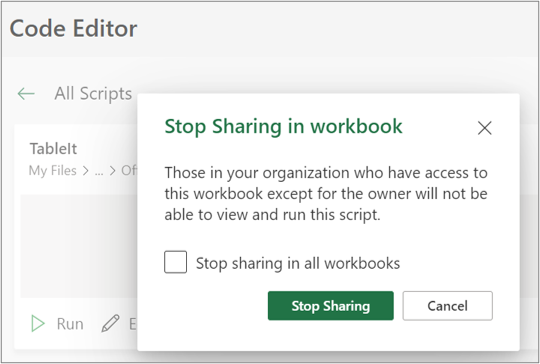Freigeben von Office-Skripts in Excel
Applies To
Excel für Microsoft 365 Excel für Microsoft 365 für Mac Excel für das WebOffice-Skripts können für andere Benutzer in Ihrem organization freigegeben werden. Wenn Sie ein Skript freigeben, fügen Sie das Skript an die Arbeitsmappe an, sodass andere benutzer es anzeigen und ausführen können.
Wichtig: Jeder, der eine Arbeitsmappe bearbeiten kann, kann die angefügten Skripts anzeigen und ausführen.
Freigeben und Aufheben der Freigabe Ihres Skripts in einer Arbeitsmappe
Sie können die Seite "Details" eines Skripts verwenden, um das Skript in einer Arbeitsmappe freizugeben. Ihre Skripts werden auf Ihrem OneDrive gespeichert. Wenn Sie eine freigeben, erstellen Sie einen Link zu der Arbeitsmappe, die Sie geöffnet haben.
Wie Sie ein Skript auf der Seite Details freigeben, hängt von Ihrer Excel-Version ab. Die Freigabe über Skriptzugriff auf der Detailseite wird derzeit eingeführt und ist möglicherweise nicht für alle Benutzer verfügbar. Die Freigabe über das Menü Weitere Optionen (...) des Code-Editors ist verfügbar, wenn die Freigabe über Skriptzugriff nicht verfügbar ist.
Freigeben und Aufheben der Freigabe über Skriptzugriff
Die Freigabe von Office-Skripts über Skriptzugriff wird derzeit eingeführt und ist möglicherweise nicht für alle Benutzer verfügbar. Führen Sie die folgenden Schritte aus, um die Freigabe mit Skriptzugriff zu erhalten.
-
Wählen Sie auf der Registerkarte Automatisieren im Katalog oder in der Liste Alle Skripts das Skript aus, das Sie freigeben möchten.
Hinweis: Sie können nur Ihre eigenen Skripts freigeben. Möglicherweise haben Sie Zugriff auf andere Skripts, die für Sie freigegeben wurden, oder auf integrierte Beispielskripts, die nicht freigegeben werden können.

-
Scrollen Sie zum Abschnitt Skriptzugriff , und öffnen Sie ihn, wenn der Abschnitt noch nicht geöffnet ist. Wenn Ihnen die Freigabe über Skriptzugriff zur Verfügung steht, wird eine Schaltfläche mit der Bezeichnung In Arbeitsmappe hinzufügen angezeigt.
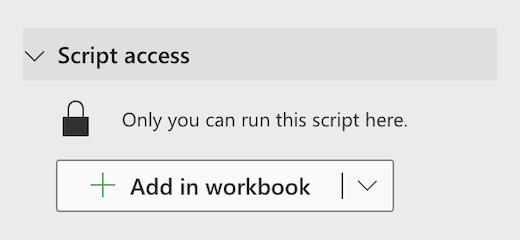
-
Wählen Sie die Schaltfläche In Arbeitsmappe hinzufügen aus, um das Skript mit einer Schaltfläche zu Ihrer Arbeitsmappe hinzuzufügen.
Hinweis: Freigegebene Skripte können von jedem Benutzer mit Schreibberechtigungen für die Arbeitsmappe ausgeführt werden. Alles, was durch das Skript geändert wird, wird als Bearbeitung der Person erfasst, die das Skript ausführt, nicht als Bearbeitung durch den Besitzer des Skripts.Alle Aktualisierungen, die Sie an einem freigegebenen Skript vornehmen, werden automatisch für andere Personen freigegeben. Das Skript wird aktualisiert, wenn Sie es speichern. Personen, die gerade eine alte Version Ihres Skript verwenden, müssen es möglicherweise erneut öffnen, um Ihre Änderungen zu erhalten.Ein Office-Skript kann nur innerhalb Ihres organization freigegeben werden. Skripts können nicht für externe Benutzer freigegeben werden.
-
Wählen Sie den Pfeil nach unten aus, um ein Menü mit den zusätzlichen Optionen Hinzufügen ohne Schaltfläche und Aus Arbeitsmappe entfernen zu öffnen.
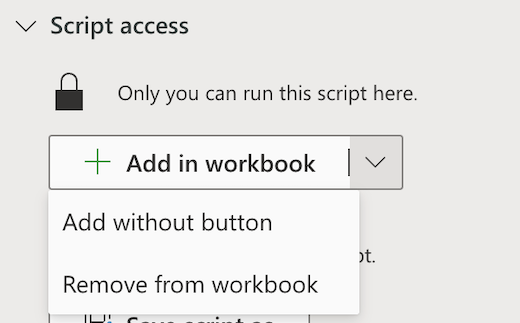
-
Wählen Sie die Schaltfläche Hinzufügen ohne aus, um das Skript ihrer Arbeitsmappe hinzuzufügen, ohne der Arbeitsmappe eine Schaltfläche hinzuzufügen. Informationen zum Anzeigen von Skripts, die einer Arbeitsmappe ohne Schaltfläche hinzugefügt wurden, finden Sie im Code-Editor > Liste Diese Arbeitsmappe .
-
Wählen Sie Aus Arbeitsmappe entfernen aus, um das Skript aus Ihrer Arbeitsmappe zu entfernen.
Hinweis: Wenn Sie eine Skriptschaltfläche aus der Arbeitsmappe löschen, wird dieses Skript nicht aus dem Code-Editor > Liste Diese Arbeitsmappe entfernt. Verwenden Sie Aus Arbeitsmappe entfernen, um ein Skript aus der Arbeitsmappe zu entfernen.
Wichtig: Stellen Sie sicher, dass Sie die Freigabe beenden möchten, da dies nicht rückgängig zu machen ist. Um das Skript erneut freizugeben, müssen Sie es manuell in jeder Arbeitsmappe freigeben. Wenn Sie bereit sind, wählen Sie Freigabe beenden aus.
Freigeben über das Menü "Weitere Optionen" des Code-Editors
Wenn die Freigabe über Skriptzugriff nicht verfügbar ist, verwenden Sie das Menü Weitere Optionen (...) des Code-Editors .
-
Wählen Sie auf der Registerkarte Automatisieren im Katalog oder in der Liste Alle Skripts das Skript aus, das Sie freigeben möchten.
Hinweis: Sie können nur Ihre eigenen Skripts freigeben. Möglicherweise haben Sie Zugriff auf andere Skripts, die für Sie freigegeben wurden, oder auf integrierte Beispielskripts, die nicht freigegeben werden können.

Der Code-Editor wird geöffnet und zeigt das ausgewählte Skript an.
-
Wählen Sie im Menü Weitere Optionen (...) des Code-Editorsdie Option Freigeben aus.

-
Lesen Sie die Meldung darüber, wer das freigegebene Skript verwenden kann, und wählen Sie Freigeben aus, um fortzufahren. Im Skriptkatalog weist das freigegebene Skript nun ein anderes Symbol auf. Dies gibt an, dass sie in der Arbeitsmappe freigegeben wurde und von jedem ausgeführt werden kann, der die Arbeitsmappe bearbeiten kann.

Hinweise:
-
Freigegebene Skripte können von jedem Benutzer mit Schreibberechtigungen für die Arbeitsmappe ausgeführt werden. Alles, was durch das Skript geändert wird, wird als Bearbeitung der Person erfasst, die das Skript ausführt, nicht als Bearbeitung durch den Besitzer des Skripts.
-
Alle Aktualisierungen, die Sie an einem freigegebenen Skript vornehmen, werden automatisch mit anderen geteilt. Das Skript wird aktualisiert, wenn Sie es speichern. Personen, die gerade eine alte Version Ihres Skript verwenden, müssen es möglicherweise erneut öffnen, um Ihre Änderungen zu erhalten.
-
Ein Office-Skript kann nur innerhalb Ihres organization freigegeben werden. Skripts können nicht für externe Benutzer freigegeben werden.
-
Sie können ein Skript auch freigeben, indem Sie eine Schaltfläche erstellen. Weitere Informationen finden Sie unter Erstellen einer Schaltfläche zum Ausführen eines Office-Skripts.
Speichern von Office-Skripts auf einer SharePoint-Website
Speichern Sie Office-Skripts in SharePoint, um sie für Ihr Team zu teilen. Wenn Sie ein Skript in SharePoint speichern, kann jede Person mit Zugriff auf SharePoint das Skript anzeigen, bearbeiten oder ausführen.
Verschieben eines Skripts nach SharePoint
Führen Sie die folgenden Schritte aus, um zu ändern, wo ein Skript gespeichert wird.
-
Wählen Sie auf der Registerkarte Automatisieren im Katalog oder in der Liste Alle Skripts das Skript aus, das Sie freigeben möchten. Der Code-Editor wird geöffnet und zeigt das ausgewählte Skript an.
-
Wählen Sie Bearbeiten aus.
-
Klicken Sie auf den Skriptnamen, um die Umbenennungsbeschriftung des Skripts zu öffnen.
-
Klicken Sie auf die Schaltfläche Verschieben. Dadurch wird eine Dateiauswahl geöffnet, in der Sie Ordner auf Ihrer SharePoint-Website auswählen können. Beim Speichern an einem neuen Speicherort wird das Skript an diesen Speicherort verschoben.
Hinweise:
-
Das Verschieben eines Skripts kann bis zu einer Minute dauern.
-
Beim Verschieben eines Skripts werden die aktuell zugeordneten Freigabelinks und -flows unterbrochen. Wenn links vorhanden sind, die dem Skript zugeordnet werden können, wird eine Warnmeldung angezeigt. Die Warnmeldung bedeutet nicht immer, dass ein Bruch auftritt, nur dieser ist möglich.
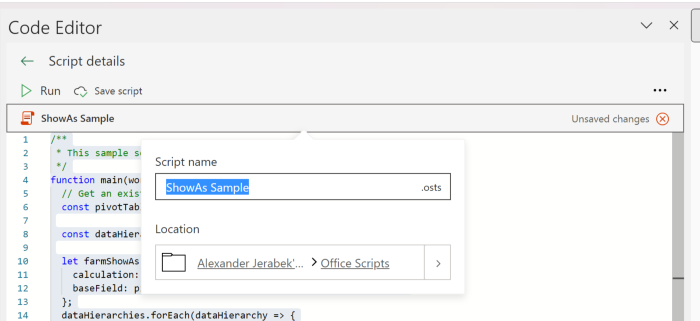
Ausführen eines freigegebenen Skripts zulassen
Wenn Sie zum ersten Mal ein Skript ausführen, das Sie nicht besitzen, wird das Dialogfeld Berechtigung ausführen geöffnet. Dadurch wird gefragt, ob das Skript die Arbeitsmappe anzeigen und bearbeiten darf. Wenn Sie dem Autor des Skripts vertrauen, wählen Sie Zulassen aus.
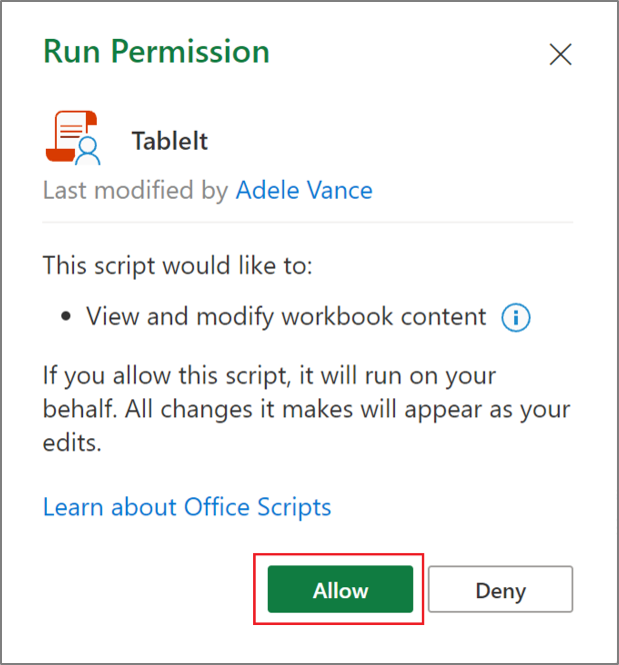
Hinweis: Wenn Sie ein Skript zum ersten Mal ausführen, wird auch das Dialogfeld Berechtigung ausführen geöffnet, wenn das Skript von einem anderen Kollegen in Ihrem organization aktualisiert wird.
Anforderungen
Ein aktives Microsoft 365-Abonnementkonto mit einer kommerziellen oder pädagogischen Microsoft 365-Lizenz, die Zugriff auf die Microsoft 365 Office-Desktop-Apps hat. Dies umfasst Folgendes:
-
Microsoft 365 Apps for Business
-
Microsoft 365 Business Standard
-
Microsoft 365 Apps for Enterprise
-
Office 365 ProPlus für Geräte
-
Office 365 A3
-
Office 365 A5
-
Office 365 Enterprise E1
-
Office 365 Enterprise E3
-
Office 365 Enterprise E5
-
Office 365 F3
-
Serverauthentifizierung: Wenn Sie die Skriptaufzeichnung oder den Code-Editor zum ersten Mal ausführen, müssen Sie sich beim Server authentifizieren, damit Ihre Skripts in der Cloud gespeichert werden können. Melden Sie sich wie gewohnt bei Ihrem Microsoft-Konto an. Wenn die Aufforderung Berechtigungen angefordert angezeigt wird, wählen Sie Akzeptieren aus, um fortzufahren.
Hinweis: Nachdem Sie die richtige Einstellung im Admin Center aktiviert haben, können Endbenutzer mit der entsprechenden Lizenz auf das Feature zugreifen. Dieses Feature ist in Microsoft 365 für US-Behörden und Kunden mit Datenresidenz in einem der neuen geografischen Regionen des lokalen Rechenzentrums noch nicht verfügbar.
Siehe auch
Einführung in Office-Skripts in Excel
Office-Skripteinstellungen in Microsoft 365
Erstellen einer Schaltfläche zum Ausführen eines Office-Skripts