Outlook verfügt über einen Import/Export-Assistenten, der das Importieren von Kontakten aus einer CSV-Datei vereinfacht.
Wählen Sie unten eine Registerkartenoption für die outlook-Version aus, die Sie verwenden. Welche Outlook-Version habe ich?
Hinweis: Wenn die Schritte unter dieser Das neue Outlook-Registerkarte nicht funktionieren, verwenden Sie möglicherweise noch kein Das neue Outlook für Windows. Wählen Sie die Registerkarte Klassisches Outlook aus, und führen Sie stattdessen diese Schritte aus.
In diesem Abschnitt:
Importieren von Kontakten inDas neue Outlook mithilfe einer .csv-Datei
Verwenden Sie eine Csv-Datei (Comma Separated Values), um Ihre Kontakte in Ihr Outlook-Konto zu importieren.
Tipp: Zur Erzielung optimaler Ergebnisse muss die CSV-Datei UTF-8-Codierung aufweisen. Diese Codierung eignet sich für alle Sprachen und Alphabete.
-
Wählen Sie in Das neue Outlook auf der Navigationsleiste

Tipp: Wenn sich Personen noch nicht in der linken Navigationsleiste befinden, wählen Sie Weitere Apps und dann Personen , um sie hinzuzufügen. Klicken Sie nach dem Hinzufügen von Personen mit der rechten Maustaste, und wählen Sie Anheften aus, um es in der linken Navigationsleiste beizubehalten.
-
Wählen Sie im Menüband Kontakte verwalten > Kontakte importieren aus.
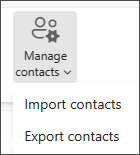
-
Wählen Sie Durchsuchen aus, wählen Sie Ihre CSV-Datei und dann Öffnen aus.
-
Wählen Sie Importieren aus.
Hinweis: Wenn die Datei keine UTF-8-Codierung aufweist, kann das Importtool den gesamten Text möglicherweise nicht richtig erkennen und anzeigen. Das Importtool zeigt Ihnen dann einige Beispielkontakte aus Ihrer Datei, und Sie können überprüfen, ob der Text lesbar und korrekt ist. Wenn der Text nicht korrekt angezeigt wird, wählen Sie Abbrechen aus. Sie benötigen eine Datei mit UTF-8-Codierung, um den Vorgang fortsetzen zu können. Konvertieren Sie Ihre CSV-Datei zur Verwendung der UTF-8-Codierung, und starten Sie den Import neu. Um mehr über die UTF-8-Codierung zu lernen, lesen Sie Warum sollte ich die UTF-8-Codierung benutzen?
Exportieren von Kontakten in eine .csv-Datei inDas neue Outlook
Wenn Sie Ihre Kontakte aus dem neuen Outlook exportieren, wird eine Kopie Ihrer Kontakte in einer CSV-Datei gespeichert. Mithilfe dieser Datei können Sie dann die Kontakte in ein anderes E-Mail-Konto importieren.
-
Wählen Sie im Seitenbereich

-
Wählen Sie im Menüband Kontakte verwalten > Kontakte exportieren aus.
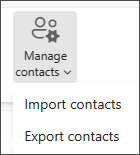
-
Wählen Sie in der Dropdownliste unter Kontakte aus diesem Ordner eine Option und dann Exportieren aus.
-
Die exportierte .CSV Datei wird im Ordner Downloads gespeichert.
In diesem Abschnitt:
Importieren von Kontakten in das klassische Outlook mithilfe einer .csv-Datei
-
Wählen Sie oben im menüband OutlookDatei aus.
Wenn das Menüband in der oberen linken Ecke die Option Datei nicht enthält, verwenden Sie eine ältere Outlook-Version. Informationen zu den Importanweisungen für Ihre Version von Outlook finden Sie unter Welche Version von Outlook habe ich? .

-
Wählen Sie Öffnen und exportieren > Importieren/Exportieren aus. Dadurch wird der Assistent gestartet.
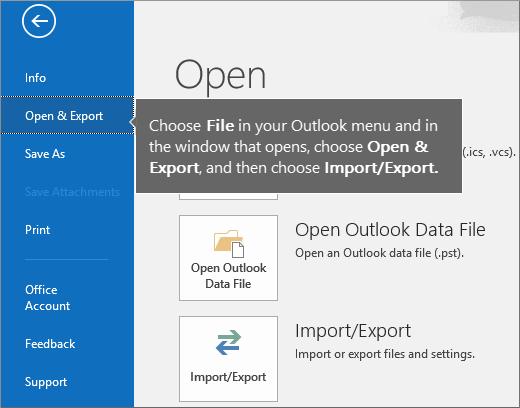
-
Wählen Sie Aus anderen Programmen oder Dateien importieren und dann Weiter aus.
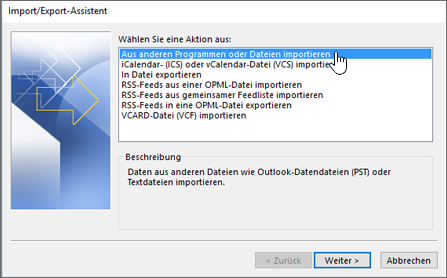
-
Wählen Sie durch Komma getrennte Werte und dann Weiter aus.
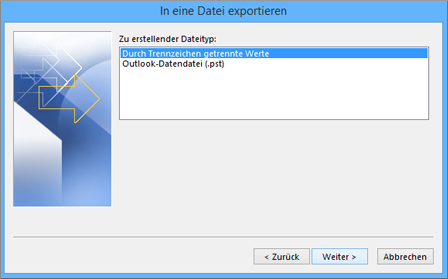
-
Navigieren Sie im Feld Datei importieren zu Ihrer Kontaktdatei, und doppelklicken Sie, um sie auszuwählen.
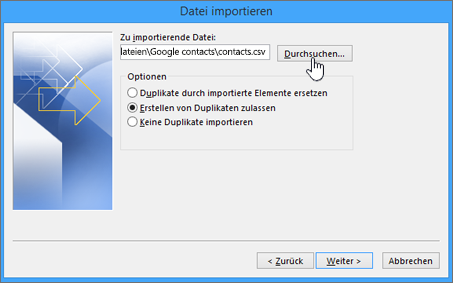
-
Wählen Sie eine der folgenden Optionen aus, um anzugeben, wie Outlook doppelt vorhandene Kontakte verarbeiten soll:
-
Duplikate durch importierte Elemente ersetzen Wenn ein Kontakt in Outlook und Ihrer Kontaktdatei bereits vorhanden ist, werden die in Outlook vorhandenen Informationen für diesen Kontakt verworfen und die Informationen aus der Kontaktdatei verwendet. Verwenden Sie diese Option, wenn die Kontaktinformationen in Ihrer Kontaktdatei vollständiger oder aktueller als diejenigen in Outlook sind.
-
Erstellen von Duplikaten zulassen Wenn ein Kontakt in Outlook und Ihrer Kontaktdatei vorhanden ist, werden in Outlook Kontaktduplikate erstellt – ein Kontakt mit den ursprünglichen Outlook-Informationen und einer mit den aus der Kontaktdatei importierten Informationen. Sie können die Informationen für diese Person später kombinieren, um doppelte Kontakte zu beseitigen. Dies ist die Standardoption.
-
Keine Duplikate importieren Wenn ein Kontakt in Outlook und Ihrer Kontaktdatei vorhanden ist, werden die in Outlook vorhandenen Informationen für diesen Kontakt beibehalten und die aus der Kontaktdatei stammenden Informationen verworfen. Verwenden Sie diese Option, wenn die Kontaktinformationen in Outlook vollständiger oder aktueller als die Kontaktinformationen in Ihrer Kontaktdatei sind.
-
-
Klicken Sie auf Weiter.
-
Scrollen Sie bei Bedarf im Feld Zielordner auswählen nach oben, und wählen Sie den Ordner Kontakte > Weiter aus. Wenn Sie über mehrere E-Mail-Konten verfügen, wählen Sie den Kontakteordner aus, der sich in dem E-Mail-Konto befindet, das mit den Kontakten verknüpft werden soll.
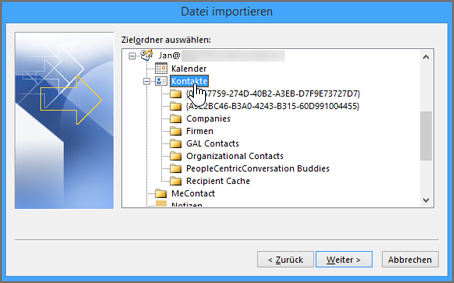
-
Klicken Sie auf Finish.
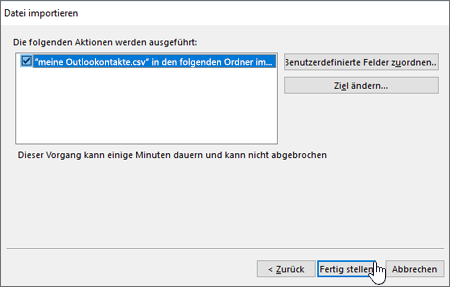
Outlook beginnt sofort mit dem Importieren der Kontakte. Dieser Vorgang ist abgeschlossen, sobald das Importstatusfeld geschlossen wird.
-
Um Ihre Kontakte anzuzeigen, wählen Sie am unteren Rand von Outlook das Symbol Personen aus.
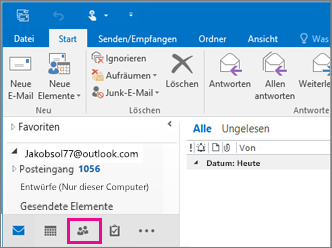
Hat das nicht funktioniert?
Informationen finden Sie unter Beheben von Problemen beim Importieren von Kontakten in Outlook.
Exportieren von Kontakten in eine Datei im klassischen Outlook
-
Wählen Sie in Outlook auf einem PC die Option Datei.
Wenn das Menüband in der oberen linken Ecke die Option Datei nicht enthält, verwenden Sie Outlook nicht auf einem PC. Lesen Sie Welche Outlook-Version habe ich?, um die Exportanweisungen für Ihre Version von Outlook abzurufen.

-
Wählen Sie Öffnen und exportieren > Importieren/Exportieren aus.
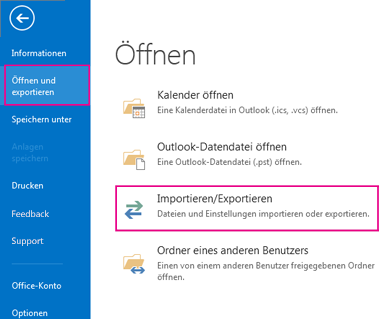
-
Wählen Sie In Datei exportieren aus.
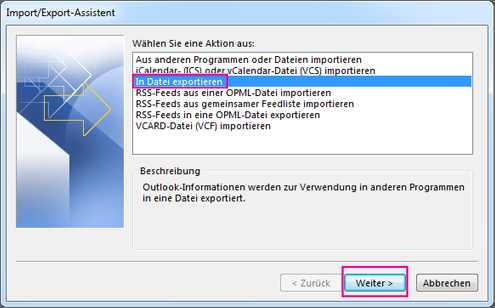
-
Wählen Sie Kommagetrennte Werte aus.
-
DIESER SCHRITT IST ENTSCHEIDEND, insbesondere, wenn Sie den Computer eines Freundes geliehen haben: Scrollen Sie bei Bedarf im Feld Aus diesem Ordner exportieren nach oben, und wählen Sie den Ordner Kontakte aus, der sich unterhalb Ihres Kontos befindet. Wählen Sie Weiter aus.
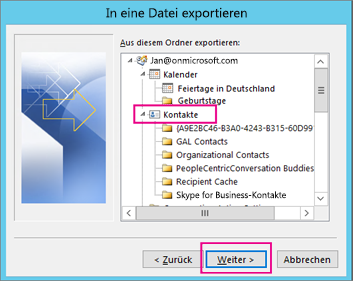
-
Wählen Sie Durchsuchen aus, benennen Sie die Datei, und wählen Sie OK aus.
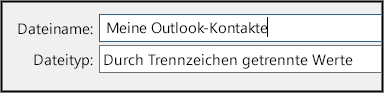
-
Bestätigen Sie den Speicherort für Ihre neue Kontaktdatei auf Ihrem Computer, und wählen Sie Weiter aus.
-
Wählen Sie Fertig stellen aus, um sofort mit dem Exportieren Ihrer Kontakte zu beginnen. In Outlook wird nach Abschluss des Exportvorgangs keine Meldung angezeigt, aber das Feld Import/Export-Status wird ausgeblendet.
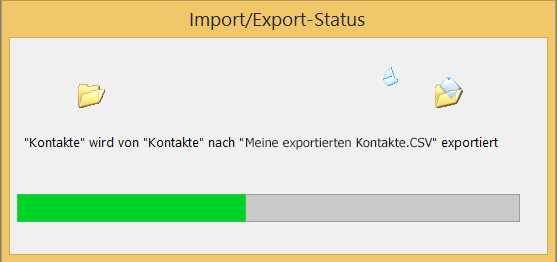
-
Suchen Sie die neue CSV-Datei auf Ihrem Computer, und öffnen Sie sie mit Excel, um sicherzustellen, dass Ihre Kontakte vorhanden sind. Wahrscheinlich sind viele leere Zellen vorhanden. Das ist normal.

-
Im Allgemeinen empfiehlt es sich, die Datei zu schließen, ohne Änderungen zu speichern. Andernfalls könnte die Datei beschädigt werden, sodass Sie sie nicht mehr für den Import verwenden können. In diesem Fall können Sie den Exportvorgang erneut ausführen und eine neue Datei erstellen.
Sie können Excel verwenden, um die Informationen in der CSV-Datei zu aktualisieren. Tipps zum Arbeiten mit einer Kontaktliste in Excel finden Sie unter Erstellen oder Bearbeiten von CSV-Dateien.
-
Wenn Sie den Computer eines Freundes mit Outlook ausgeliehen haben, können Sie jetzt Ihr Konto aus der Outlook-Version dieser Person entfernen. Gehen Sie dazu wie folgt vor:
-
Wählen Sie in Outlook auf dem Desktop Datei > Kontoeinstellungen > Kontoeinstellungen aus.
-
Wählen Sie das Konto aus, das Sie löschen möchten, und wählen Sie dann Entfernen aus.
-
Wählen Sie Schließen aus.
-
-
Nachdem Ihre Kontakte in eine CSV-Datei kopiert wurden, können Sie diese auf einem anderen Computer mit Outlook für Windows importieren oder in einen anderen E-Mail-Dienst importieren.
Importieren von Kontakten in Outlook im Web oder Outlook.com mithilfe einer .csv-Datei
Verwenden Sie eine Csv-Datei (Comma Separated Values), um Ihre Kontakte in Ihr Outlook-Konto zu importieren.
Tipp: Zur Erzielung optimaler Ergebnisse muss die CSV-Datei UTF-8-Codierung aufweisen. Diese Codierung eignet sich für alle Sprachen und Alphabete.
-
Wählen Sie auf der Navigationsleiste

-
Wählen Sie im Menüband Kontakte verwalten > Kontakte importieren aus.
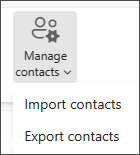
-
Wählen Sie Durchsuchen aus, wählen Sie Ihre CSV-Datei und dann Öffnen aus.
-
Wählen Sie Importieren aus.
Hinweis: Wenn die Datei keine UTF-8-Codierung aufweist, kann das Importtool den gesamten Text möglicherweise nicht richtig erkennen und anzeigen. Das Importtool zeigt Ihnen dann einige Beispielkontakte aus Ihrer Datei, und Sie können überprüfen, ob der Text lesbar und korrekt ist. Wenn der Text nicht korrekt angezeigt wird, wählen Sie Abbrechen aus. Sie benötigen eine Datei mit UTF-8-Codierung, um den Vorgang fortsetzen zu können. Konvertieren Sie Ihre CSV-Datei zur Verwendung der UTF-8-Codierung, und starten Sie den Import neu. Um mehr über die UTF-8-Codierung zu lernen, lesen Sie Warum sollte ich die UTF-8-Codierung benutzen?
Exportieren von Kontakten in eine .csv-Datei in Outlook im Web oder Outlook.com
-
Wählen Sie im Seitenbereich

-
Wählen Sie im Menüband Kontakte verwalten > Kontakte exportieren aus.
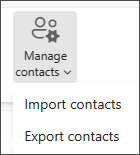
-
Wählen Sie in der Dropdownliste Alle Kontakte oder eine andere Option aus.
-
Wählen Sie Exportieren aus.
Warum sollte ich mich um UTF-8-Codierung kümmern?
Normalerweise können Sie Kontakte importieren, ohne sich Sorgen um die Details machen zu müssen, wie der Text in der CSV-Datei gespeichert wurde. Wenn die Kontaktinformationen jedoch Zeichen enthalten, die es im deutschen Alphabet nicht gibt – z. B. griechische, kyrillische, arabische oder japanische Zeichen –, kann dies beim Importieren von Kontakten zu Problemen führen. Deshalb sollten Sie die Kontaktedatei mit UTF-8-Codierung speichern, wenn diese Option während des Exports zur Verfügung steht.
Sollten Sie Ihre Kontakte mit UTF-8 nicht direkt exportieren können, haben Sie die Möglichkeit, die exportierte CSV-Datei mit Excel oder Apps von Drittanbietern zu konvertieren. Die dazu erforderliche Vorgehensweise ist zwischen Apps und App-Versionen unterschiedlich.
So konvertieren Sie Ihre CSV-Datei mit Microsoft Excel in UTF-8:
-
Erstellen Sie in Excel ein neues leeres Dokument (Arbeitsmappe).
-
Wählen Sie im Menü Daten die Schaltfläche Aus Text/CSV aus. Navigieren Sie zu Ihrer exportierten CSV-Datei (möglicherweise müssen Sie Textdateien (...*.csv) auswählen, um sie anzuzeigen). Wählen Sie Importieren aus.
-
Wählen Sie in dem daraufhin angezeigten Dialogfeld unter Dateiursprung die Codierung aus, mit der die Zeichen im Text korrekt dargestellt werden, z. B. 1251: Kyrillisch (Windows). Wählen Sie dann Laden aus.
-
Überprüfen Sie, ob diese Zeichen in Excel korrekt dargestellt werden.
-
Wählen Sie Datei > Speichern unter aus. Geben Sie einen Namen für die Datei ein, und wählen Sie als Dateityp CSV UTF-8 (durch Trennzeichen getrennt) (*.csv) aus.
-
Wählen Sie Speichern aus.
Verwandte Artikel
Importieren von E-Mail-Nachrichten, Kontakten und anderen Elementen in Outlook für Mac
Erstellen oder Bearbeiten von CSV-Dateien zum Importieren in Outlook











