Wichtig: Dieses Feature ist nur in Legacy-Outlook für Mac verfügbar.
In Outlook können E-Mail-Nachrichten, Kontakte, Kalenderelemente, Aufgaben und Notizen in Archivdateien exportiert werden. Sie können diese Dateien (PST in Outlook für Windows und OLM in Outlook für Mac) in Outlook für Mac importieren. Nach dem Import stehen die archivierten Inhalte im Abschnitt Auf meinem Computer der Outlook-Navigationsbereiche (E-Mail, Kalender, Personen, Aufgaben und Notizen) zur Verfügung.
Hinweise:
-
Derzeit können Outlook im Web-Kalender und -Kontakte, iCloud-Kalender und -Kontakte sowie Google-Kalender und -Kontakte nicht importiert werden. Zum Anfordern dieser Features besuchen Sie die Outlook Suggestion Box, und geben Sie Ihr Feedback ab. Dieses Forum wird vom Outlook-Team aktiv überwacht.
-
Wenn Auf meinem Computer nicht in den Navigationsbereichs aufgeführt ist, greifen Sie auf das Menü Outlook > Einstellungen... zu, wählen Sie Allgemein aus, und deaktivieren Sie die Einstellung für Auf meinem Computer ausblenden Ordner.
Eine PST-Datei ist die Datendatei, die von Outlook für Windows zum Archivieren von E-Mail-Nachrichten, Kontakten, Kalenderelementen, Aufgaben und Notizen verwendet wird. Importieren Sie die PST-Datei, um Nachrichten von einem Windows-basierten Computer auf Outlook für Mac zu übertragen.
-
Exportieren Sie Ihre E-Mail-Nachrichten, Kontakte, Kalenderelemente, Aufgaben und Notizen in Outlook für Windows in eine PST-Datei. (Exportieren oder Sichern von E-Mails, Kontakten und Kalender in einer Outlook-PST-Datei)
-
Übertragen Sie die PST-Datei von Ihrem Windows-Computer auf Ihren Mac (Anweisungen dazu finden Sie auf der Apple-Website).
-
Wählen Sie auf der Registerkarte Extras die Option Importieren aus.

-
Wählen Sie Outlook für Windows-Archivdatei (.pst) aus, und klicken Sie auf Weiter.
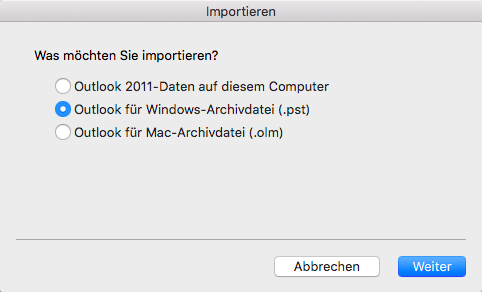
-
Suchen Sie die PST-Datei auf Ihrem Mac, und klicken Sie dann auf Importieren.
-
Klicken Sie nach Abschluss des Importvorgangs auf Fertig stellen.
Die importierten Elemente werden im Navigationsbereich unter Auf meinem Computer angezeigt.
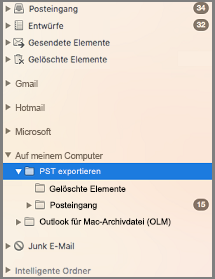
Eine OLM-Datei ist die Datendatei, die von Outlook für Mac zum Archivieren von E-Mail-Nachrichten, Kontakten, Kalenderelementen, Aufgaben und Notizen verwendet wird. Wenn Sie von einem Mac auf einen anderen wechseln oder Outlook für Mac aktualisieren, exportieren Sie Ihre E-Mail-Nachrichten, Kontakte, Kalenderelemente, Aufgaben und Notizen zuerst in eine OLM-Datei (Gewusst wie in eine OLM-Datei exportieren?). Notieren Sie sich den Speicherort, an dem Sie die OLM-Datei speichern, da Sie ihn während des Importvorgangs benötigen.
-
Exportieren Sie Ihre E-Mail-Nachrichten, Kontakte, Kalenderelemente, Aufgaben und Notizen aus Outlook für Mac in eine OLM-Datei, und notieren Sie sich den Speicherort, an dem Sie diese Datei speichern. Wenn Sie von einem Mac zu einem anderen wechseln, übertragen Sie die OLM-Datei auf den neuen Mac (Anweisungen dazu finden Sie auf der Apple-Website).
-
Wählen Sie Outlook für Mac auf der Registerkarte Extrasdie Option Importieren aus.

-
Wählen Sie im Dialogfeld Importieren die Option Outlook für Mac-Archivdatei (.olm) aus, und klicken Sie auf Weiter.
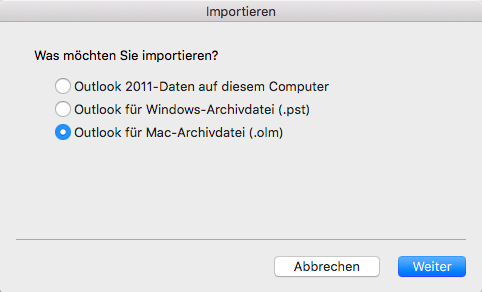
-
Suchen Sie die OLM-Datei auf Ihrem Mac, und klicken Sie dann auf Importieren.
-
Importierte Elemente werden in den Navigationsbereichen (E-Mail, Kalender, Personen, Aufgaben, Notizen) unter Auf meinem Computer angezeigt. Beispielsweise befinden sich Kontakte im Navigationsbereich auf der Registerkarte "Personen", E-Mail-Nachrichten im Navigationsbereich auf der Registerkarte "E-Mail", Kalenderelemente im Navigationsbereich auf der Registerkarte "Kalender" usw.
Siehe auch
Kann ich iCal- oder Adressbuchelemente in Outlook 2016 für Mac importieren?
Exportieren von Elementen in eine Archivdatei in Outlook für Mac











