Erstellen eines Dokuments in Word

Mit Word haben Sie folgende Möglichkeiten:
-
Erstellen Sie ein Dokument von Grund auf oder aus einer Vorlage.
-
Hinzufügen von Text, Bildern, ClipArt und Videos
-
Recherchieren zu einem Thema und Suchen glaubwürdiger Quellen
-
Zugreifen auf Ihre Dokumente von einem Computer, Tablet oder Smartphone über OneDrive.
-
Teilen Sie Ihre Dokumente, und arbeiten Sie mit anderen zusammen.
-
Nachverfolgen und Überprüfen von Änderungen
Erstellen eines neuen Dokuments
-
Wählen Sie auf der Registerkarte Datei die Option Neu aus.
-
Wählen Sie Leeres Dokument aus, oder doppelklicken Sie auf ein Vorlagenbild, oder geben Sie die Art des Dokuments in das Feld Nach Onlinevorlagen suchen ein, und drücken Sie die EINGABETASTE.
Tipp: Um Word Features zu üben, probieren Sie einen Lernleitfaden wie Willkommen bei Word oder Einfügen Ihres ersten Inhaltsverzeichnisses aus.
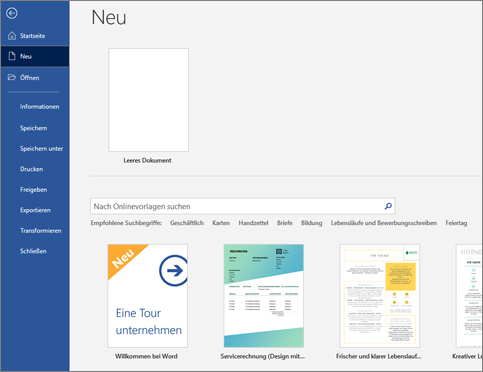
Hinzufügen und Formatieren von Text
-
Klicken Sie auf die neue leere Seite, und geben Sie Text ein.
-
Wählen Sie den zu formatierenden Text aus, und wählen Sie auf der Registerkarte Start Schriftartoptionen aus: Fett, Kursiv, Aufzählungszeichen, Nummerierung und mehr.
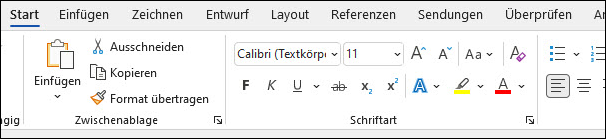
Hinzufügen von Bildern, Formen, SmartArt, Diagrammen und mehr
-
Wählen Sie die Registerkarte Einfügen aus.
-
Wählen Sie aus, was Sie hinzufügen möchten:
-
Tabellen : Wählen Sie

-
Bilder : Wählen Sie

Hinweis: In älteren Word-Versionen sind möglicherweise Onlinebilder im Menüband neben der Option Bilder zu finden.
-
Formen : Wählen Sie

-
Symbole : Wählen Sie

-
3D-Modelle : Wählen Sie

-
SmartArt : Wählen Sie

-
Diagramm : Wählen Sie

-
Screenshot : Wählen Sie

-
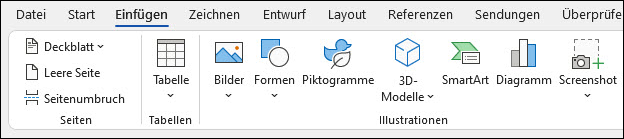
Als Nächstes: Speichern Ihres Dokuments auf OneDrive in Word











