Die Ransomware-Erkennung benachrichtigt Sie, wenn Ihre OneDrive Dateien angegriffen wurden, und führt Sie durch den Prozess der Wiederherstellung Ihrer Dateien. Ransomware ist eine Art von Schadsoftware (Malware), die entwickelt wurde, um den Zugriff auf Ihre Dateien zu blockieren, bis Sie Geld zahlen.
Wenn Microsoft 365 einen Ransomware-Angriff erkennt, erhalten Sie eine Benachrichtigung auf Ihrem Gerät und erhalten eine E-Mail von Microsoft 365. Wenn Sie kein Abonnent sind, ist Ihre erste Benachrichtigung und Wiederherstellung kostenlos. Sehen Sie sich verfügbare Pläne an.
-
Klicken Sie auf den Link in der Benachrichtigung oder in der E-Mail, oder wechseln Sie zur OneDrive-Website, und wir führen Sie durch den Wiederherstellungsprozess, der Folgendes umfasst:
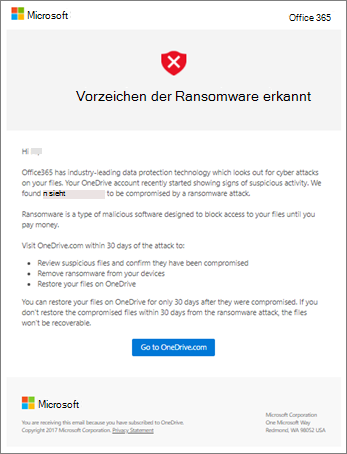
Schritte zum Ransomware-Erkennungs- und Wiederherstellungsprozess auf der OneDrive Website
Wenn Microsoft 365 einen Ransomware-Angriff erkannt haben, wird der Bildschirm Anzeichen von Ransonware erkannt angezeigt, wenn Sie zur OneDrive-Website wechseln (möglicherweise müssen Sie sich zuerst anmelden). Wählen Sie die Schaltfläche Erste Schritte aus, um zu beginnen.
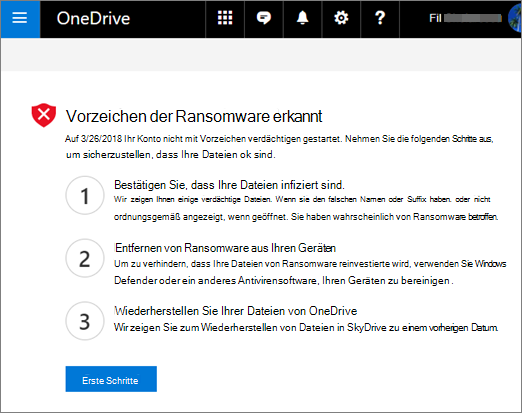
Schritt 1: Bestätigen, dass Ihre Dateien infiziert sind
Auf dem Bildschirm Sehen diese Dateien richtig aus? werden einige verdächtige Dateien angezeigt. Wenn sie den falschen Namen oder suffix haben oder nicht richtig aussehen, wenn Sie sie aus der Liste öffnen, sind sie wahrscheinlich durch Ransomware kompromittiert.
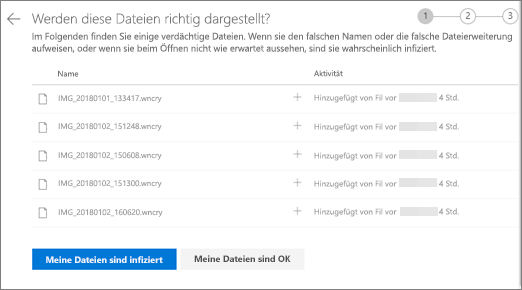
-
Wählen Sie eine Datei aus, um sie im Online-Viewer zu öffnen. (Dadurch wird die Datei nicht auf Ihr Gerät heruntergeladen.)
-
Wenn die Datei nicht angezeigt wird, haben Sie die Möglichkeit, sie auf Ihr Gerät herunterzuladen, um sie zu öffnen.
-
Wiederholen Sie die Schritte 1 und 2 für so viele Dateien, wie Sie sehen möchten.
-
Wenn Ihre Dateien infiziert sind, wählen Sie Meine Dateien sind infiziert , um zum nächsten Schritt im Ransomware-Wiederherstellungsprozess zu wechseln. Andernfalls, wenn Ihre Dateien gut aussehen und Sie sicher sind, dass sie nicht mit Ransomware infiziert sind, wählen Sie Meine Dateien sind in Ordnung.
Wenn Sie Meine Dateien sind ok auswählen, beenden Sie den Ransomware-Wiederherstellungsprozess und Sie werden wie gewohnt zu OneDrive zurückkehren.
Schritt 2: Bereinigen Aller Geräte
Auf dem Bildschirm Alle Geräte bereinigen werden Anweisungen zum Bereinigen aller Geräte angezeigt, auf denen Sie OneDrive verwenden. Bevor Sie Ihre Dateien wiederherstellen, ist es wichtig, anivirus Software zu verwenden, um alle Ihre Geräte zu sauber. Andernfalls könnten Ihre Dateien wieder verschlüsselt werden, wenn Sie sie wiederherstellen.
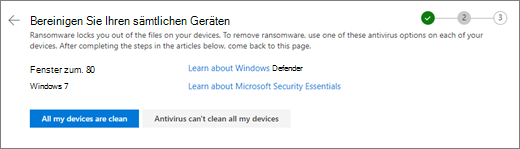
-
Wählen Sie den Link für die version von Windows aus, die Sie verwenden, und folgen Sie den Anweisungen in diesem Artikel.
-
Wiederholen Sie Schritt 1 für alle anderen Geräte, auf denen Sie OneDrive verwenden.
-
Kehren Sie nach Abschluss der Schritte in den Artikeln zur Seite Alle Ihre Geräte bereinigen auf der OneDrive-Website zurück, und wählen Sie eine der folgenden Schaltflächen aus:
-
Alle meine Geräte sind sauber. Wählen Sie diese Schaltfläche aus, wenn Sie alle Ihre Geräte bereinigen und bereit sind, zum letzten Schritt im Wiederherstellungsprozess zu wechseln, nämlich zum Wiederherstellen Ihrer Dateien aus OneDrive.
-
Antivirus kann nicht alle meine Geräte sauber. Wählen Sie diese Schaltfläche aus, nachdem Sie versucht haben, Ihre Geräte zu sauber und festgestellt haben, dass Sie aus irgendeinem Grund nicht alle Ihre Geräte sauber können. Sie befinden sich nun auf der Seite Geräte zurücksetzen , auf der Informationen zum Zurücksetzen Ihrer Geräte aufgeführt sind.
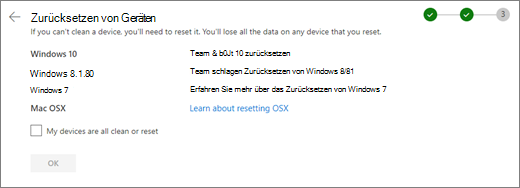
Folgen Sie den Links basierend auf Ihrem Betriebssystem. Wenn Sie alle Ihre Geräte bereinigt oder zurückgesetzt haben, kehren Sie zur OneDrive-Website zurück, um zur Seite Geräte zurücksetzen zurückzukehren, aktivieren Sie das Kontrollkästchen Meine Geräte sind alle sauber oder zurücksetzen, und wählen Sie dann OK aus.
-
Schritt 3: Wiederherstellen Ihrer Dateien aus OneDrive
Der letzte Schritt, nachdem alle Ihre Geräte sauber sind, besteht darin, Ihr OneDrive wiederherzustellen.
Wenn Sie diesen Schritt erreichen, werden die Uhrzeit und das Datum, an dem Ransomware erkannt wurde, automatisch für Sie ausgewählt.
Weitere Informationen
Suchen verlorener oder fehlender Dateien in OneDrive
Anzeigen von Dateien vorherigen Office-Versionen
Wie Malware Ihren PC infizieren kann
Weitere Informationen zum erweiterten Schutz von Microsoft 365
Benötigen Sie weitere Hilfe?
|
|
Kontaktieren Sie den Support Hilfe zu Ihrem Microsoft-Konto und Ihren Abonnements finden Sie unter Konto & Abrechnungshilfe. Für technischen Support wechseln Sie zu Microsoft-Support kontaktieren, geben Sie Ihr Problem ein, und wählen Sie Hilfe erhalten aus. Wenn Sie weitere Hilfe benötigen, wählen Sie Support kontaktieren aus, um zur besten Supportoption geroutet zu werden. |
|
|
|
Administratoren Administratoren sollten sich Hilfe für OneDrive Administratoren ansehen, den OneDrive Tech Community oder den Microsoft 365 Support für Unternehmen kontaktieren. |












