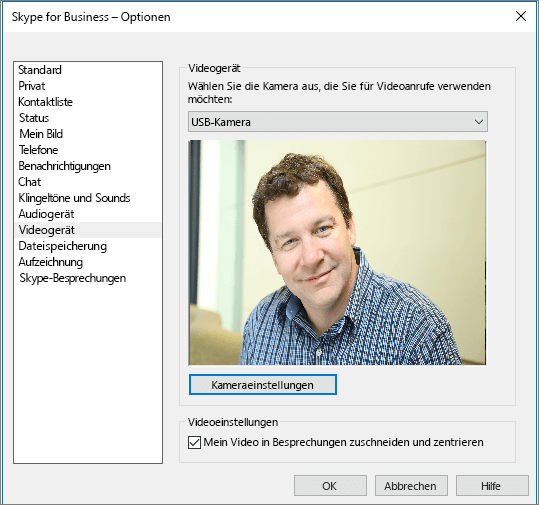Einrichten von Skype for Business
Applies To
Skype for Business Skype for Business OnlineEinrichten Ihres Audiogeräts
-
Wählen Sie über Menü anzeigen

Tools > Audiogeräteeinstellungen.
-
Wählen Sie unter Audiogerät das gewünschte Gerät aus, und passen Sie die Einstellungen an:
-
Lautsprecher – Wählen Sie Wiedergabe

-
Mikrofon – Sprechen Sie, um die Lautstärke zu testen, und ziehen Sie den Schieberegler, bis die Statusanzeige in der Mitte des Testbereichs steht.
-
Rufton – Wählen Sie Wiedergabe

-
-
Passen Sie die Audioeinstellungen an, und wählen Sie OK aus.
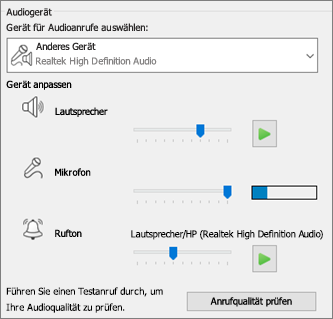
Einrichten Ihres Videogeräts
-
Wählen Sie über Menü anzeigen

Tools > Videogeräteeinstellungen.
-
Wählen Sie unter Videogerät die gewünschte Kamera aus.
-
Passen Sie den Kamerawinkel so an, dass Ihr Bild im Vorschaufenster zentriert ist.
-
Wenn Sie die Videoprozessor- oder Kamerasteuerung anpassen möchten, wählen Sie Kameraeinstellungen aus.
-
Wählen Sie Mein Video in Besprechungen zuschneiden und zentrieren aus, um Ihr Gesicht während Videokonferenzen zu fokussieren und zu vergrößern.
-
Wählen Sie OK aus.