Schritte zum Erstellen eines Diagramms
Mit Diagrammen können Sie Ihre Daten in einer Weise visualisieren, die größtmöglichen Eindruck bei Ihrer Zielgruppe hinterlässt. Erfahren Sie, wie Sie ein Diagramm erstellen und eine Trendlinie hinzufügen. Sie können Ihr Dokument mit einem empfohlenen Diagramm beginnen oder eines aus unserer Sammlung vordefinierter Diagrammvorlagen auswählen.

Erstellen eines Diagramms
-
Wählen Sie Daten für das Diagramm aus.
-
Wählen Sie Einfügen > Empfohlene Diagramme aus.
-
Wählen Sie auf der Registerkarte Empfohlene Diagramme ein Diagramm aus, um es in der Vorschau anzuzeigen.
Hinweis: Sie können die gewünschten Daten im Diagramm auswählen und ALT+F1 drücken, um sofort ein Diagramm zu erstellen, aber es ist möglicherweise nicht das beste Diagramm für die Daten. Wenn ihnen kein Diagramm angezeigt wird, das Ihnen gefällt, wählen Sie die Registerkarte Alle Diagramme aus, um alle Diagrammtypen anzuzeigen.
-
Wählen Sie ein Diagramm aus.
-
Wählen Sie OK aus.
Hinzufügen einer Trendlinie
-
Wählen Sie ein Diagramm aus.
-
Wählen Sie Diagrammentwurf > Diagrammelement hinzufügen aus.
-
Wählen Sie Trendlinie und dann die gewünschte Trendlinie aus, z. B. Linear, Exponentiell, Lineare Prognose oder Gleitender Durchschnitt.
Hinweis: Ein Teil der Inhalte dieses Themas gilt möglicherweise nicht für alle Sprachen.
Diagramme zeigen Daten in einem grafischen Format an, mit dem Sie und Ihre Zielgruppe Beziehungen zwischen Daten visualisieren können. Beim Erstellen eines Diagramms stehen viele verschiedene Diagrammtypen zur Auswahl (z. B. gestapelte Säulen- oder explodierte 3D-Kreisdiagramme). Anschließend können Sie das Diagramm mit Diagrammschnelllayouts oder Formatvorlagen individuell anpassen.
Diagramme bestehen aus verschiedenen Elementen, wie z. B. Titel, Achsenbeschriftungen, Legende und Gitternetzlinien. Sie können diese Elemente ein- oder ausblenden sowie deren Position und Formatierung ändern.
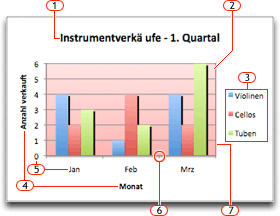







Sie können ein Diagramm in Excel, Word und PowerPoint erstellen. Die Diagrammdaten werden jedoch eingegeben und in einem Excel-Arbeitsblatt gespeichert. Wenn Sie ein Diagramm in Word oder PowerPoint einfügen, wird ein neues Blatt in Excel geöffnet. Wenn Sie ein Word-Dokument oder eine PowerPoint-Präsentation mit einem Diagramm speichern, werden die dem Diagramm zugrunde liegenden Excel-Daten automatisch im Word-Dokument oder in der PowerPoint-Präsentation gespeichert.
Hinweis: Der Excel-Arbeitsmappenkatalog ersetzt den bisherigen Diagramm-Assistenten. Der Excel-Arbeitsmappenkatalog wird automatisch zusammen mit Excel geöffnet. Im Katalog können Sie nach Vorlagen suchen und anhand einer Vorlage eine neue Arbeitsmappe erstellen. Wenn der Excel-Arbeitsmappenkatalog nicht angezeigt wird, klicken Sie im Menü Datei auf Neu aus Vorlage.
-
Klicken Sie im Menü Ansicht auf Drucklayout.
-
Klicken Sie auf die Registerkarte Einfügen , wählen Sie den Diagrammtyp aus, und doppelklicken Sie dann auf das Diagramm, das Sie hinzufügen möchten.

-
Beim Einfügen eines Diagramms in Word oder PowerPoint wird ein Excel-Arbeitsblatt geöffnet, das eine Tabelle mit Beispieldaten enthält.
-
Ersetzen Sie in Excel die Beispieldaten durch die Daten, die Sie im Diagramm darstellen möchten. Wenn Sie Ihre Daten bereits in eine andere Tabelle eingegeben haben, können Sie sie aus dieser Tabelle kopieren und anstelle der Beispieldaten einfügen. In der folgenden Tabelle finden Sie Richtlinien für die Anordnung der Daten für den jeweiligen Diagrammtyp.
Diagrammtyp
Anordnung der Daten
Flächen-, Balken-, Spalten-, Ring-, Linien-, Netz- oder Oberflächendiagramm
In Spalten oder Zeilen, wie in den folgenden Beispielen:
Reihe 1
Reihe 2
Kategorie A
10
12
Kategorie B
11
14
Kategorie C
9
15
oder
Kategorie A
Kategorie B
Reihe 1
10
11
Reihe 2
12
14
Blasendiagramm
In Spalten, wobei sich die X-Werte in der ersten Spalte und die entsprechenden Y-Werte und die Blasengrößenwerte in den angrenzenden Spalten befinden, wie in den folgenden Beispielen:
X-Werte
Y-Wert 1
Größe 1
0,7
2,7
4
1,8
3,2
5
2,6
0,08
6
Kreisdiagramm
In einer Spalte oder Zeile mit Daten und einer Spalte oder Zeile mit Datenbeschriftungen, wie in den folgenden Beispielen:
Umsatz
1. Quartal
25
2. Quartal
30
3. Quartal
45
oder
1. Quartal
2. Quartal
3. Quartal
Umsatz
25
30
45
Kursdiagramm
In Spalten oder Zeilen in der folgenden Reihenfolge, mit Namen oder Datumswerten als Beschriftungen, wie in den folgenden Beispielen:
Eröffnungskurs
Hoch
Niedrig
Schlusskurs
1/5/02
44
55
11
25
1/6/02
25
57
12
38
oder
1/5/02
1/6/02
Eröffnungskurs
44
25
Hoch
55
57
Niedrig
11
12
Schlusskurs
25
38
Punkt (XY)-Diagramm
In Spalten, wobei sich die X-Werte in der ersten Spalte und die entsprechenden Y-Werte in den angrenzenden Spalten befinden, wie in den folgenden Beispielen:
X-Werte
Y-Wert 1
0,7
2,7
1,8
3,2
2,6
0,08
oder
X-Werte
0,7
1,8
2,6
Y-Wert 1
2,7
3,2
0,08
-
Wenn Sie die Anzahl der im Diagramm enthaltenen Zeilen und Spalten ändern möchten, halten Sie den Mauszeiger über die untere rechte Ecke der ausgewählten Daten, und ziehen Sie ihn dann, um zusätzliche Daten auszuwählen. Im folgenden Beispiel wird die Tabelle um zusätzliche Rubriken und Datenreihen erweitert.
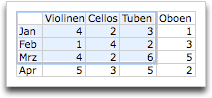
-
Zum Anzeigen der Ergebnisse Ihrer Änderungen wechseln Sie zurück zu Word oder PowerPoint.
Hinweis: Wenn Sie das Word-Dokument oder die PowerPoint-Präsentation mit dem Diagramm schließen, wird auch die zugehörige Excel-Datentabelle automatisch geschlossen.
Wenn Sie ein Diagramm erstellt haben, möchten Sie möglicherweise die Anordnung der Reihen und Spalten ändern. In der ersten Version des Diagramms werden die Datenzeilen aus der Tabelle beispielsweise auf der vertikalen Achse (Wert) und die Datenspalten auf der horizontalen Achse (Kategorie) dargestellt. Im nachstehenden Beispiel werden im Diagramm die Umsätze nach Instrument hervorgehoben.
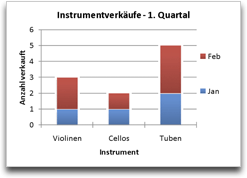
Wenn Sie im Diagramm die Umsätze jedoch nach Monat hervorheben möchten, können Sie die Art der Diagrammdarstellung wieder ändern.
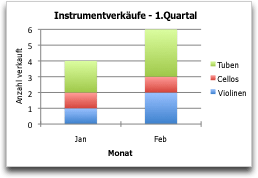
-
Klicken Sie im Menü Ansicht auf Drucklayout.
-
Klicken Sie auf das Diagramm.
-
Klicken Sie auf die Registerkarte Diagrammentwurf und dann auf Zeile/Spalte wechseln.

Wenn "Zeile/Spalte wechseln" nicht verfügbar ist
"Zeile/Spalte wechseln" ist nur verfügbar, wenn die Excel-Datentabelle des Diagramms geöffnet ist, und dies auch nur bei bestimmten Diagrammtypen. Sie können die Daten auch bearbeiten, indem Sie auf das Diagramm klicken und dann das Arbeitsblatt in Excel bearbeiten.
-
Klicken Sie im Menü Ansicht auf Drucklayout.
-
Klicken Sie auf das Diagramm.
-
Klicken Sie auf die Registerkarte Diagrammentwurf und dann auf Schnelllayout.

-
Klicken Sie auf das gewünschte Layout.
Wenn Sie ein angewendetes Schnelllayout sofort rückgängig machen möchten, drücken Sie 
Diagrammformatvorlagen bestehen aus einem Satz komplementärer Farben und Effekte, die Sie auf Ihr Diagramm anwenden können. Wenn Sie eine Diagrammformatvorlage auswählen, wirken sich die Änderungen auf das gesamte Diagramm aus.
-
Klicken Sie im Menü Ansicht auf Drucklayout.
-
Klicken Sie auf das Diagramm.
-
Klicken Sie auf die Registerkarte Diagrammentwurf und dann auf die gewünschte Diagrammformatvorlage.

Zum Anzeigen weiterer Formatvorlagen zeigen Sie mit dem Mauszeiger auf eine Formatvorlage, und klicken Sie dann auf 
Wenn Sie die angewendete Formatvorlage sofort rückgängig machen möchten, drücken Sie 
-
Klicken Sie im Menü Ansicht auf Drucklayout.
-
Klicken Sie auf das Diagramm und dann auf die Registerkarte Diagrammentwurf.
-
Klicken Sie auf Diagrammelement hinzufügen.

-
Klicken Sie auf Diagrammtitel, um Titelformatoptionen auszuwählen. Kehren Sie dann zum Diagramm zurück, um im Feld Diagrammtitel einen Titel einzugeben.
Siehe auch

1. Erstellen eines Diagramms
Um mit dem Erstellen eines Diagramms in Excel zu beginnen, stellen Sie sicher, dass Ihre Daten in der Arbeitsmappe bereit sind. Um ein Diagramm zu erstellen, können Sie empfohlene Diagramme verwenden, aus unserer Sammlung unterErstellen auswählen oder den am besten geeigneten Diagrammtyp für Ihre Daten auswählen. Nachdem Ihre Daten vorbereitet wurden, führen Sie die folgenden Schritte aus:
-
Wählen Sie den Zellbereich aus, der die Daten enthält, die Sie visualisieren möchten.
-
Navigieren Sie im Menüband zur Registerkarte "Einfügen" .
-
Navigieren Sie zu "Diagramme" , und wählen Sie den Diagrammtyp aus, der Ihren Anforderungen am besten entspricht.
Weitere Informationen zu Diagrammtypen
Hinweis: Probieren Sie empfohlene Diagramme aus, um Vorschläge basierend auf Ihren Daten anzuzeigen. Wechseln Sie einfach zu "Diagramme" im Menüband, und wählen Sie aus. Empfohlene Diagramme stehen Microsoft 365-Abonnenten in englischer, französischer, spanischer, deutscher, vereinfachter und japanischer Sprache zur Verfügung. Wenn Sie ein Microsoft 365-Abonnent sind, stellen Sie sicher, dass Sie über die neueste Version von Office verfügen. Weitere Informationen zu den verschiedenen Updatekanälen für Office finden Sie unter Übersicht über Updatekanäle für Microsoft 365-Apps.
2. Bearbeiten der Daten
Wenn Sie die Datenauswahl ändern oder dem Diagramm weitere Daten hinzufügen müssen, klicken Sie mit der rechten Maustaste auf das Diagramm, und wählen Sie "Daten auswählen" aus, um den Aufgabenbereich zu öffnen.
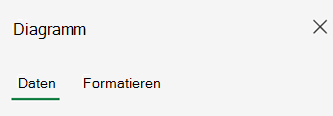
-
Wählen Sie unter Daten > Quelle > Wählen Sie einen neuen Zellbereich aus, oder geben Sie ihren Bereich manuell in "Quelle" ein, und übernehmen Sie sie.
-
Wenn Sie eine neue Datenreihe hinzufügen möchten, wählen Sie unter Daten > Einrichten > Feld hinzufügen > Wählen Sie den Zellbereich in Ihrem Blatt aus, und wenden Sie sich an.
-
Um eine vorhandene Reihe zu ändern, klicken Sie unter "Einrichten" auf die Reihe, die Sie ändern möchten.
-
Klicken Sie auf , um den Namen der Reihe zu ändern✏️. Sie können den neuen Namen eingeben oder eine Zelle auswählen, um eine Verknüpfung damit zu erstellen. Sie können den Namen auch unter Formatieren > Series > Series Name ändern.
-
Um den Diagrammtyp für einen Satz von Daten zu ändern, verwenden Sie "Plot as".
-
Um die Reihenfolge, in der Datenreihen im Diagramm angezeigt werden, neu anzuordnen, verwenden Sie die ⬆️ Pfeile und ⬇️ .
Wenn Sie die richtigen Daten in Ihrem Diagramm haben, wenn Sie die Achse austauschen müssen, die welche Daten widerspiegelt:
-
Wechseln Sie zu Daten > Einrichten > Horizontale Achse > Horizontales Feld.
-
Geben Sie die Reihe oder den Zellbereich ein, die sich derzeit auf der vertikalen Achse befinden.
-
Entfernen Sie den ursprünglich ausgewählten Bereich von der horizontalen Achse.
-
Geben Sie unter Vertikale Achse > Feld hinzufügen den ursprünglichen Bereich ihrer horizontalen Achse ein.
-
Entfernen Sie die ursprüngliche Serie von der vertikalen Achse, um den Schalter abzuschließen.
3. Anpassen des Diagramms
Um Änderungen am Diagramm vorzunehmen, doppelklicken Sie auf das Diagramm, um den Aufgabenbereich Diagramm zu öffnen, und navigieren Sie zur Registerkarte Format .
-
Wählen Sie> Diagrammtitel formatieren> Ein -/Aus-Umschalten aus.
-
Erweitern Sie "Diagrammtitel", um den Titel, die Position und die Schriftart zu ändern.
-
Wählen Sie die vertikale oder horizontale Achse aus, um die entsprechenden Optionen im Aufgabenbereich anzuzeigen.
-
Scrollen Sie unter der jeweiligen Achse nach unten zu "Achsentitel".
-
Schalten Sie EIN/AUS ein, um sie hinzuzufügen/zu entfernen.
-
Ändern Sie den Namen und die Schriftart ihres Achsentitels, indem Sie "Achsentitel" erweitern.
-
Um die Farbe einer Reihe zu ändern, wählen Sie die Reihe aus, die Sie ändern möchten, und zeigen Sie die entsprechenden Optionen im Aufgabenbereich an. Wählen Sie die gewünschte Farbe für Ihre Reihe im Aufgabenbereich aus.
-
Um die Farbe eines einzelnen Datenpunkts zu ändern, wählen Sie den Datenpunkt aus, und klicken Sie dann mit der rechten Maustaste auf den Datenpunkt im Diagramm. Wählen Sie die gewünschte Farbe für Ihren Datenpunkt aus dem Floatie aus.
-
Wählen Sie die Reihe aus, die Sie ändern möchten, und zeigen Sie die entsprechenden Optionen im Aufgabenbereich an.
-
Schalten Sie EIN/AUS ein, um Datenbeschriftungen hinzuzufügen/zu entfernen.
-
-
So zeigen Sie den Reihennamen, die Kategorie, den Wert und den Legendenschlüssel an und ändern das Trennzeichen:
-
Navigieren Sie zum Diagrammaufgabenbereich > Formatieren > Datenbeschriftungen >.
-
-
Doppelklicken Sie auf das Diagramm, bis der Aufgabenbereich Diagramm auf der rechten Seite des Bildschirms geöffnet wird.
-
Wählen Sie > Legende formatieren aus.
-
Schalten Sie EIN/AUS ein, um die Legende hinzuzufügen/zu entfernen.
-
Ändern Sie die Position und Schriftart ihres Diagramms, indem Sie "Legende" erweitern.
-
Doppelklicken Sie auf das Diagramm, bis der Aufgabenbereich Diagramm auf der rechten Seite des Bildschirms geöffnet wird.
-
Wählen Sie Formatieren > Trendlinie aus.
-
Schalten Sie EIN/AUS ein, um die Trendlinie hinzuzufügen/zu entfernen.
-
Ändern Sie name, trend type, style oder intercept, indem Sie "Legende" erweitern.
-
Weitere Möglichkeiten zum Anpassen von Diagrammen in Excel Web
Vornehmen von Änderungen am Diagramm über das Kontextmenü
Um alle für Ihr Diagramm verfügbaren Formatierungsoptionen anzuzeigen, wechseln Sie zum Aufgabenbereich Diagramm > Format.
Sie können auch bestimmte Änderungen an Ihrem Diagramm vornehmen, indem Sie mit der rechten Maustaste auf den Teil des Diagramms klicken, den Sie bearbeiten möchten.

Verfügbare Diagrammtypen
Es empfiehlt sich, Ihre Daten zu überprüfen und zu entscheiden, welcher Diagrammtyp am besten geeignet ist. Die verfügbaren Typen sind unten aufgeführt.
Daten, die in einem Arbeitsblatt in Spalten oder Zeilen angeordnet sind, können in einem Säulendiagramm dargestellt werden. Ein Säulendiagramm zeigt in der Regel Kategorien entlang der horizontalen Achse und Werte entlang der vertikalen Achse an, wie in diesem Diagramm dargestellt:
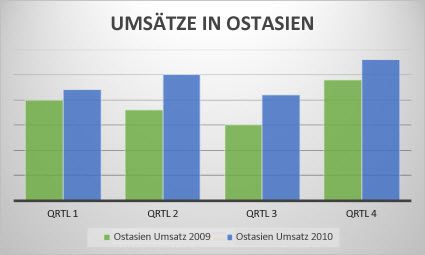
Säulendiagrammtypen
-
Gruppierte SpalteIn einem Diagramm des Typs "Gruppierte Säulen" werden Werte in 2D-Säulen dargestellt. Verwenden Sie diesen Diagrammtyp, wenn Sie Kategorien (Rubriken) haben, die Folgendes darstellen:
-
Wertebereiche (beispielsweise die Anzahl von Elementen).
-
Bestimmte Skaleneinteilungen (beispielsweise eine Likert-Skala mit Einträgen wie "stimme unbedingt zu", "stimme zu", "neutral", "stimme nicht zu", "stimme überhaupt nicht zu").
-
Namen, die in keiner bestimmten Reihenfolge vorhanden sind (beispielsweise Elementnamen, geografische Namen oder die Namen von Personen).
-
-
Gestapelte Spalte In einem Diagramm des Typs "Gestapelte Säulen" werden Werte in gestapelten 2D-Säulen dargestellt. Verwenden Sie diesen Diagrammtyp, wenn Sie mehrere Datenreihen haben und die Gesamtsummen hervorheben möchten.
-
Gestapelte Spalte zu 100 %In einem Diagramm des Typs "Gestapelte Säulen (100 %)" werden Werte in 2D-Säulen dargestellt, die so gestapelt sind, dass sie 100 % entsprechen. Verwenden Sie diesen Diagrammtyp, wenn Sie mehrere Datenreihen haben und die Anteile am Ganzen hervorheben möchten, insbesondere, wenn die Gesamtsumme für jede Kategorie gleich ist.
Daten, die in Spalten oder Zeilen auf einem Arbeitsblatt angeordnet sind, können in einem Liniendiagramm gezeichnet werden. In einem Liniendiagramm sind die Rubrikendaten gleichmäßig entlang der horizontalen Achse und alle Wertdaten gleichmäßig entlang der vertikalen Achse verteilt. Liniendiagramme können fortlaufende Daten im Zeitverlauf auf einer gleichmäßig skalierten Achse anzeigen und eignen sich daher ideal für die Darstellung von Trends in Daten in gleichen Intervallen wie Monaten, Quartalen oder Geschäftsjahren.
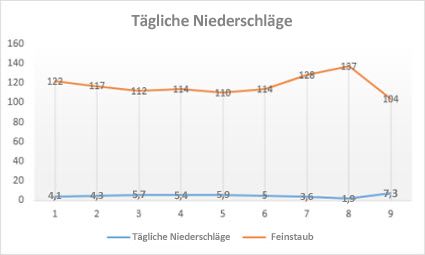
Liniendiagrammtypen
-
Linie und Linie mit MarkernMit Liniendiagrammen, die mit oder ohne Datenpunkte zum Kennzeichnen einzelner Datenwerte angezeigt werden, lassen sich Trends über einen Zeitraum oder für gleichmäßig verteilte Rubriken (Kategorien) darstellen, insbesondere wenn zahlreiche Datenpunkte vorliegen und die Reihenfolge, in der sie dargestellt werden, wichtig ist. Wenn es viele Rubriken (Kategorien) gibt oder die Werte Näherungswerte sind, verwenden Sie ein Liniendiagramm ohne Datenpunkte.
-
Gestapelte Linie und gestapelte Linie mit MarkernIn einem Liniendiagramm des Typs "Gestapelte Linie", das mit oder ohne Datenpunkte zum Kennzeichnen einzelner Datenwerte angezeigt wird, kann der Trend des Anteils jedes Werts über einen Zeitraum oder über gleichmäßig verteilte Rubriken dargestellt werden.
-
100 % gestapelte Linie und 100 % gestapelte Linie mit MarkernIn einem Diagramm des Typs "Gestapelte Linie (100 %)", das mit oder ohne Datenpunkte zum Kennzeichnen einzelner Datenwerte angezeigt wird, kann der prozentuale Trend dargestellt werden, den jeder Wert über einen Zeitraum oder über gleichmäßig verteilte Rubriken (Kategorien) beiträgt. Wenn es viele Kategorien gibt oder die Werte Näherungswerte sind, verwenden Sie ein Diagramm des Typs "Gestapelte Linie (100 %)", das keine Datenpunkte hat.
Hinweise:
-
Ein Liniendiagramm ist am besten geeignet, wenn Sie in dem Diagramm mehrere Datenreihen darstellen möchten. Wenn Sie nur eine Datenreihe haben, bietet es sich an, ein Punkt (XY)-Diagramm zu verwenden.
-
Gestapelte Liniendiagramme fügen die Daten hinzu, was möglicherweise nicht das gewünschte Ergebnis ist. Es kann sein, dass nicht einfach zu erkennen ist, dass die Linien gestapelt sind. Daher sollten Sie stattdessen einen anderen Liniendiagrammtyp oder ein Diagramm mit gestapelten Flächen in Betracht ziehen.
-
Daten, die auf einem Arbeitsblatt in einer Spalte oder Zeile angeordnet sind, können in einem Kreisdiagramm gezeichnet werden. In Kreisdiagrammen wird die Größe von Elementen in einer Datenreihen angezeigt – proportional zur Summe der Elemente. Die Datenpunkte in einem Kreisdiagramm werden als prozentualer Anteil des gesamten Kreises angezeigt.
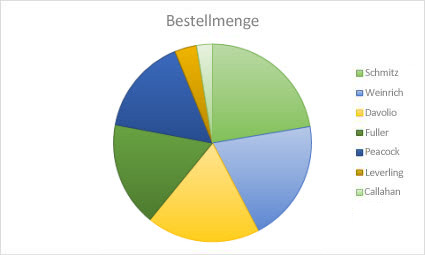
Ein Kreisdiagramm bietet sich unter folgenden Bedingungen an:
-
Es liegt nur eine Datenreihe vor.
-
Keiner der Werte in den Daten ist negativ.
-
Fast keiner der Werte in den Daten ist ein Nullwert.
-
Es liegen maximal sieben Rubriken (Kategorien) vor, von denen jede einem Teil des gesamten Kreises entspricht.
Daten, die nur in Spalten oder Zeilen auf einem Arbeitsblatt enthalten sind, können in einem Ringdiagramm gezeichnet werden. Wie ein Kreisdiagramm zeigt ein Ringdiagramm das Verhältnis von Teilen zu einem Ganzen, es kann jedoch mehrere Datenreihen enthalten.
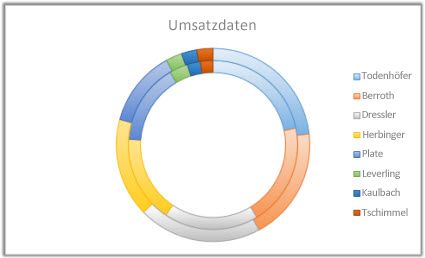
Tipp: Ringdiagramme sind nicht einfach zu lesen. Stattdessen bietet es sich häufig an, ein Diagramm mit gestapelten Säulen oder ein Diagramm mit gestapelten Balken zu verwenden.
Daten, die auf einem Arbeitsblatt in Spalten oder Zeilen angeordnet sind, können in einem Kreisdiagramm gezeichnet werden. In einem Balkendiagramm werden Vergleiche zwischen einzelnen Elementen veranschaulicht. Dabei sind normalerweise die Rubriken (Kategorien) entlang der vertikalen Achse und die Werte entlang der horizontalen Achse angeordnet.
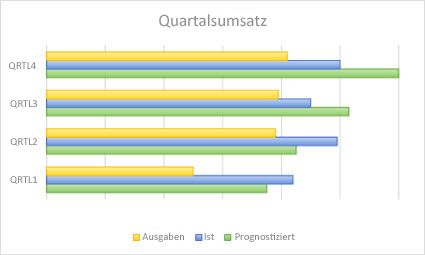
Ein Balkendiagramm bietet sich unter folgenden Bedingungen an:
-
Die Achsenbeschriftungen sind lang.
-
Die angezeigten Werte stellen eine Dauer dar.
Balkendiagrammtypen
-
GeclustertIn einem Diagramm des Typs "Gruppierte Balken" werden die Balken im 2D-Format dargestellt.
-
Gestapelter BalkenIn einem Diagramm des Typs "Gestapelte Balken" wird in 2D-Balken das Verhältnis einzelner Elemente zum Ganzen veranschaulicht.
-
100 % gestapeltIn einem Diagramm des Typs "Gestapelte Balken (100 %)" werden 2D-Balken dargestellt, in denen über die Rubriken (Kategorien) hinweg für jeden Wert der Prozentsatz verglichen wird, den der Wert zu einer Gesamtsumme beiträgt.
Daten, die auf einem Arbeitsblatt in Spalten oder Zeilen angeordnet sind, können in einem Flächendiagramm gezeichnet werden. Mit einem Flächendiagramm kann eine im Zeitverlauf erfolgte Änderung dargestellt und die Aufmerksamkeit auf den Gesamtwert entlang eines Trends gelenkt werden. Durch Anzeigen der Summe der gezeichneten Werte wird außerdem das Verhältnis von Teilen zu einem Ganzen verdeutlicht.
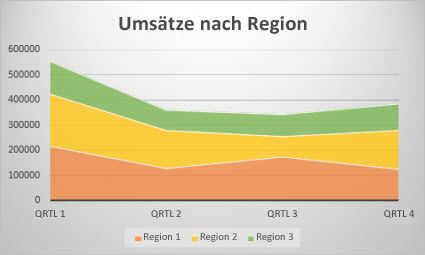
Flächendiagrammtypen
-
FlächeIn einem im 2D-Format dargestellten Flächendiagramm wird der Trend für Werte über einen Zeitraum oder für andere Kategoriedaten angezeigt. Es empfiehlt sich, nach Möglichkeit ein Liniendiagramm anstelle eines nicht gestapelten Flächendiagramms zu verwenden, da Daten aus einer Reihe durch Daten aus einer anderen Reihe verdeckt werden können.
-
Gestapelter BereichIn einem Diagramm des Typs "Gestapelte Fläche" wird in einem 2D-Format der Trend des Anteils jedes Werts über einen Zeitraum oder für andere Rubrikendaten angezeigt.
-
Gestapelte 100 % gestapelte Flächendiagramme mit 100 % zeigen den Trend des Prozentsatzes an, den jeder Wert im Laufe der Zeit oder anderer Kategoriedaten beiträgt.
Daten, die in Spalten und Zeilen auf einem Arbeitsblatt angeordnet sind, können in einem Punktdiagramm gezeichnet werden. Platzieren Sie die x-Werte in einer Zeile bzw. Spalte, und geben Sie dann die zugehörigen y-Werte in die angrenzende Zeile bzw. Spalte ein.
Ein Punkt (XY)-Diagramm hat zwei Größenachsen: eine horizontale (x-Achse) und eine vertikale Wertachse (y-Achse). In einem solchen Diagramm werden jeder x-Wert und der zugehörige y-Wert zu einem einzelnen Datenpunkt kombiniert, und diese Punkte werden in unregelmäßigen Intervallen (Clustern) angezeigt. Punkt (XY)-Diagramme werden normalerweise zum Anzeigen und Vergleichen von numerischen Werten (beispielsweise wissenschaftliche, statistische oder technische Daten) verwendet.
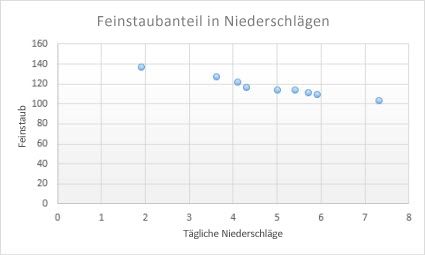
Ein Punkt (XY)-Diagramm bietet sich unter folgenden Bedingungen an:
-
Sie möchten die Skalierung der horizontalen Achse ändern.
-
Sie möchten diese Achse als logarithmische Skala verwenden.
-
Die Werte für die horizontale Achse sind nicht in gleichen Abständen angeordnet.
-
Auf der horizontalen Achse sind viele Datenpunkte vorhanden.
-
Sie möchten die unabhängigen Skalen eines Punktdiagramms so anpassen, dass mehr Informationen zu den Daten angezeigt werden, die Wertepaare oder gruppierte Wertemengen beinhalten.
-
Sie möchten Ähnlichkeiten zwischen großen Datensätzen statt Unterschiede zwischen Datenpunkten veranschaulichen.
-
Sie möchten viele Datenpunkte ohne Berücksichtigung der Zeit vergleichen – je mehr Daten Sie in ein Punktdiagramm aufnehmen, umso bessere Vergleiche sind möglich.
Punktdiagrammtypen
-
VerstreuenIn einem solchen Diagramm werden Datenpunkte ohne verbindende Linien dargestellt, sodass Wertepaare verglichen werden können.
-
Punktieren mit glatten Linien und Markern und Streuung mit glatten LinienIn einem Diagramm dieses Typs wird eine interpolierte Kurve dargestellt, die die Datenpunkte verbindet. Interpolierte Linien können mit oder ohne Datenpunktmarkierungen angezeigt werden. Verwenden Sie eine interpolierte Linie ohne Markierungen, wenn viele Datenpunkte vorhanden sind.
-
Punkt mit geraden Linien und Markern und Punkt mit geraden LinienIn diesem Diagramm sind gerade Verbindungslinien zwischen Datenpunkten zu sehen. Gerade Linien können mit oder ohne Datenpunkte angezeigt werden.
Daten, die auf einem Arbeitsblatt in Spalten oder Zeilen angeordnet sind, können in einem Netzdiagramm gezeichnet werden. In einem Netzdiagramm werden die Aggregatwerte mehrerer Datenreihen verglichen.
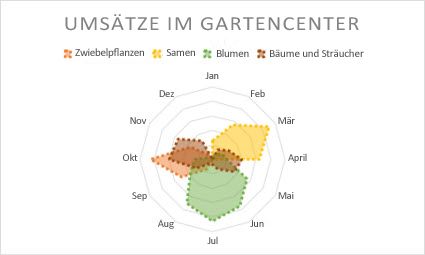
Netzdiagrammtypen
-
Radar und Radar mit Markern Mit oder ohne Marker für einzelne Datenpunkte zeigen Radardiagramme Änderungen der Werte relativ zu einem Mittelpunkt.
-
Gefülltes RadarIn einem gefüllten Netzdiagramm ist der von einer Datenreihe abgedeckte Bereich mit einer Farbe gefüllt.
Nehmen Sie weitere Änderungen am Diagramm vor
Wenn Sie "Zeilen nach Spalten" wechseln, wird Das Datenlayout umgedreht: Was sich einmal in Zeilen befand, befindet sich jetzt in Spalten und umgekehrt.
-
Aus Daten > Quelle > Datenfelder aufgeteilt nach.
-
Von vertikaler Achse oder horizontaler Achse > "V-Alusin umgekehrter Reihenfolge".
-
Wählen Sie die Reihe aus, die Sie ändern möchten, und zeigen Sie die entsprechenden Optionen im Aufgabenbereich an.
-
Geben Sie unter "Serienname" den neuen Namen für Ihre Reihe ein.
-
Passen Sie über horizontale Achse > den Schieberegler Für die Breite der Lücke nach Ihren Wünschen an.
Wählen Sie die Reihe aus, die Sie ändern möchten, um die entsprechenden Optionen im Aufgabenbereich anzuzeigen.
-
Wählen Sie "Begrenzungen" aus.
-
Geben Sie die Werte "Minimum" und "Maximum" ein.
Einheiten in einem Diagramm geben die Skala an, die verwendet wird, um Daten entlang der Achsen darzustellen.
-
Wählen Sie die Reihe aus, die Sie ändern möchten, und zeigen Sie die entsprechenden Optionen im Aufgabenbereich an.
-
Wählen Sie "Einheiten" aus.
-
Geben Sie "Haupteinheiten" und "Nebeneinheiten" ein.
-
Wählen Sie die Reihe aus, die Sie ändern möchten, und zeigen Sie die entsprechenden Optionen im Aufgabenbereich an.
-
Wählen Sie "Tick Marks" aus.
-
Wählen Sie "Haupttyp" und "Nebentyp" aus.
-
Wählen Sie die Reihe aus, die Sie ändern möchten, und zeigen Sie die entsprechenden Optionen im Aufgabenbereich an.
-
Wählen Sie Markierungsoptionen aus, > Markergröße, Markertyp und Farbe anpassen.
-
Doppelklicken Sie auf das Diagramm, bis der Aufgabenbereich Diagramm auf der rechten Seite des Bildschirms geöffnet wird.
-
Wählen Sie Formatieren > Fehlerindikatoren aus, > Ein/Aus umschalten
-
Erweitern Sie Fehlerindikatoren, um Stil, Richtung und Fehlermenge anzupassen.
Hinweis: Derzeit werden benutzerdefinierte Fehlerindikatoren in Excel Web nicht unterstützt und nur auf dem Desktop verfügbar.
-
Doppelklicken Sie auf das Diagramm, bis der Aufgabenbereich Diagramm auf der rechten Seite des Bildschirms geöffnet wird.
-
Wählen Sie Formatieren > Reihe aus.
-
Wählen Sie die Gitternetzlinien "Haupt" oder "Neben " aus.
Benötigen Sie weitere Hilfe?
Sie können jederzeit einen Experten in der Excel Tech Community fragen oder Unterstützung in den Communities erhalten.










