Ein E-Mail-Profil besteht aus E-Mail-Konten, Datendateien und Informationen darüber, wo Ihre E-Mail gespeichert ist.
Was ist ein E-Mail-Profil?
Email Profile werden von Outlook verwendet, um sich zu merken, welche E-Mail-Konten Sie verwenden und wo die Daten für die einzelnen Konten gespeichert sind. Jedes Profil stellt Outlook die folgenden Informationen zur Verfügung:
-
Zu verwendende Kontoinformationen Diese Informationen umfassen den Benutzernamen, den Anzeigenamen, den Namen des E-Mail-Servers und das Kennwort des Internetdienstanbieterkontos (INTERNET Service Provider, ISP).
-
Wo die E-Mail-Daten übermittelt und gespeichert werden In Outlook werden Daten übermittelt und entweder auf dem E-Mail-Server oder in einer PST-Datei auf Ihrem Computer gespeichert. Diese Daten umfassen Regeln, Nachrichten, Kontakte, Kalender, Notizen, Aufgaben, Journale, Search Ordner und andere Einstellungen.
Outlook-E-Mail-Profile werden in der Windows-Registrierung gespeichert. Wenn Outlook gestartet wird, werden die Profilinformationen aus der Registrierung abgerufen.
Wenn Sie Outlook zum ersten Mal ausführen, führt Sie ein Start-Assistent durch den Prozess der Erstellung eines neuen Profils. Das so erstellte Profil wird immer ausgeführt, wenn Sie Outlook starten. Die meisten Personen behalten nur ein Profil – es kann jedoch manchmal sinnvoll sein, mehr als ein Profil zu haben. Beispielsweise können Sie ein Profil für geschäftliche E-Mails und ein zweites Profil für persönliche E-Mails verwenden. Wenn andere Personen denselben Computer wie Sie verwenden, können ihre Konten und Einstellungen außerdem in separaten Profilen mit unterschiedlichen Namen gespeichert werden.
Sie können keine Kennwörter zum Schutz von Outlook-Profilen verwenden. Um Ihre Outlook-Daten vor Angriffen durch andere Personen zu schützen, sollten Sie ein kennwortgeschütztes Windows-Benutzerkonto verwenden.
Wichtig: Sie können nicht von einem E-Mail-Profil zu einem anderen wechseln, während Outlook ausgeführt wird.
Ein Basisprofil besteht aus einem oder mehreren E-Mail-Konten und einer Speicherdatei. Eine private Person kann über ein Internet-E-Mail-Konto verfügen, z. B. ein POP3-Konto, während Mitarbeiter im Unternehmen möglicherweise über ein Microsoft Exchange-Konto verfügen. Konten anderer Typen (einschließlich IMAP4- und HTTP-Konten) können jedem Profil hinzugefügt werden, ebenso wie zusätzliche Speicherdateien (z. B. eine Archive.pst-Datei zum Aufbewahren älterer Nachrichten). Manchmal sind auch zusätzliche Dienste wie Fax- und Adressbuchverzeichnisse enthalten.
Die meisten Personen benötigen nur ein einzelnes Profil. Wenn Outlook zum ersten Mal ausgeführt wird, wird das erste Profil automatisch erstellt und heißt "Outlook". Jedes Mal, wenn Outlook gestartet wird, wird dieses Standardprofil automatisch ausgeführt. Wenn Sie E-Mail-Konten hinzufügen oder ändern oder eine zusätzliche PST-Datei zur Verwendung einschließen, ändern Sie Ihr Profil. Sie können Ihr Profil jederzeit ändern, aber Sie können den Namen eines Profils nicht ändern, nachdem es zum ersten Mal erstellt wurde.
Verwenden Sie den Konto-Manager, um Ihr aktuelles Outlook-Profil zu ändern. Zwei Optionen zum Ändern von Profilen sind die Verwendung des integrierten Konto-Managers oder der Profilauswahl. Beide Optionen sind unten dargestellt.
So greifen Sie auf den Konto-Manager zu:
-
Öffnen Sie Outlook Desktop.
-
Wählen Sie Datei und dann Kontoeinstellungen aus.
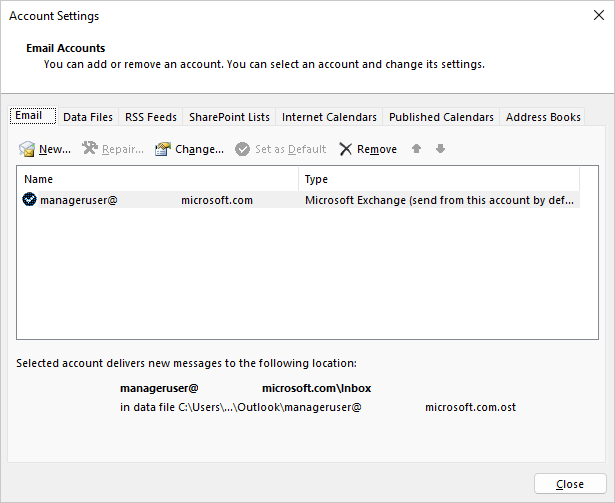
So verwenden Sie die Profilauswahl:
-
Halten Sie die UMSCHALTTASTE gedrückt, während Sie Outlook starten.
Tipps: Sie können auch eine der folgenden alternativen Optionen verwenden, um auf die Profilauswahl zuzugreifen:
-
Klicken Sie mit einem Befehlszeilenschalter mit der rechten Maustaste auf die Windows-Schaltfläche Start, und wählen Sie Ausführen aus. Geben Sie im Dialogfeld Ausführen Folgendes ein: Outlook.exe /profiles , und drücken Sie dann die EINGABETASTE.
-
Wählen Sie während der Ausführung von Outlook Datei > Kontoeinstellungen > Profil ändern aus. Outlook wird neu gestartet.
-
-
Wählen Sie im Dialogfeld Profilauswahl die Option Optionen aus.
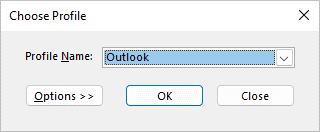
-
Sie können mit dem Öffnen des anderen Profils fortfahren und dann den Konto-Manager verwenden. Alternativ können Sie den Profilnamen und dann direkt in der Profilauswahl Eigenschaften auswählen.
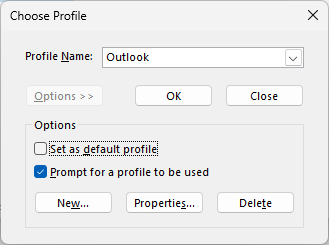
In den folgenden Situationen benötigen Sie möglicherweise mehr als ein Profil:
-
Wenn Sie Outlook auf einem einzelnen Computer verwenden, den Sie für andere vertrauenswürdige Personen freigeben Wenn Sie und Ihr Partner beispielsweise über separate E-Mail-Konten verfügen, kann jeder von Ihnen auch ein separates Profil mit den entsprechenden Konten und Einstellungen haben.
-
Wenn Sie Ihr Geschäftliches Exchange-Konto von Ihren persönlichen Konten trennen möchten
Wenn Sie mehrere Profile benötigen, können Sie jederzeit ein zusätzliches Profil erstellen und die gewünschten Konten und Einstellungen hinzufügen. Wenn Sie von einem Profil zu einem anderen wechseln, ändern Sie die E-Mail-Konten und -Einstellungen, die Ihnen in einer Outlook-Sitzung zur Verfügung stehen.
Verwenden Sie die Profilauswahl, um ein neues Profil zu erstellen.
-
Halten Sie die UMSCHALTTASTE gedrückt, während Sie Outlook starten.
Tipps: Sie können auch eine der folgenden alternativen Optionen verwenden, um auf die Profilauswahl zuzugreifen:
-
Klicken Sie mit einem Befehlszeilenschalter mit der rechten Maustaste auf die Windows-Schaltfläche Start, und wählen Sie Ausführen aus. Geben Sie im Dialogfeld Ausführen Folgendes ein: Outlook.exe /profiles , und drücken Sie dann die EINGABETASTE.
-
Wählen Sie während der Ausführung von Outlook Datei > Kontoeinstellungen > Profil ändern aus. Outlook wird neu gestartet.
-
-
Wählen Sie im Dialogfeld Profilauswahl die Option Optionen aus.
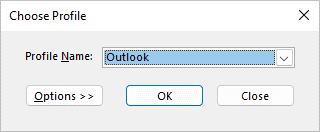
Hinweis: Bevor Sie Neu auswählen, sollten Sie das Kontrollkästchen für "Zur Verwendung eines Profils auffordern" aktivieren. Wenn dies aktiviert ist, erhalten Sie jedes Mal, wenn Sie Outlook starten, eine Eingabeaufforderung, um das Profil zu wählen, das Sie öffnen möchten. Dies ist hilfreich, wenn Sie über mehrere Profile verfügen und zwischen diesen wechseln müssen.
-
Wählen Sie Neu aus.
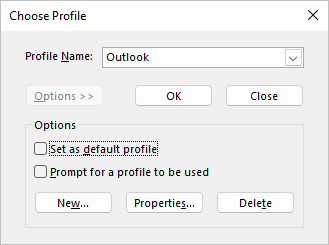
-
Geben Sie einen Namen für das neue Outlook-Profil ein, und wählen Sie OK aus.
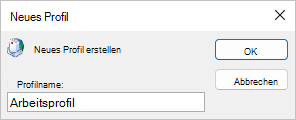
-
Nachdem das neue Profil erstellt wurde, müssen Sie dem Profil ein E-Mail-Konto hinzufügen. Im Dialogfeld Konto hinzufügen können Sie optional weitere Konten hinzufügen.
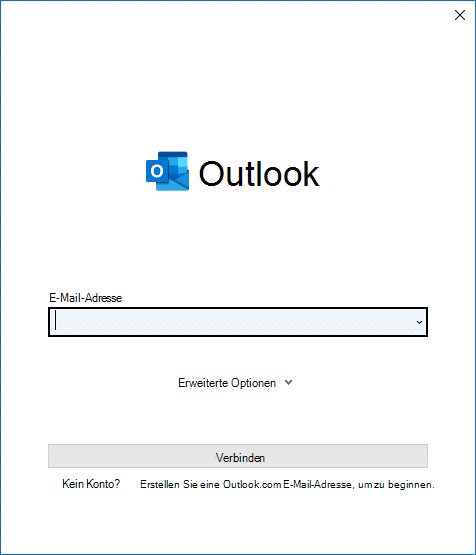
Wenn Sie es so weit geschafft haben, haben Sie erfolgreich ein neues Outlook-Profil erstellt. Um zwischen Profilen zu wechseln, wechseln Sie zurück zum Abschnitt Ändern Ihres Profils oben.
Verwenden Sie die Profilauswahl, um Outlook zum Öffnen eines bestimmten Profils zu konfigurieren.
-
Um auf die Profilauswahl zuzugreifen, halten Sie die UMSCHALTTASTE gedrückt, während Sie Outlook starten.
Tipps: Sie können auch eine der folgenden alternativen Optionen verwenden, um auf die Profilauswahl zuzugreifen:
-
Klicken Sie mit einem Befehlszeilenschalter mit der rechten Maustaste auf die Windows-Schaltfläche Start, und wählen Sie Ausführen aus. Geben Sie im Dialogfeld Ausführen Folgendes ein: Outlook.exe /profiles , und drücken Sie dann die EINGABETASTE.
-
Wählen Sie während der Ausführung von Outlook Datei > Kontoeinstellungen > Profil ändern aus. Outlook wird neu gestartet.
-
-
Wählen Sie im Dialogfeld Profilauswahl die Option Optionen aus.
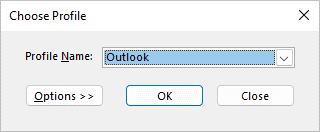
-
Wählen Sie im erweiterten Dialogfeld Profilauswahl die Dropdownliste Profilname aus, und wählen Sie das Profil aus, das Sie standardmäßig öffnen möchten. Aktivieren Sie unter Optionen das Kontrollkästchen "Als Standardprofil festlegen".
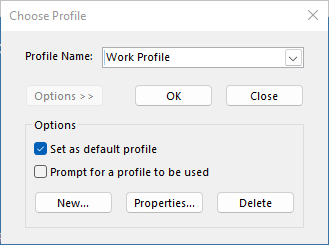
Hinweis: Wenn Sie über mehrere Profile verfügen, können Sie das Kontrollkästchen "Zur Verwendung eines Profils auffordern" aktivieren. Sie werden aufgefordert, das Profil zu wählen, das Sie öffnen möchten.
-
Wählen Sie OK aus, wenn Sie mit ihren Einstellungen fertig sind.
Die Profillöschung ist dauerhaft. Seien Sie beim Löschen von Profilen vorsichtig, falls Sie über Daten verfügen, die nicht gesichert oder in anderen Profilen verfügbar sind. Wenn Sie Bedenken haben, empfiehlt es sich, das Profil beizubehalten, bis Sie die darin enthaltenen Daten nicht mehr benötigen.
-
Verwenden Sie die Profilauswahl, um ein Profil zu löschen. Sie können auf die Profilauswahl zugreifen, indem Sie die UMSCHALTTASTE gedrückt halten, während Sie Outlook starten.
-
Wählen Sie im Dialogfeld Profilauswahl die Option Optionen aus.
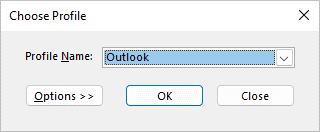
-
Wählen Sie die Dropdownliste für Profilname aus, wählen Sie das Profil aus, das Sie löschen möchten, und wählen Sie Löschen aus.
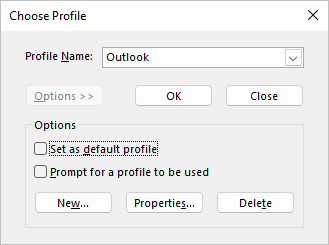
Verwenden Sie das E-Mail-Symbol in Systemsteuerung, um das Mail-Applet zum Konfigurieren von Outlook-E-Mail-Profilen zu öffnen. Das E-Mail-Symbol wird nur angezeigt, wenn Sie Outlook installiert haben und das Programm mindestens einmal ausgeführt haben. Das Mail-Applet kann nicht zum Hinzufügen von Konten oder Profilen für Microsoft 365, Outlook.com oder andere Exchange-E-Mail-Konten verwendet werden, die eine moderne Authentifizierung erfordern.
Sie können die enthaltenen Konten, deren Einstellungen und Datenspeicheroptionen für jedes Profil ändern.
-
Beenden Sie Outlook.
-
Wählen Sie Systemsteuerung E-Mail aus.
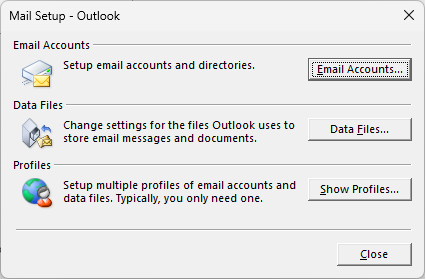
E-Mail wird an unterschiedlichen Systemsteuerung Speicherorten angezeigt, je nach Version des Microsoft Windows-Betriebssystems, Systemsteuerung ausgewählten Ansicht und ob ein 32- oder 64-Bit-Betriebssystem oder eine Version von Outlook installiert ist.
Die einfachste Möglichkeit, nach Mail zu suchen, besteht darin, die Systemsteuerung in Windows zu öffnen und dann oben im Fenster im Feld Suchen den Suchbegriff Mail einzugeben.
Führen Sie eine der folgenden Aktionen aus:
-
Um ein weiteres E-Mail-Konto hinzuzufügen, wählen Sie Email Konten aus.
-
Wählen Sie Datendateien aus, um die Outlook-Datenspeicheroptionen zu ändern.
-
Um eine Liste der aktuellen Profile anzuzeigen, wählen Sie Profile anzeigen aus.
Siehe auch
Verwenden von Outlook ohne E-Mail-Konto
Hinzufügen eines freigegebenen Postfachs als zusätzliches Konto in Outlook Desktop
Probleme, die auftreten können, wenn Sie demselben Outlook-Profil mehrere Exchange-Konten hinzufügen










