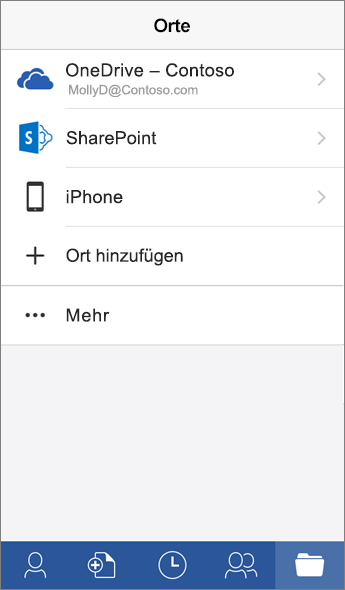Öffnen mit OneDrive
Box
OneDrive
Online
-
Melden Sie sich in einem Browser mit Ihrem Box-Konto an.
-
Klicken Sie mit der rechten Maustaste auf die Datei, und wählen Sie einen Befehl aus.
-
Melden Sie sich über einen Browser bei Ihrem Office-Konto an.
-
Wählen Sie im Microsoft 365-App-Startfeld OneDrive aus.
-
Klicken Sie mit der rechten Maustaste auf die Datei, und wählen Sie einen Befehl aus.
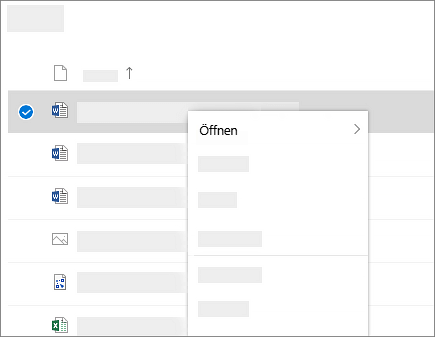
Office-Desktop
-
Wählen Sie Datei > Öffnen aus.
-
Wählen Sie Box aus.
Hinweis: Erfordert Box for Office.
-
Wählen Sie Datei > Öffnen aus.
-
Wählen Sie OneDrive - [Name Ihres Unternehmens] aus.
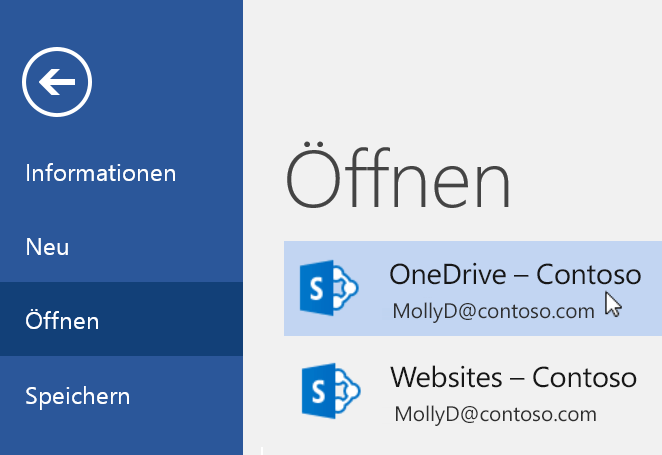
Mobile App
-
Tippen Sie in der mobilen Box-App auf Alle Dateien oder Zuletzt verwendet.
-
Tippen Sie auf die Datei.
-
Tippen Sie in der mobilen OneDrive-App auf Dateien oder Zuletzt verwendet.
-
Tippen Sie auf die Datei.
Hinweis: Informationen zum Installieren der mobilen Apps finden Sie unter Einrichten von Office-Apps und E-Mail auf einem mobilen Gerät.
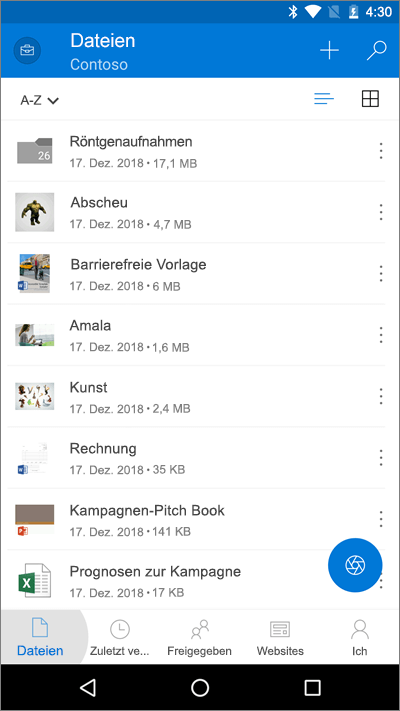
Mobile Office-Apps
-
Fügen Sie in Konto > Dienst hinzufügen Box für jede verwendete Office-App hinzu.
-
Tippen Sie auf Öffnen und dann auf Box.
-
Tippen Sie auf eine Datei.
-
Tippen Sie auf Öffnen und dann auf OneDrive - [Name Ihres Unternehmens].
-
Tippen Sie auf eine Datei.