Ikon for tilsluttet Wi-Fi

Du har forbindelse til Wi-Fi og internettet. Du skulle ikke have nogen problemer. Hvis du får vist dette ikon, men du stadig har problemer med forbindelsen, kan det skyldes en bestemt app eller et bestemt websted, eller du har muligvis en firewall, der blokerer internetforbindelsen.
Bemærk!: Hvis signallinjen bevæger sig op og ned, betyder det, at enheden er i gang med at oprette forbindelse til det Wi-Fi netværk. Når den holder op med at bevæge sig og viser et forbindelsesniveau, har du forbindelse.
Ikon for TILSLUTTET VPN

Du har forbindelse til et genkendeligt virtuelt privat netværk (VPN). Du kan få mere at vide under Opret forbindelse til et VPN i Windows.
Ingen internetforbindelse

Din enhed har ikke en internetforbindelse. For Wi-Fi kan dette blive vist af en af flere årsager.
Prøv først følgende ting:
-
Hvis ikonet Ingen internetforbindelse vises, skal du vælge det og derefter se, om der vises et Wi-Fi-netværk, som du genkender, på listen over netværk. Hvis det er tilfældet, skal du vælge Wi-Fi-netværket og derefter prøve at oprette forbindelse til det igen.
-
Hvis du ikke kan oprette forbindelse, skal du åbne rapporten for det trådløse netværk og kontrollere afsnittet med Wi-Fi-sessioner for at se mere om problemerne. Du kan finde flere oplysninger under Analysér rapporten for det trådløse netværk.
Din Windows-pc har forbindelse til det lokale netværk, men den ikke har forbindelse til internettet. Hvis du vælger ikonet Ingen internetforbindelse, vises ordene Intet internet under de Wi-Fi-netværk, du har forbindelse til. Du kan sandsynligvis se andre pc'er og enheder på dit lokale netværk, men du kan ikke gøre ting, der kræver internetadgang, f.eks. surfe på internettet, bruge mail eller streame musik og video.
Når Windows skal finde ud af, om din pc har begrænset forbindelse, men ingen internetforbindelse, sender Windows en lille HTTP-anmodning til en server på internettet. Hvis det ikke modtager oplysninger tilbage fra serveren, vises dette ikon.
Hvis du har begrænset forbindelse, kan du oprette og åbne rapporten for det trådløse netværk og gøre følgende:
-
Opret rapporten for det trådløse netværk, og åbn den derefter. Rapporten er en HTML-fil, og den er gemt på en bestemt placering på din pc.
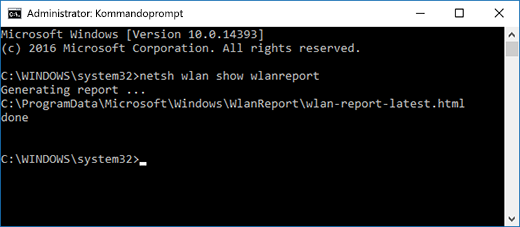
-
Find sektionen Output for ‘ipconfig /all’ for Scriptoutput, og rul derefter ned til den del, hvor dit trådløse netværkskort vises. Du kan finde flere oplysninger om, hvordan du finder dette i rapporten for det trådløse netværk, under Analysér rapporten for det trådløse netværk.
-
Kontrollér, om IP-adressen er gyldig. Sørg for, at du har en IP-adresse, og at den ikke ser sådan ud – 169.254.x.x. Hvis din IP-adresse ser sådan ud, betyder det, at Windows ikke kunne hente en IP-adresse fra routeren. Hvis du ikke bruger statiske IP-adresser på netværket, skal du kontrollere, om DHCP er aktiveret på routeren. Se dokumentationen til din router for at få hjælp til at gøre dette. Hvis dette løser dit Wi-Fi-problem, ændres ikonet Inden forbindelse til Der er forbindelse til Wi‑Fi i løbet af nogle få sekunder.
-
Kontrollér, om du har en gyldig DNS-server. Kontrollér, at der er angivet en DNS-server, og kontrollér, om du kan sende et ping til den. Sådan pinger du DNS-serveren
-
I rapporten for det trådløse netværk skal du søge efter IP-adressen ud for DNS-servere.
-
Skriv ping [DNS-serveradresse] på kommandoprompten.
-
-
Hvis du har en gyldig IP-adresse, men ikke kan sende et ping til dns-serveren, kan du ændre dns-serveren til en anden adresse og derefter forsøge at pinge den nye adresse. Der findes mange gratis, offentlige DNS-servere. Du kan finde dem ved at søge efter offentlige DNS-servere på internettet. Du kan få mere at vide om, hvordan du ændrer din DNS-server i Windows, under Skift TCP/IP-indstillinger.
Hvis du får vist ikonet Ingen internetforbindelse, når du er inden for rækkevidde af Wi-Fi-netværk, kan det betyde et af følgende:
-
Den fysiske Wi-Fi-knap på din bærbare computer eller tablet er slået fra. Sørg for, at den er slået til.
-
Wi-Fi er slået fra i Wi-Fi-indstillinger. Åbn Indstillinger, og vælg derefter Netværk & internettet. Kontrollér, at Wi-Fi er slået til.
-
Dit netværkskort understøtter ikke den frekvens, som netværket udsender på. Dit netværkskort understøtter måske kun 2,4 GHz-frekvensbåndet, mens dit netværk bruger 5 GHz-båndet. Se dokumentationen til din router for at finde ud af, hvilken frekvens der bruges. Hvis du vil vide mere om forskellene mellem 2,4 GHz-netværk og 5 GHz-netværk, skal du se afsnittet Wi-Fi-problemer og dit hjemmelayout.
-
Netværkskortet understøtter din netværksfrekvens, men driveren til dit trådløse netværkskort bortfiltrerer den. Dette sker sjældent, men det kan ske. Kontrollér, at det trådløse netværkskort tillader den samme netværksfrekvens som dit trådløse netværkskort ved at gøre følgende:
-
Vælg Søg på proceslinjen, skriv Enhedshåndtering, og vælg derefter Enhedshåndtering på listen over resultater.
-
Vælg Netværkskort > navnet på netværkskortet i Enhedshåndtering.
-
Tryk og hold (eller højreklik) på dit trådløse netværkskort, og vælg derefter Egenskaber.
-
Vælg fanen Avanceret, se efter en indstilling med navnet Trådløs tilstand eller Bånd, og kontrollér, at den tillader din netværksfrekvens.
-
Hvis dette er tilfældet, er her nogle ting, du kan prøve:
-
I rapporten for det trådløse netværk skal du finde det trådløse netværkskort i afsnittet Netværkskort og se, om der vises et Problemnummer. Hvis tallet vises, svarer det til den Enhedshåndtering fejlkode, der fortæller dig, hvorfor driveren ikke blev indlæst.
-
Kontrollér, at du har den nyeste driver, ved at køre Windows Update, og kontrollér driverversionen og driverdatoen for at se, om de svarer til de nyeste driverversioner, der er angivet på enhedsproducentens websted. Hvis du vil finde driverdatoen og driverversionen, skal du åbne Enhedshåndtering, udvide Netværkskort, trykke og holde (eller højreklikke) på dit trådløse netværkskort, vælge Egenskaber og derefter vælge fanen Driver.
-
Sørg for, at det trådløse netværkskort ikke er deaktiveret i Enhedshåndtering. Dette gør du ved at vælge Enhedshåndtering, udvide Netværkskort, trykke og holde (eller højreklikke) på dit trådløse netværkskort og derefter vælge Aktiver enhed.
-
Hvis dit trådløse netværkskort ikke vises i Enhedshåndtering, har Windows ikke registreret det. I dette tilfælde skal du muligvis installere driveren manuelt. Gå til enhedsproducentens websted for at finde en driver, der virker i Windows 10. Du kan få mere at vide om, hvordan du installerer en driver til et netværkskort, under Løs problemer med netværksforbindelsen.
Gå tilbage til Oversigt
Ikonet Wi-Fi yderst til højre på proceslinjen i Windows kan fortælle dig meget om din Wi-Fi-forbindelse og den tilstand, den er i. Her er nogle af de forskellige Wi-Fi ikoner, du kan få vist.
Ikon for tilsluttet Wi-Fi

Du har forbindelse til Wi-Fi-netværket og internettet. Du skulle ikke have nogen problemer. Hvis du får vist dette ikon, men du stadig har problemer med forbindelsen, kan det skyldes en bestemt app eller et bestemt websted, eller du har muligvis en firewall, der blokerer internetforbindelsen.
Bemærk!: Hvis signallinjen bevæger sig op og ned, betyder det, at enheden er i gang med at oprette forbindelse til det Wi-Fi netværk. Når den holder op med at bevæge sig og viser et forbindelsesniveau, har du forbindelse.
Ingen internetforbindelse

Enheden har ikke internetforbindelse. For Wi-Fi kan dette blive vist af en af flere årsager.
Prøv først følgende ting:
-
Hvis ikonet Ingen internetforbindelse vises, skal du vælge det og derefter se, om der vises et Wi-Fi-netværk, som du genkender, på listen over netværk. Hvis det er tilfældet, skal du vælge Wi-Fi-netværket og derefter prøve at oprette forbindelse til det igen.
-
Hvis du ikke kan oprette forbindelse, skal du åbne rapporten for det trådløse netværk og kontrollere afsnittet med Wi-Fi-sessioner for at se mere om problemerne. Du kan finde flere oplysninger under Analysér rapporten for det trådløse netværk.
Din Windows-pc har forbindelse til det lokale netværk, men den ikke har forbindelse til internettet. Hvis du vælger ikonet Ingen internetforbindelse, vises ordene Intet internet under de Wi-Fi-netværk, du har forbindelse til. Du kan sandsynligvis se andre pc'er og enheder på det lokale netværk, men du kan ikke gøre de ting, der kræver adgang til internettet, f.eks. surfe på internettet, bruge mail eller streame musik og video.
Når Windows skal finde ud af, om din pc har begrænset forbindelse, men ingen internetforbindelse, sender Windows en lille HTTP-anmodning til en server på internettet. Hvis det ikke modtager oplysninger tilbage fra serveren, vises dette ikon.
Hvis du har begrænset forbindelse, kan du oprette og åbne rapporten for det trådløse netværk og gøre følgende:
-
Opret rapporten for det trådløse netværk, og åbn den. Rapporten er en HTML-fil, og den er gemt på en bestemt placering på din pc.
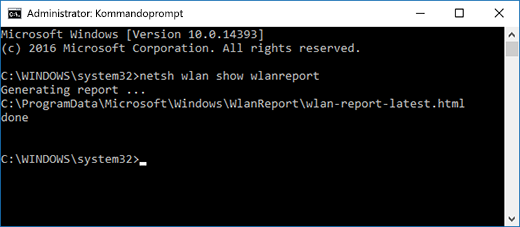
-
Find sektionen Output for ‘ipconfig /all’ for Scriptoutput, og rul derefter ned til den del, hvor dit trådløse netværkskort vises. Hvis du vil have flere oplysninger om, hvordan du finder dette i rapporten for det trådløse netværk, skal du se Analysér rapporten for det trådløse netværk.
-
Kontrollér, om IP-adressen er gyldig. Sørg for, at du har en IP-adresse, og at den ikke ser sådan ud – 169.254.x.x. Hvis din IP-adresse ser sådan ud, betyder det, at Windows ikke kunne hente en IP-adresse fra routeren. Hvis du ikke bruger statiske IP-adresser på netværket, skal du kontrollere, om DHCP er aktiveret på routeren. Se dokumentationen til din router for at få hjælp til at gøre dette. Hvis dette løser dit Wi-Fi-problem, ændres ikonet Inden forbindelse til Der er forbindelse til Wi‑Fi i løbet af nogle få sekunder.
-
Kontrollér, om du har en gyldig DNS-server. Kontrollér, at der er angivet en DNS-server, og kontrollér, om du kan sende et ping til den. Sådan pinger du DNS-serveren
-
I rapporten for det trådløse netværk skal du søge efter IP-adressen ud for DNS-servere.
-
Skriv ping [DNS-serveradresse] på kommandoprompten.
-
-
Hvis du har en gyldig IP-adresse, men ikke kan sende et ping til dns-serveren, kan du ændre dns-serveren til en anden adresse og derefter forsøge at pinge den nye adresse. Der findes mange gratis, offentlige DNS-servere. Du kan finde dem ved at søge efter offentlige DNS-servere på internettet. Hvis du vil vide mere om, hvordan du skifter DNS-server i Windows, skal du se Skift TCP/IP-indstillinger.
Hvis du får vist ikonet Ingen internetforbindelse, når du er inden for rækkevidde af Wi-Fi-netværk, kan det betyde et af følgende:
-
Den fysiske Wi-Fi-knap på din bærbare computer eller tablet er slået fra. Sørg for, at den er slået til.
-
Wi-Fi er slået fra i Wi-Fi-indstillinger. Åbn Indstillinger , vælg derefter Netværk & Internet > Wi-Fi , og sørg for, at Wi-Fi er slået til.
-
Dit netværkskort understøtter ikke den frekvens, som netværket bruger. Dit netværkskort understøtter måske kun 2,4 GHz-frekvensbåndet, mens dit netværk bruger 5 GHz-båndet. Se dokumentationen til din router for at finde ud af, hvilken frekvens der bruges. Hvis du vil vide mere om forskellene mellem 2,4 GHz-netværk og 5 GHz-netværk, skal du se afsnittet Wi-Fi-problemer og dit hjemmelayout.
-
Netværkskortet understøtter din netværksfrekvens, men driveren til dit trådløse netværkskort bortfiltrerer den. Dette sker sjældent, men det kan ske. Kontrollér, at det trådløse netværkskort tillader den samme netværksfrekvens som dit trådløse netværkskort ved at gøre følgende:
-
Skriv Enhedshåndtering i søgefeltet på proceslinjen, og vælg derefter Enhedshåndtering på listen med søgeresultater.
-
Vælg Netværkskort > navnet på netværkskortet i Enhedshåndtering.
-
Vælg fanen Avanceret, se efter en indstilling med navnet Trådløs tilstand eller Bånd, og kontrollér, at den tillader din netværksfrekvens.
-
Hvis dette er tilfældet, er her nogle ting, du kan prøve:
-
I rapporten for det trådløse netværk skal du finde det trådløse netværkskort i afsnittet Netværkskort og se, om der vises et Problemnummer. Hvis tallet vises, svarer det til den Enhedshåndtering fejlkode, der fortæller dig, hvorfor driveren ikke blev indlæst.
-
Kontrollér, om du har den nyeste driver ved at køre Windows Update og kontrollere Driverversion og Driverdato for at se, om de stemmer overens med den seneste driverversion på enhedsproducentens websted. Hvis du vil finde driverdatoen og driverversionen, skal du åbne Enhedshåndtering, udvide Netværkskort, trykke og holde (eller højreklikke) på dit trådløse netværkskort, vælge Egenskaber og derefter vælge fanen Driver.
-
Sørg for, at det trådløse netværkskort ikke er deaktiveret i Enhedshåndtering. Dette gør du ved at vælge Enhedshåndtering, udvide Netværkskort, trykke og holde (eller højreklikke) på dit trådløse netværkskort og derefter vælge Aktiver enhed.
-
Hvis dit trådløse netværkskort ikke vises i Enhedshåndtering, har Windows ikke registreret det. I dette tilfælde skal du muligvis installere driveren manuelt. Gå til enhedsproducentens websted for at finde en driver, der virker i Windows 10. Hvis du vil vide mere om, hvordan du installerer en driver til din netværksadapter, skal du se Løs problemer med netværksforbindelsen.
Næste: Kontrollér Wi-Fi-drivere og indstillinger i Windows 10
Gå tilbage til Oversigt











