Her er nogle ting, du kan gøre for at forlænge din pc's batterilevetid.
Du kan reducere enhedens CO2-aftryk, mens du hjælper batteriet med at holde længere. Afsnittet Energianbefalinger er et hurtigt sted at tage hen, når du leder efter en samling af indstillinger, der påvirker dit strømforbrug.
-
Vælg Start , og vælg derefter Indstillinger > System > Strøm & batteri > Energianbefalinger.Open Energy-anbefalinger
-
Vælg Anvend alle eller juster individuelt indstillinger, der sandsynligvis bruger mere strøm end gennemsnittet, f.eks. skærmens lysstyrke, pauseskærm, og hvor længe enheden kan være inaktiv, før den går i slumretilstand eller slukkes. Du kan få mere at vide om hver indstilling under Få mere at vide om energianbefalinger.
Strømsparetilstand administrerer automatisk systemprocesser og strømforbrug for at opnå en optimal balance mellem pc'ens ydeevne og længere batterilevetid.
Vælg Start > Indstillinger > System > Strøm & batteri . Hvis du vil have, at strømsparetilstanden skal aktiveres, hver gang batteriet falder til under et bestemt niveau, skal du vælge Strømsparetilstand for at udvide indstillingerne og derefter vælge det ønskede batteriniveau ud for Slå strømsparetilstand til, når batteriniveauet er på. Hvis du vil slå strømsparetilstand til nu og lade den være slået til, indtil næste gang du tilslutter din pc, skal du indstille Strømsparetilstand til Til eller vælge ikonet Batteri i meddelelsesområdet og derefter vælge den hurtige indstilling for Strømsparetilstand .Slå strømsparetilstand til i Indstillinger
Juster nogle af pc'ens skærmindstillinger for at forlænge batterilevetiden. For eksempel:
|
Angiv en kortere varighed for en aktiv skærm. |
Vælg Start > Indstillinger > System > Strøm & batteri > Skærm og slumretilstand. Hvis du bruger batteristrøm, skal du slukke min skærm efter og vælge en kortere varighed. Åbn indstillinger for Tænd/sluk-& slumretilstand |
|
Reducer skærmens lysstyrke. |
Vælg Start > Indstillinger > System > Skærm > lysstyrke . Fjern markeringen i afkrydsningsfeltet Skift automatisk lysstyrke, når belysningen ændrer sig eller Hjælp med at forbedre batteriet ved at optimere det viste indhold og lysstyrken (hvis et af dem vises), og brug derefter skyderen til at angive det ønskede lysstyrkeniveau.Åbn Skærmindstillinger |
|
Reducer skærmens opdateringshastighed. |
En højere opdateringshastighed giver jævnere bevægelse på skærmen, men den bruger også mere strøm. Hvis du vil sænke skærmens opdateringshastighed, skal du vælge Start > Indstillinger > System > Skærm > Avanceret skærm . Vælg en lavere hastighed under Vælg en opdateringshastighed. |
|
Vælg brugerdefinerede grafikindstillinger for en app. |
Vælg Start indstillinger for > > System > Skærm > grafik. Under Brugerdefinerede indstillinger for apps skal du vælge en app, vælge Indstillinger og derefter vælge Strømbesparelse. |
|
Brug en mørk baggrund. |
Vælg Start > Indstillinger > Tilpasning > Baggrund , og vælg derefter et mørkt billede eller en mørk dækkende farve.Åbn indstillinger for baggrund |
|
Brug et mørkt tema. |
Vælg Start > Indstillinger > Tilpasning > Temaer > Aktuelt tema, og vælg derefter et mørkt tema.Åbn indstillinger for temaer |
Juster nogle af pc'ens strømstyringsindstillinger for at forlænge batterilevetiden. For eksempel:
|
Lad Windows ændre nogle indstillinger for strømstyring for dig automatisk. |
Vælg Start > Indstillinger > System > Fejlfinding > Andre fejlfindingsværktøjer , og vælg derefter Kør ud for Tænd/sluk . |
|
Angiv en kortere varighed for, hvornår pc'en sættes i slumretilstand. |
Vælg Start > Indstillinger > System > Strøm & batteri > Skærm og slumretilstand. Ud for På batteristrøm skal du sætte min enhed i slumretilstand efter og vælge en kortere varighed.Åbn indstillinger for Tænd/sluk-& slumretilstand |
|
Skift indstillingen for baggrundsaktivitet for nogle apps. |
I nogle apps kan du administrere baggrundsaktivitet. Hvis du opdager, at en app bruger meget batteri, når den kører i baggrunden, kan du ændre indstillingen for apps, der tillader det. Vælg Start > Indstillinger > System > Strøm & batteri > Batteriforbrug. Under Batteriforbrug pr. app kan du se, hvilke apps der bruger mere batteri i baggrunden. For en app, der giver dig mulighed for at administrere baggrundsaktiviteten, skal du vælge Flere indstillinger > Administrer baggrundsaktivitet. På indstillingssiden for den pågældende app skal du ændre indstillingen for Lad denne app køre i baggrunden. |
|
Luk låget. |
De fleste bærbare computere kan gå automatisk i slumretilstand, når låget lukkes. Hvis du vil angive dette, skal du vælge Søg på proceslinjen, angive kontrolpanel og derefter vælge det på listen over resultater. I Kontrolpanel skal du vælge Strømstyring > Vælg, hvad der skal til, hvis du lukker låget. |
|
Vælg en mere effektiv strømstyringsplan. |
Vælg Start > Indstillinger > System > Strøm & batteri . For Strømstyringstilstand skal du vælge en strømstyringsplan, der er mere effektiv. Denne indstilling er ikke tilgængelig på alle pc'er og afhænger af pc'ens hardware og producent. |
|
Bare tryk på en tænd/sluk-knappen. |
På de fleste pc'er kan du slukke din skærm, lukke ned, sætte den i slumre- eller dvaletilstand med et tryk på tænd/sluk-knappen. Hvis du vil vælge, hvad tænd/sluk-knapperne skal gøre, skal du vælge Søg på proceslinjen, angive kontrolpanel og derefter vælge det på listen over resultater. Vælg Strømstyring i Kontrolpanel, og vælg derefter Vælg, hvad tænd/sluk-knapperne skal gøre. |
|
Vælg forskellige batteriindstillinger for at afspille videoer på batteri. |
Vælg Start > Indstillinger > Apps > Videoafspilning . Vælg Optimer for batterilevetid underBatteriindstillinger. Hvis du vil spare mere batteri, skal du markere afkrydsningsfeltet Afspil video med en lavere opløsning, når du er på batteri . |
Andre ting, du kan gøre
|
Lad pc'en være tilsluttet, indtil den er fuldt opladet. |
Hvis du vil kontrollere pc'ens batteriniveau, skal du vælge Start > Indstillinger > System > Strøm & batteri . Øverst kan du se dit aktuelle batteriniveau, og hvordan batteriniveauet ændres i løbet af dagen. |
|
Genstart din pc. |
Dette kan nogle gange løse problemer, der kan forkorte batterilevetiden. Vælg Start , og vælg derefter Tænd /sluk > Genstart . |
|
Slå flytilstand til, hvis du ikke har brug for internettet, Bluetooth eller andre former for trådløs kommunikation. |
Vælg Start > Indstillinger > Netværk & internet , og slå derefter Flytilstand til .Åbn indstillinger for Flytilstand |
Relaterede emner
Du kan reducere enhedens CO2-aftryk, mens du hjælper batteriet med at holde længere. Afsnittet Energianbefalinger er et hurtigt sted at tage hen, når du leder efter en samling af indstillinger, der påvirker dit strømforbrug.
-
Vælg Start , og vælg derefter Indstillinger > System > Strøm & batteri > Energianbefalinger.Open Energy-anbefalinger
-
Vælg Anvend alle eller juster individuelt indstillinger, der sandsynligvis bruger mere strøm end gennemsnittet, f.eks. skærmens lysstyrke, pauseskærm, og hvor længe enheden kan være inaktiv, før den går i slumretilstand eller slukkes. Du kan få mere at vide om hver indstilling under Få mere at vide om energianbefalinger.
Når strømsparetilstand er slået til, deaktiverer pc'en midlertidigt nogle af de ting, der bruger meget strøm, f.eks. automatisk synkronisering af mail og kalender, dynamisk opdatering af felter samt apps, som du bruger ikke aktivt. Brug af strømsparetilstand er den nemmeste måde at forlænge batterilevetiden på.
Vælg Start > Indstillinger > System > Strøm & batteri . Hvis strømsparetilstand skal aktiveres, hver gang batteriet falder til under et bestemt niveau, skal du vælge Strømsparetilstand og derefter vælge det ønskede batteriniveau. Hvis du vil slå strømsparetilstand til nu og lade den være slået til, indtil næste gang du tilslutter din pc, skal du vælge Slå til nu ud for Strømsparetilstand eller vælge ikonet Batteri i meddelelsesområdet og derefter vælge hurtig indstilling for Strømsparetilstand .Slå strømsparetilstand til i Indstillinger
Juster nogle af pc'ens skærmindstillinger for at forlænge batterilevetiden. For eksempel:
|
Angiv en kortere varighed for en aktiv skærm. |
Vælg Start > Indstillinger > System > Strøm & batteri > Skærm og slumretilstand. Hvis du bruger batteristrøm, skal du slukke min skærm efter og vælge en kortere varighed. Åbn indstillinger for Tænd/sluk-& slumretilstand |
|
Reducer skærmens lysstyrke. |
Vælg Start > Indstillinger > System > Skærm > lysstyrke . Fjern markeringen i afkrydsningsfeltet Skift automatisk lysstyrke, når belysningen ændrer sig eller Hjælp med at forbedre batteriet ved at optimere det viste indhold og lysstyrken (hvis et af dem vises), og brug derefter skyderen til at angive det ønskede lysstyrkeniveau.Åbn Skærmindstillinger |
|
Reducer skærmens opdateringshastighed. |
En højere opdateringshastighed giver jævnere bevægelse på skærmen, men den bruger også mere strøm. Hvis du vil sænke skærmens opdateringshastighed, skal du vælge Start > Indstillinger > System > Skærm > Avanceret skærm . Vælg en lavere hastighed under Vælg en opdateringshastighed. |
|
Vælg brugerdefinerede grafikindstillinger for en app. |
Vælg Start indstillinger for > > System > Skærm > grafik. Under Brugerdefinerede indstillinger for apps skal du vælge en app, vælge Indstillinger og derefter vælge Strømbesparelse. |
|
Brug en mørk baggrund. |
Vælg Start > Indstillinger > Tilpasning > Baggrund , og vælg derefter et mørkt billede eller en mørk dækkende farve.Åbn indstillinger for baggrund |
|
Brug et mørkt tema. |
Vælg Start > Indstillinger > Tilpasning > Temaer > Aktuelt tema, og vælg derefter et mørkt tema.Åbn indstillinger for temaer |
Juster nogle af pc'ens strømstyringsindstillinger for at forlænge batterilevetiden. For eksempel:
|
Lad Windows ændre nogle indstillinger for strømstyring for dig automatisk. |
Vælg Start > Indstillinger > System > Fejlfinding > Andre fejlfindingsværktøjer , og vælg derefter Kør ud for Tænd/sluk . |
|
Angiv en kortere varighed for, hvornår pc'en sættes i slumretilstand. |
Vælg Start > Indstillinger > System > Strøm & batteri > Skærm og slumretilstand. Ud for På batteristrøm skal du sætte min enhed i slumretilstand efter og vælge en kortere varighed.Åbn indstillinger for Tænd/sluk-& slumretilstand |
|
Skift indstillingen for baggrundsaktivitet for nogle apps. |
I nogle apps kan du administrere baggrundsaktivitet. Hvis du opdager, at en app bruger meget batteri, når den kører i baggrunden, kan du ændre indstillingen for apps, der tillader det. Vælg Start > Indstillinger > System > Strøm & batteri > Batteriforbrug. Under Batteriforbrug pr. app kan du se, hvilke apps der bruger mere batteri i baggrunden. For en app, der giver dig mulighed for at administrere baggrundsaktiviteten, skal du vælge Flere indstillinger > Administrer baggrundsaktivitet. På indstillingssiden for den pågældende app skal du ændre indstillingen for Lad denne app køre i baggrunden. |
|
Luk låget. |
De fleste bærbare computere kan gå automatisk i slumretilstand, når låget lukkes. Hvis du vil angive dette, skal du vælge Søg på proceslinjen, angive kontrolpanel og derefter vælge det på listen over resultater. I Kontrolpanel skal du vælge Strømstyring > Vælg, hvad der skal til, hvis du lukker låget. |
|
Vælg en mere effektiv strømstyringsplan. |
Vælg Start > Indstillinger > System > Strøm & batteri . For Strømstyringstilstand skal du vælge en strømstyringsplan, der er mere effektiv. Denne indstilling er ikke tilgængelig på alle pc'er og afhænger af pc'ens hardware og producent. |
|
Bare tryk på en tænd/sluk-knappen. |
På de fleste pc'er kan du slukke din skærm, lukke ned, sætte den i slumre- eller dvaletilstand med et tryk på tænd/sluk-knappen. Hvis du vil vælge, hvad tænd/sluk-knapperne skal gøre, skal du vælge Søg på proceslinjen, angive kontrolpanel og derefter vælge det på listen over resultater. Vælg Strømstyring i Kontrolpanel, og vælg derefter Vælg, hvad tænd/sluk-knapperne skal gøre. |
|
Vælg forskellige batteriindstillinger for at afspille videoer på batteri. |
Vælg Start > Indstillinger > Apps > Videoafspilning . Vælg Optimer for batterilevetid underBatteriindstillinger. Hvis du vil spare mere batteri, skal du markere afkrydsningsfeltet Afspil video med en lavere opløsning, når du er på batteri . |
Andre ting, du kan gøre
|
Lad pc'en være tilsluttet, indtil den er fuldt opladet. |
Hvis du vil kontrollere pc'ens batteriniveau, skal du vælge Start > Indstillinger > System > Strøm & batteri . Øverst kan du se dit aktuelle batteriniveau, og hvordan batteriniveauet ændres i løbet af dagen. |
|
Genstart din pc. |
Dette kan nogle gange løse problemer, der kan forkorte batterilevetiden. Vælg Start , og vælg derefter Tænd /sluk > Genstart . |
|
Slå flytilstand til, hvis du ikke har brug for internettet, Bluetooth eller andre former for trådløs kommunikation. |
Vælg Start > Indstillinger > Netværk & internet , og slå derefter Flytilstand til .Åbn indstillinger for Flytilstand |
Relaterede emner
Når strømsparetilstand er slået til, deaktiverer pc'en midlertidigt nogle af de ting, der bruger meget strøm, f.eks. automatisk synkronisering af mail og kalender, dynamisk opdatering af felter samt apps, som du bruger ikke aktivt. Brug af strømsparetilstand er den nemmeste måde at forlænge batterilevetiden på.
Vælg Start , og vælg derefter Indstillinger > System > batteri . Hvis du ønsker, at strømsparetilstand skal aktiveres, hver gang batteriet falder til under et bestemt niveau, skal du vælge Slå automatisk strømsparetilstand til, hvis batteriet falder til under: og angive det ønskede niveau. Hvis du vil slå strømsparetilstand til nu og lade den være aktiv, indtil næste gang du tilslutter din pc, skal du aktivere Status for strømsparetilstand indtil næste opladning.Slå strømsparetilstand til i Indstillinger
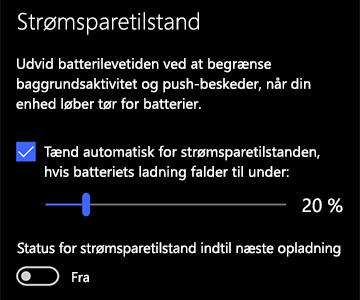
Juster nogle af pc'ens skærmindstillinger for at forlænge batterilevetiden. For eksempel:
|
Angiv en kortere varighed for en aktiv skærm. |
Vælg knappen Start , og vælg derefter Indstillinger > System > Tænd/sluk & slumretilstand . Vælg en kortere varighed under Når pc’en kører på batteri, skal du slukke efter.Åbn indstillinger for Tænd/sluk-& slumretilstand |
|
Reducer skærmens lysstyrke. |
Vælg knappen Start , og vælg derefter Indstillinger > System > Skærm . Slå Skift automatisk lysstyrke, når belysningen ændrer sig (hvis indstillingen vises) fra, og brug derefter skyderen Skift lysstyrke for at indstille lysstyrken til det ønskede niveau.Åbn Skærmindstillinger |
|
Brug en mørk baggrund. |
Vælg knappen Start , vælg Indstillinger > Tilpasning > Baggrund, og vælg derefter et mørkt billede eller en mørk dækkende farve.Åbn indstillinger for baggrund |
|
Brug et mørkt tema. |
Vælg knappen Start , vælg Indstillinger > Tilpasning > Temaer > Temaindstillinger, og vælg derefter et mørkt tema.Åbn indstillinger for temaer |
Juster nogle af pc'ens strømstyringsindstillinger for at forlænge batterilevetiden. For eksempel:
|
Lad Windows ændre nogle indstillinger for strømstyring for dig automatisk. |
Vælg knappen Start , og vælg derefter Indstillinger > Opdater & sikkerhed > Fejlfinding > tænd/sluk , og vælg derefter Kør fejlfindingsværktøjet. |
|
Angiv en kortere varighed for, hvornår pc'en sættes i slumretilstand. |
Vælg knappen Start , og vælg derefter Indstillinger > System > Tænd/sluk & slumretilstand . Vælg en kortere varighed under Når pc’en kører på batteri, skifter pc’en til slumretilstand efter.Åbn indstillinger for Tænd/sluk-& slumretilstand |
|
Afbryd forbindelsen til et Wi-Fi-netværk, når pc'en går i slumretilstand. |
Vælg knappen Start , og vælg derefter Indstillinger > System > Tænd/sluk & slumretilstand > Når min pc er i slumretilstand og har batteristrøm, skal du afbryde forbindelsen til netværket. Skift indstillingen til Altid eller Administreres af Windows i stedet for Aldrig. Denne indstilling er ikke tilgængelig på alle pc'er og afhænger af din pc-hardware og -producent. |
|
Luk låget. |
De fleste bærbare computere kan gå automatisk i slumretilstand, når låget lukkes. Du kan angive dette ved at vælge knappen Start og derefter vælge Indstillinger > System > Tænd/sluk -& slumretilstand > Yderligere indstillinger for strømstyring > Vælg, hvad lukning af låget skal gøre. |
|
Vælg en lavere tænd/sluk-tilstand. |
Vælg batteriikonet i højre side af proceslinjen. Hvis du vil reducere strømforbruget, skal du flytte skyderen mod Bedste batterilevetid. Denne indstilling er ikke tilgængelig på alle pc'er og afhænger af din pc-hardware og -producent. |
|
Bare tryk på en tænd/sluk-knappen. |
På de fleste pc'er kan du slukke din skærm, lukke ned, sætte den i slumre- eller dvaletilstand med et tryk på tænd/sluk-knappen . Hvis du vil vælge, hvad tænd/sluk-knapperne skal gøre, skal du vælge knappen Start og derefter vælge Indstillinger > System > Tænd/sluk & slumretilstand > Flere indstillinger for tænd/sluk og derefter Vælge, hvad tænd/sluk-knapperne skal gøre. |
Forlæng batterilevetiden ved at ændre, hvor ofte pc'en skal synkronisere. For eksempel:
|
Synkroniser mail sjældnere. |
Vælg knappen Start , og vælg derefter Indstillinger > Konti > Mail & konti .Åbn indstillinger for mail &-konto Vælg den konto, du vil ændre, og vælg derefter Administrer > Skift indstillinger for synkronisering af postkasse. Vælg et længere interval under Download ny mail. |
|
Synkroniser kun ønsket mail samt ønskede kalendere og kontakter. |
Du behøver ikke at synkronisere mail, kalendere eller kontakter, medmindre du ønsker det. Vælg knappen Start , og vælg derefter Indstillinger > Konti > Mail & konti . Vælg den konto, du vil ændre, og knappen Administrer, og vælg derefter Skift indstillinger for synkronisering af postkasse. Under Synkroniseringsindstillinger skal du vælge Mail, Kalender eller Kontakter for at slå dem fra. |
Andre ting, du kan gøre
|
Lad pc'en være tilsluttet, indtil den er fuldt opladet. |
Hvis du vil kontrollere pc'ens batteriniveau, skal du flytte musemarkøren hen over batteriikonet på proceslinjen eller gå til Indstillinger > System > Batteri . |
|
Genstart din pc. |
Dette kan nogle gange løse problemer, der kan forkorte batterilevetiden. Vælg knappen Start , og vælg derefter Tænd /sluk > Genstart. |
|
Slå flytilstand til, hvis du ikke har brug for internettet, Bluetooth eller andre former for trådløs kommunikation. |
Vælg knappen Start , vælg derefter Indstillinger > Netværk & Internet > Flytilstand , og slå flytilstand til.Åbn indstillinger for Flytilstand |
|
Brug Microsoft Edge til browsing. |
Test viser, at når du bruger Microsoft Edge til browsing, holder batteriet 36-53 % længere pr. opladning, end når du bruger Chrome, Firefox eller Opera på Windows 10. |
Du kan finde flere oplysninger om batterier under Surface-batteri oplades ikke, eller Surface kan ikke køre på batteri i Windows 10 eller Pc oplades langsomt, mens den er tilsluttet en stikkontakt.











