Visio gør det nemt at forbinde figurer i tegningen.
Du kan bruge Opret forbindelse automatisk til at forbinde figurer, som du tilføjer dem, og du kan forbinde eksisterende figurer ved hjælp af Værktøjet forbindelse. Du kan også ændre de figurer, der vises på miniværktøjslinjen, og slå Opret forbindelse automatisk til eller fra.
Forbind automatisk til en figur
Forbind figurer, der allerede findes på siden
Forbind til en figur på en anden side
Brug temaer til at ændre udseendet af forbindelser
Brug alternative forbindelsesfigurer
Rediger figurerne i miniværktøjslinjen Opret forbindelse automatisk
Slå Opret forbindelse automatisk til eller fra
Forbind automatisk til en figur
En måde at forbinde figurer på er at lade Visio forbinde dem automatisk, når du tilføjer figurer til en side. Dette er især praktisk, når du opretter et rutediagram.
-
Du skal sørge for, at Opret forbindelse automatisk er aktivt. Kontrollér, at Opret forbindelse automatisk er valgt i gruppen Visuelle hjælpemidler på fanen Vis.
-
Træk en figur fra ruden Figurer til siden.
-
Hold markøren over figuren, indtil Opret forbindelse automatisk-pilen vises omkring figuren.
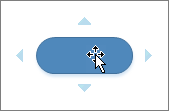
-
Hold markøren over pilen i den retning, du vil tilføje en figur.
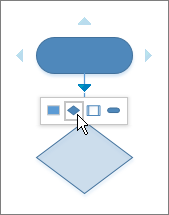
Der vises en miniværktøjslinje, som indeholder de første fire hurtige figurer, som findes i stencilen Hurtige figurer. Når du peger på en figur på værktøjslinjen, viser Visio et eksempel på den pågældende figur på siden.
-
Klik på den figur, du vil tilføje.
-
Hvis du vil fortsætte, skal du pege på en af pilene for Opret automatisk forbindelse på en nyligt tilføjet figur for at tilføje endnu en figur, der så også bliver forbundet automatisk.
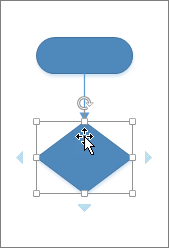
Forbind figurer, der allerede findes på siden
Tip!: Kommandoerne i gruppen Værktøjer under fanen Startside bringer Visio i en anden tilstand, hvilket afgjort kan være forvirrende nogle gange. Brug tastaturet til at skifte mellem værktøjerne Pegeværktøj 

-
Klik på Forbindelse

-
Klik på en figur, og træk en forbindelse til en anden figur.
-
Klik på Pegeværktøj

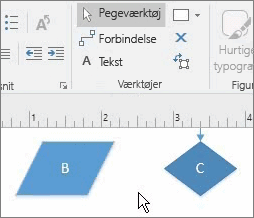
Kommandoen Forbind figurer kan også føjes til båndet og bruges til at oprette forbindelse til flere figurer i den rækkefølge, de blev valgt.
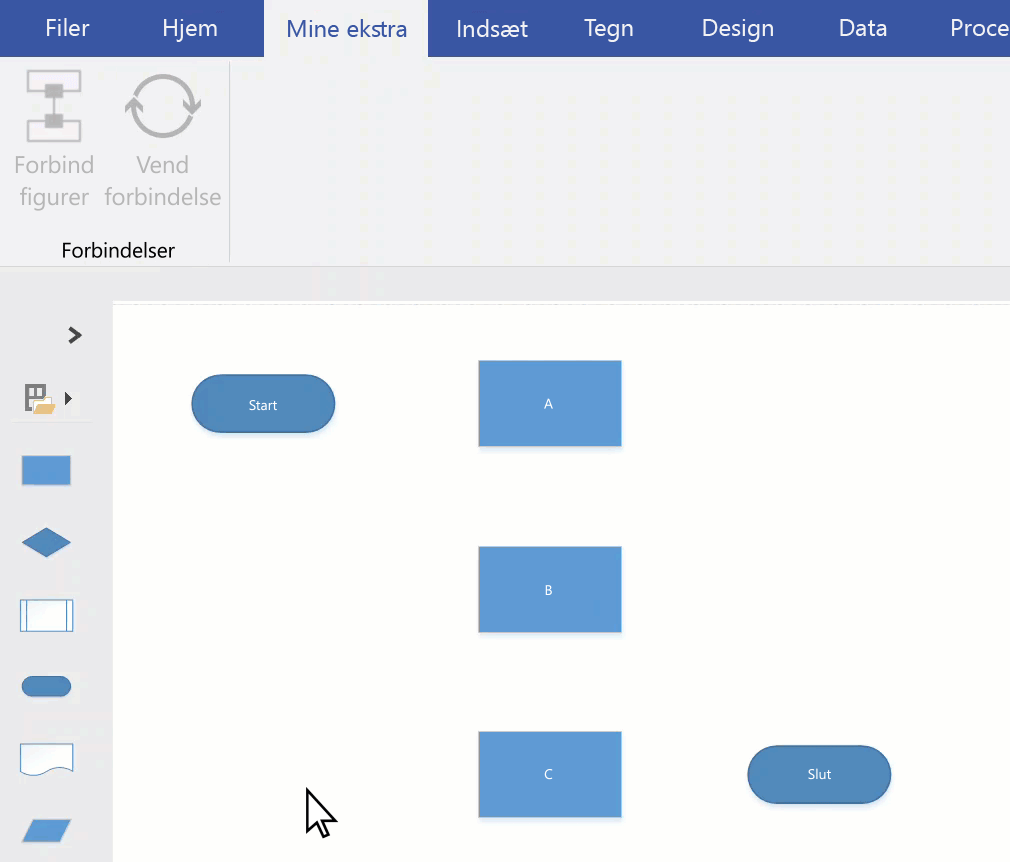
Tip!: Nyttige kommandoer, der ikke allerede er synlige på båndet, kan tilføjes ved at klikke på Filer > Indstillinger > Tilpas båndet.
Forbind til en figur på en anden side
Du kan kun bruge forbindelser mellem figurer på samme side. Hvis du vil forbinde til en figur på en anden side, skal du bruge figuren Reference til anden side. Dette kan bruges til at oprette et link fra én side til den næste eller føje et Link og en Dobbeltklikhandling til en figur, så den kan navigere til en anden side i det samme dokument.
Brug Reference til anden side
-
Åbn stencilen Figurer til standardrutediagrammer, og træk derefter figuren Reference til anden side på den aktuelle side.

-
I dialogboksen Reference til anden side skal du vælge OK for at føje figuren til den aktuelle side og en side oprettet for nylig.
-
På den nye side skal du fortsætte oprettelsen af diagrammet.
-
Hvis du vil ændre udseendet af figuren Reference til anden side, skal du højreklikke på figuren og derefter vælge Udgående, Indgående, Cirkel eller Pil.
Du kan flytte mellem sider ved at dobbeltklikke på figuren Reference til anden side på en side. Få mere at vide under dialogboksen Reference til anden side.
Brug Link, og dobbeltklik
-
Højreklik på en figur, eller tryk på Ctrl+K, og vælg derefter Link.
-
Klik på Gennemse ud for feltet Underadresse, og klik derefter på rullelisten ud for Side for at vælge den ønskede side.
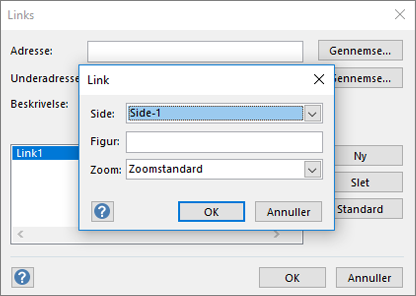
Bemærk!: Navnet på en figur på destinationssiden kan også angives til et link. Klik på fanen Udvikler, og vælg derefter Figurnavn. Benyt eller rediger standardnavnet i feltet Navn, og klik derefter på OK.
-
Hvis du vil indstille en dobbeltklikfunktion til en figur, skal du klikke på fanen Udvikler og derefter vælge Funktionsmåde.
-
Højreklik på fanen Dobbeltklik, vælg indstillingen Gå til side, og klik derefter på rullelisten for at vælge den ønskede side.
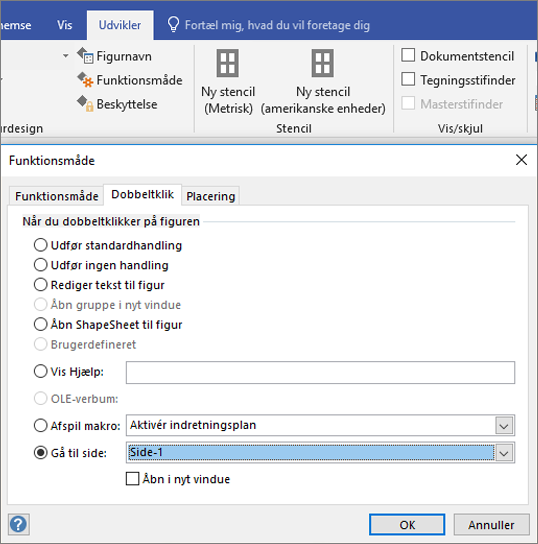
Bemærk!: Gør kun dette, efter du har redigeret sidenavnene, da de ikke automatisk bliver opdateret her.
Brug temaer til at ændre udseendet af forbindelser
Selvom standardudseendet af forbindelser kan være enkle linjer, kan de være designet til at fungere sammen med temaer, som tilføjer små detaljer, som f.eks. pilehoveder. De indbyggede temaer kan anvendes fra galleriet Temaer på fanen Design. Hvis du vil ændre en forbindelses attributter, f.eks. typografi, farve, tykkelse osv., skal du se Rediger forbindelsesfigurer.
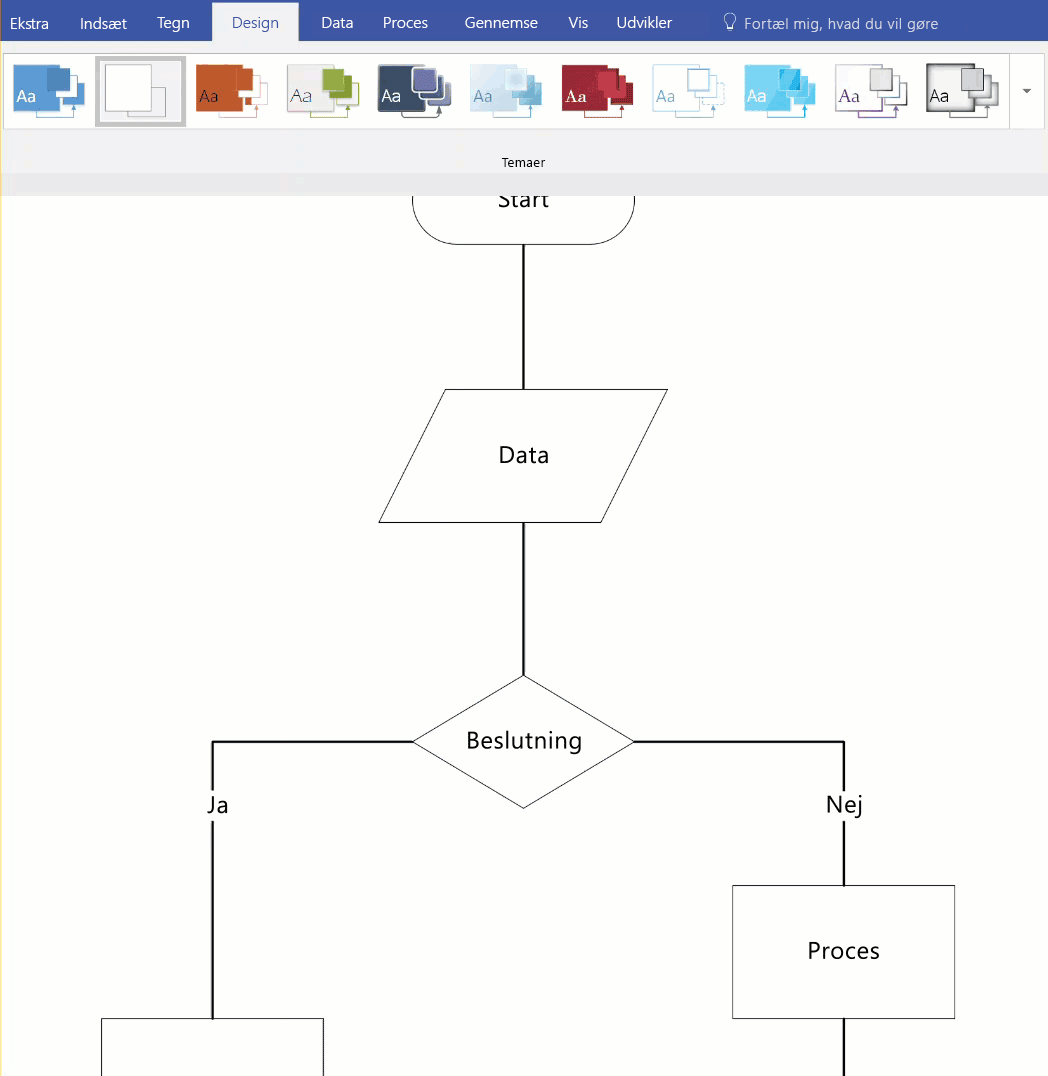
Bemærkninger!:
-
Hvis du vil se flere dekorationer, skal du klikke på fanen Design. I gruppen Varianter skal du klikke på rullepilen og derefter vælge Forbindelser.
-
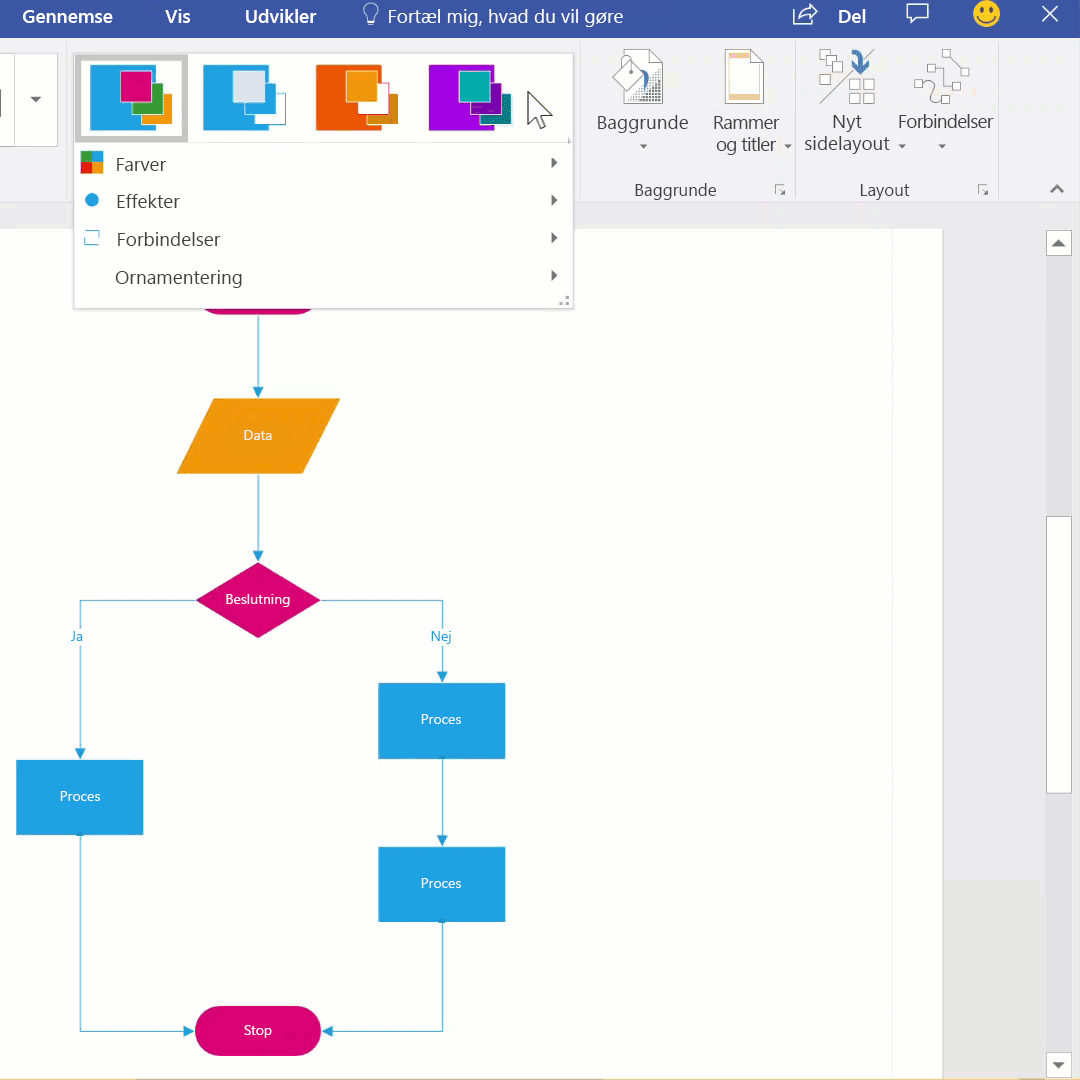
Brug alternative forbindelsesfigurer
Alle forbindelsesfigurer, som f.eks. dem, der er tilgængelige på stencilen Flere figurer > Visio Extras > Forbindelser, kan bruges til at forbinde figurer med hinanden i stedet for at bruge standardfiguren Dynamisk forbindelse. Disse forbindelsesfigurer kan trækkes og slippes på en side, vælges til brug med værktøjerne Forbindelse og Forbind figurer, eller de kan ganske enkelt bruges til at erstatte eksisterende forbindelser.
-
Åbn stencilen, der indeholder de alternative forbindelsesfigurer.
-
Vælg de eksisterende forbindelser på siden, der skal erstattes.
-
På fanen Hjem under gruppen Redigering skal du klikke på Skift figur og derefter vælge den ønskede forbindelsesfigur.
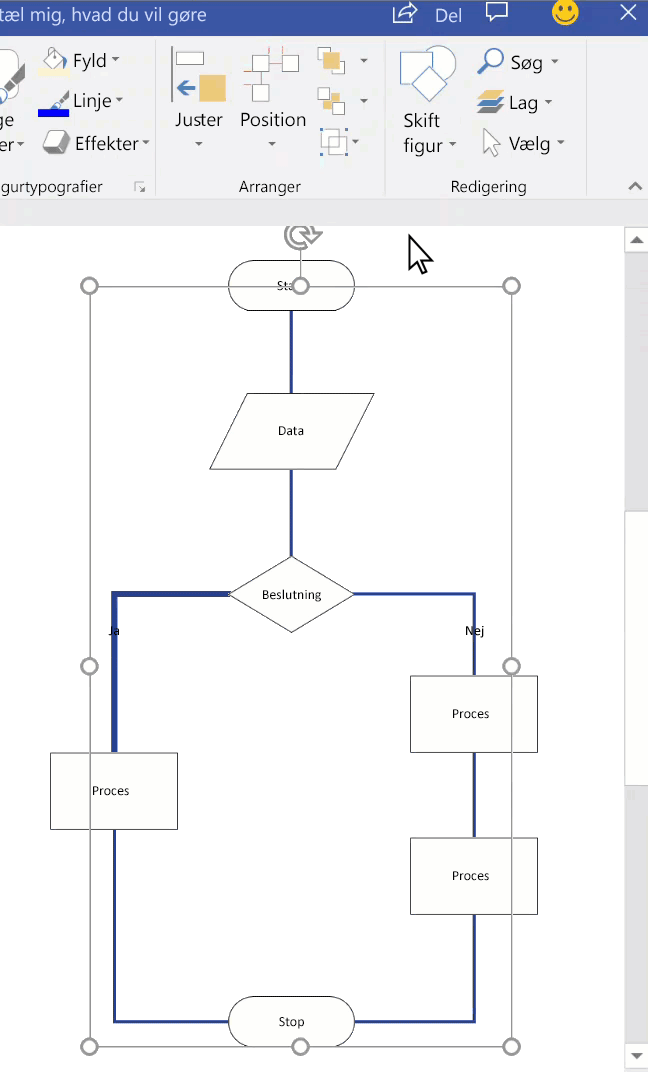
Bemærk!: Funktionen Skift figur blev lanceret i Visio 2013, men værktøjerne Forbindelse og Forbind figurer blev lanceret før Visio 2007.
Rediger figurerne i miniværktøjslinjen Opret forbindelse automatisk
Figurerne på miniværktøjslinjen kommer fra et diagrams Hurtige figurer-stencil. Miniværktøjslinjen viser op til fire figurer. Du kan tilpasse de figurer, der vises på miniværktøjslinjen. Følgende procedure bruger det Grundlæggende diagram som eksempel.
-
Som standard er figurerne på miniværktøjslinjen de første fire i stencilen, der umiddelbart følger efter stencilen Hurtige figurer. Disse er f.eks. de første fire figurer i den Grundlæggende stencil.
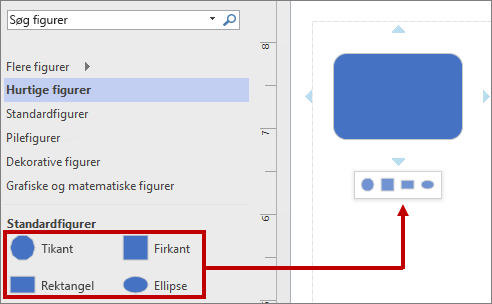
-
Hvis du vil have vist forskellige figurer på miniværktøjslinjen til en bestemt stencil, kan du ændre rækkefølgen på figurerne ved at trække dem til toppen af stencilen. Eksempelvis kan du trække figurerne Firtakket stjerne, Femtakket stjerne, Sekstakket stjerne og Syvtakket stjerne til toppen af stencilen Grundlæggende.
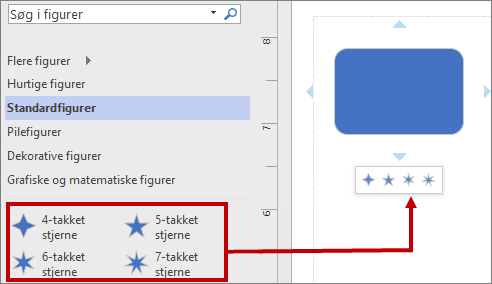
-
Du kan også ændre rækkefølgen af stencilerne ved at trække dem højere eller lavere i ruden Figurer. Et undersæt af disse figurer vises i stencilen Hurtige figurer, og i samme rækkefølge, som de er i ruden Figurer. Når du f.eks. trækker stencilen Dekorative figurer umiddelbart efter stencilen Hurtige figurer i ruden Figurer, ændres rækkefølgen i stencilen Hurtige figurer.
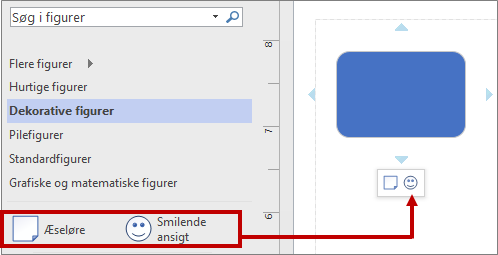
Bemærk!: Når du lukker og åbner et diagram igen, gendannes og afspejles standardrækkefølgen af stenciler automatisk i ruden Hurtige figurer.
-
For at bruge en anden stencil som grundlag for miniværktøjslinjen skal du markere en figur i stencilen Hurtige figurer i undersættet af disse figurer til en stencil. Du kan f.eks. vælge Venn-diagram i stencilen Grafiske og matematiske figurer.
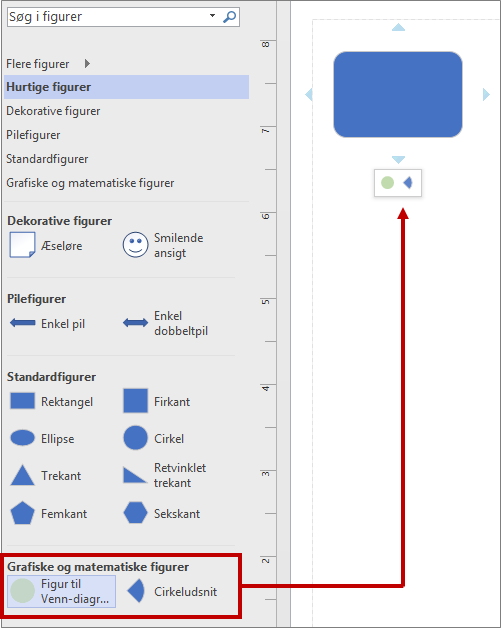
Tip!: For at gå tilbage til standardrækkefølgen af figurer i en stencil skal du højreklikke på stencilens navn i ruden Figurer og derefter vælge Nulstil stencilen.
Bemærk!: Ikke alle stenciler indeholder figurer, der kan bruges på miniværktøjslinjen. Figurerne i stencilen Pilefigurer vises f.eks. ikke på miniværktøjslinjen.
Slå Opret forbindelse automatisk til eller fra
Oprettelse af forbindelse automatisk er en indstilling på filniveau. Hvis du aktiverer indstillingen, vil den være den samme for den aktuelle fil, men når du arbejder på en anden fil, skal du aktivere den igen. For bestemte skabeloner er indstillingen aktiveret som standard.
Slå Opret forbindelse automatisk til eller fra i det aktive diagram
-
Markér eller fjern markeringen i afkrydsningsfeltet Opret automatisk forbindelse i gruppen Visuelle hjælpemidler under fanen Vis.
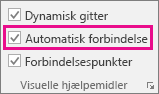
Hvis indstillingen Opret automatisk forbindelse er nedtonet, kan du løse problemet ved at gå til Fil > Indstillinger > Avanceret, og markereAktivér Opret automatisk forbindelse:
Aktivér eller deaktiver Opret automatisk forbindelse
-
Klik på fanen Filer, og klik derefter på Indstillinger.
-
Klik på Avanceret i Visio-indstillinger.
-
Markér Aktivér Opret automatisk forbindelse under Redigeringsindstillinger for at slå Opret automatisk forbindelse til. Eller ryd afkrydsningsfeltet for at deaktivere Opret automatisk forbindelse.
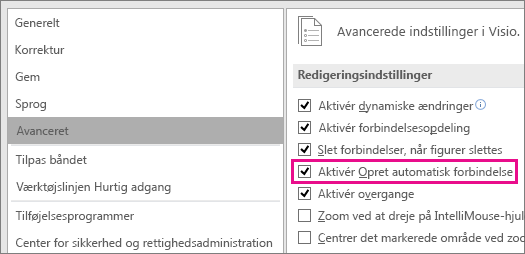
-
Klik på OK.
Du kan bruge Opret forbindelse automatisk til at forbinde figurer, når du føjer dem til lærredet:
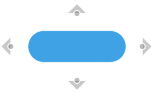
Eller du kan bruge forbindelsespunkter:
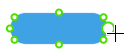
Forbind figurer ved hjælp af forbindelsespunkter
Forbindelsespunkter klæber figurer sammen og holder dem forbundet, selv når en figur flyttes eller roteres.
-
Standard forbindelsespunkter bliver synlige, når du flytter markøren over en figur.
-
Du kan angive et brugerdefineret forbindelsespunkt på en vilkårlig kant af en figur ved blot at pege med musen.
Opret et brugerdefineret forbindelsespunkt
Før du går i gang, skal de to figurer, du er ved at oprette forbindelse til, allerede være på lærredet.
-
Hold musemarkøren hen over den første figurs kant, hvor du vil tilføje forbindelsespunktet.
-
Der vises en grøn cirkel (vist under markøren som et trådkors), der angiver, at forbindelsespunktet er klar til at blive markeret. Klik og hold nede, og træk markøren hen mod den anden figur.

-
Peg på kanten i den anden figur. Der vises en grøn cirkel under trådkorsene, der angiver, at der kan oprettes en forbindelse. Slip museknappen for at give en statisk forbindelse til det punkt på figuren.
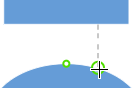
ELLER: Peg på indersiden af den anden figur. Når en grøn kant omslutter figuren, vises et værktøjstip (Fastklæb til figur). Slip museknappen for at ændre en dynamisk forbindelse til den pågældende figur.
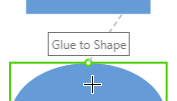
Brug standard forbindelsespunkt
De to figurer, du er ved at oprette forbindelse til, skal allerede være på lærredet.
-
Hold musemarkøren hen over et standard forbindelsespunkt på den første figurs kant. Når markøren vises som et trådkors, skal du klikke og holde nede for at vælge det pågældende forbindelsespunkt.

-
Træk musen hen mod den anden figur. Peg på et forbindelsespunkt på figurens kant.
-
Når en grøn cirkel vises under markøren - angivet som et trådkors, kan du se et værktøjstip (Fastklæb til forbindelsespunkt). Slip museknappen for at oprette en statisk forbindelse.
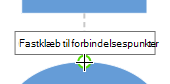
Forbind figurer ved hjælp af Opret forbindelse automatisk
Opret forbindelse automatisk har to værktøjer, du kan vælge mellem: 
-
Trekanten tegner en ny figur og opretter forbindelse til den
-
Cirklen hjælper dig med at oprette forbindelse til en figur, der allerede er på lærredet
Tegn en ny figur og opret forbindelse til den
-
Hold musemarkøren hen over den figur, du vil forbinde fra.
Der vises fire grå trekant-/cirkelværktøjer i figurens margener.
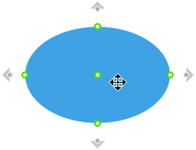
-
Peg på en trekant i den retning, hvor du vil tilføje en ny figur.
-
På den miniværktøjslinje, der vises, skal du vælge en figur, du vil indsætte på lærredet.
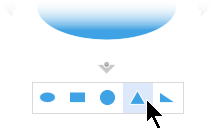
Den nye figur føjes til diagrammet og forbindes automatisk til den oprindelige figur.
Opret forbindelse til en figur, der allerede er på lærredet
-
Hold musemarkøren hen over den figur, du vil forbinde fra.
Der vises fire grå trekant-/cirkelværktøjer i figurens margener.
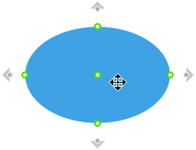
-
Peg på cirkelværktøjet nærmest den figur, du vil oprette forbindelse til.
-
Klik på cirkelværktøjet og træk hen mod den figur, du vil oprette forbindelse til.
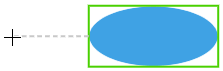
-
Peg på kanten af destinationsfiguren, indtil der vises en grøn cirkel. Slip museknappen for at fastklæbe forbindelsen til det punkt på figuren. ELLER
Peg på den indvendige del af destinationsfiguren, indtil der vises et værktøjstip, som siger Fastklæb til figur. Slip museknappen for at fastklæbe forbindelsen til figuren.
Der tegnes en forbindelseslinje mellem de to figurer.
Skift en forbindelses typografi
Forbindelsestypografien kan være retvinklet, lige eller buet. Standardtypografien er retvinklet.
-
Markér den forbindelse eller de forbindelser, du vil ændre.
-
Klik på fanen Figur på båndet, og vælg derefter Forbindelsestypografi.
-
Vælg den ønskede indstilling fra rullelisten.
Rediger udseendet på forbindelseslinjer og pile
Du kan ændre konturfarven, piletypen og typografitykkelsen på en forbindelseslinje:
-
Markér den forbindelse eller de forbindelser, du vil ændre.
-
Klik på fanen Figur på båndet, og vælg derefter Kontur til figur.
-
Klik på en farve i galleriet, eller skift forbindelsestypografi ved hjælp af følgende muligheder:
Indstilling
Beskrivelse
Vægt
Juster tykkelsen på forbindelseslinjen.
Bindestreg
Skift linjestilen: kontinuer, stiplet, prikket eller en kombination.
Pile
Pilehoveder kan være prikker, pile eller udeblivende. De kan være udfyldte eller ikke-udfyldte, eller de kan forekomme i en eller begge ender af forbindelsen.
To typer forbindelser
-
Fastklæbet punkt til punkt eller statisk fastklæbet, som sidder fast på et specifikt punkt på figuren.
-
Fastklæbet figur til figur eller dynamisk fastklæbet, som forbinder figurer ved hjælp af et hvilket som helst belejligt punkt.
Du kan have både punktforbindelser og dynamiske forbindelser mellem to figurer. I et pc-/routerdiagram har det specifikke forbindelsespunkt på routerfiguren eksempelvis betydning og er en punktforbindelse, men det specifikke forbindelsespunkt på pc-figuren er ligegyldigt og er en dynamisk forbindelse.
I følgende diagram er figur A statisk fastklæbet til figur C, og uanset hvornår C flyttes, forbliver forbindelsen fra A knyttet til det samme punkt på C. I modsætning hertil er figur B dynamisk fastklæbet til C, og forbindelsen fra B flytter til det forbindelsespunkt på C, der er nærmest.
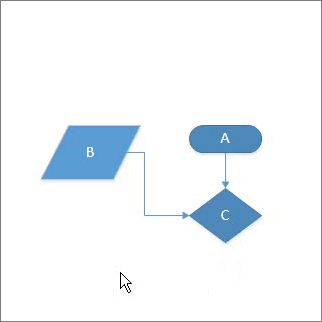
Se også
Rediger forbindelseslinjer, pile eller punkter
Tilføj og rediger forbindelsestekst
Opret en brugerdefineret forbindelse
Fastklæb eller frigør forbindelser










