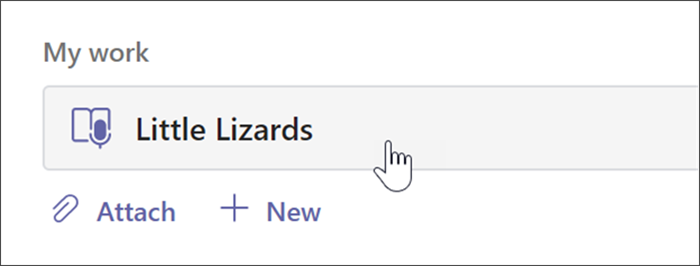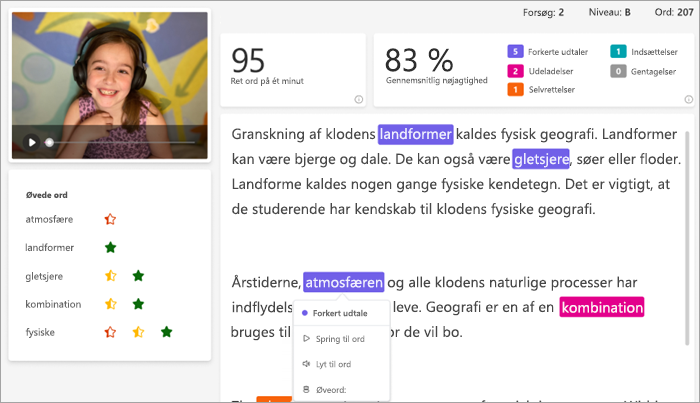Udvid uafhængig læring ved at føje Læsecoach til dine opgaver i Læsefremskridt. Læsecoach identificerer de fem ord, der var mest udfordrende for hver enkelt studerende, og giver dem en understøttet mulighed for at øve ordene igen.
Tildel Læsecoach med Læsefremskridt
Tildeling af Læsecoach starter på samme måde som tildeling af Læsefremskridt! Få trinvis support til oprettelse af en opgave med læsefremskridt.
Læsecoach er som standard slået til, når du opretter en opgave for læsefremskridt.
-
Slå Læsecoach til Fra herfra, hvis du ønsker det.
-
Vælg Rediger for at udforske og administrere de supportværktøjer, dine studerende får.
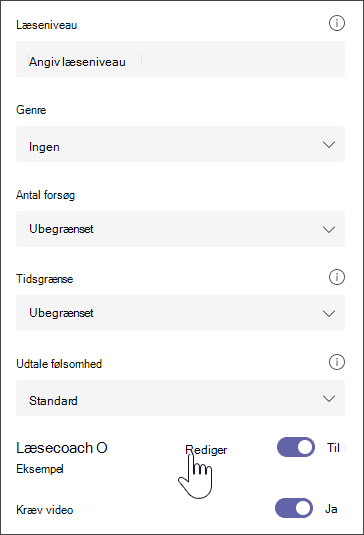
-
Brug knapperne under ordet til at udforske de værktøjer, dine studerende har adgang til.
-
Fjern markeringen i afkrydsningsfelterne for de værktøjer, du ikke vil have dine studerende til at bruge. De tilgængelige knapper afspejler dine valg.
-
Vælg Gem, og vælg derefter Næste.
Rediger eventuelle yderligere aspekter af din opgave, f.eks Instruktioner eller Forfaldsdato, og vælg derefter Tildel.
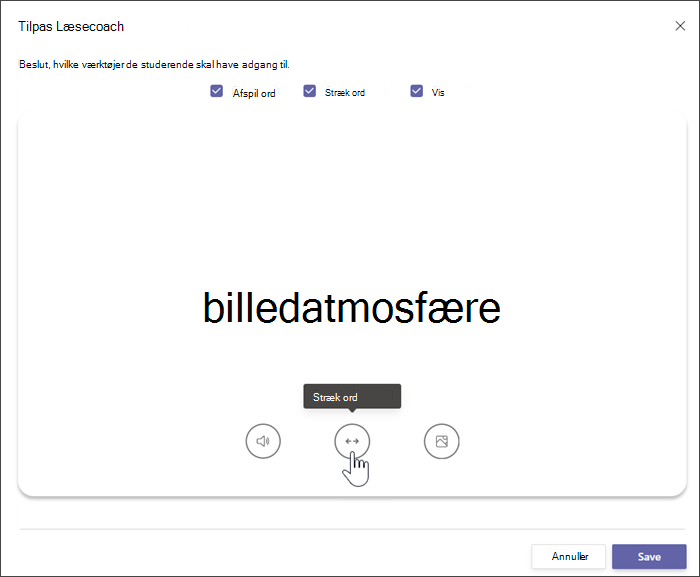
Gennemse og returner Læsecoach
Indsaml værdifulde data, mens du gennemgår og returnerer studerendes Læsecoach-opgaver.
-
Gå til den ønskede klasse, og vælg derefter fanen Opgaver øverst på siden.
-
Under Tildelt skal du vælge den opgave, du er klar til at gennemgå.
-
Tildelinger er sorteret efter den Skal Returneres og Returneret.
-
I Returneret vælg en elev som har afleveret sin opgave. Deres optagelse og den tekst, de blev tildelt, åbnes i dit karakterpanel.
-
Hvis du vil se de ord, som den studerende øvede sig med Læsecoach, skal du vælge Øvede ord.
-
Forsøg viser med stjerner, hvor mange gange eleven øvede sig, for at angive, hvor godt de klarede sig.
-
Værktøjer, der bruges, angiver, hvor de studerende brugte værktøjer til at hjælpe dem med at øve sig, og hvilke værktøjer de brugte.
-
-
Gennemgå opgaven, angiv skriftlig feedback og point, og vælg derefterReturner.
-
Tryk på pilene ud for den studerendes navn for hurtigt at gå til den næste studerende.
Bemærk!: Du kan også vælge Vend tilbage til revision for at bede de studerende om at prøve opgaven igen.
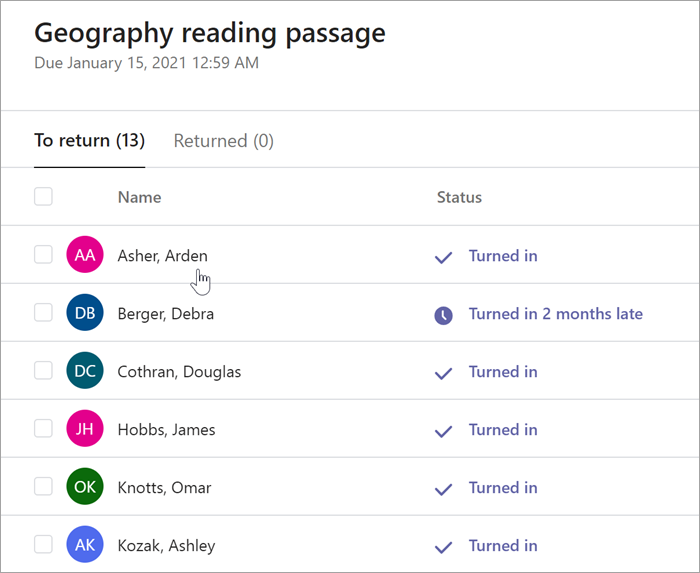
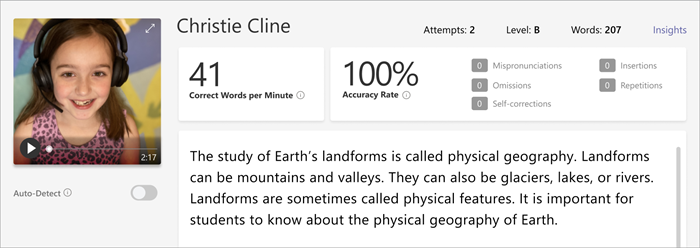
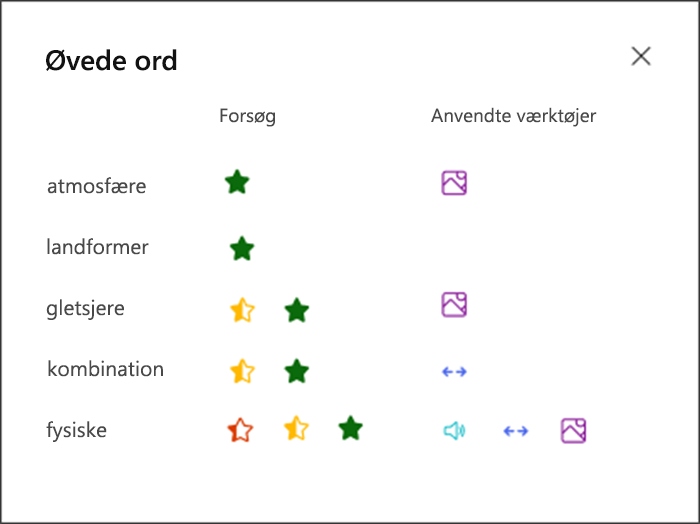
Få mere at vide
Introduktion til Læsefremskridt i Teams
Få vist data for Læsefremskridt i Insights
Sørg for, at Automatisk registrering (FORHÅNDSVISNING) i Læsefremskridt bruger det ønskede sprog
Gennemfør en Læsecoach-opgave
Hvis din lærer har tildelt en Læsecoach-opgave, vil det være dit næste trin, når du er færdig med at læse et afsnit højt.
Bemærk!: Læsefremskridt og Læsecoach understøttes ikke for gæstebrugere. Sørg for, at deltagerne er medlemmer af klassen.
-
Når du er færdig med din optagelse af læsestatus, skal du vælge Brug denne optagelse til at fortsætte.
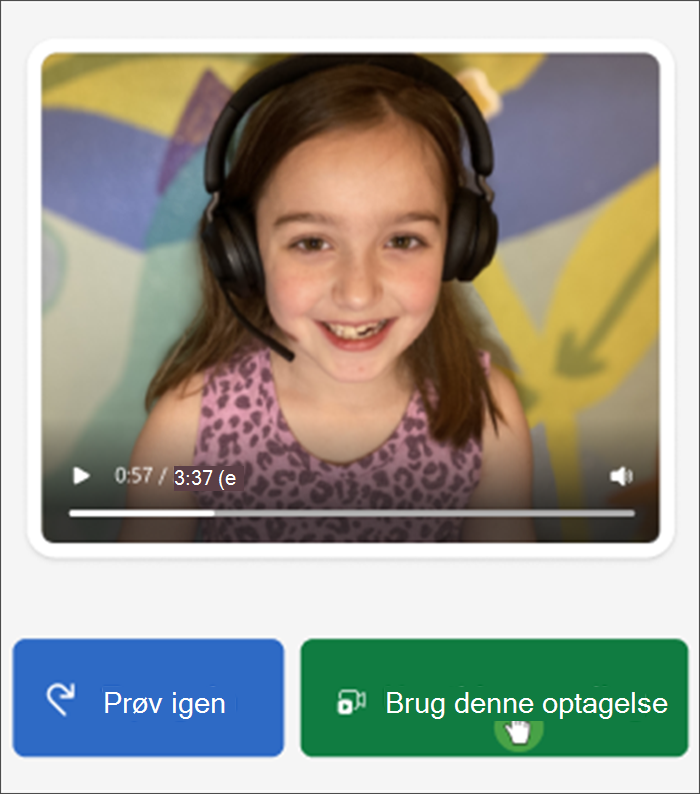
2. De ord, der var mest udfordrende, vises på din side. Markér et ord for at øve det.
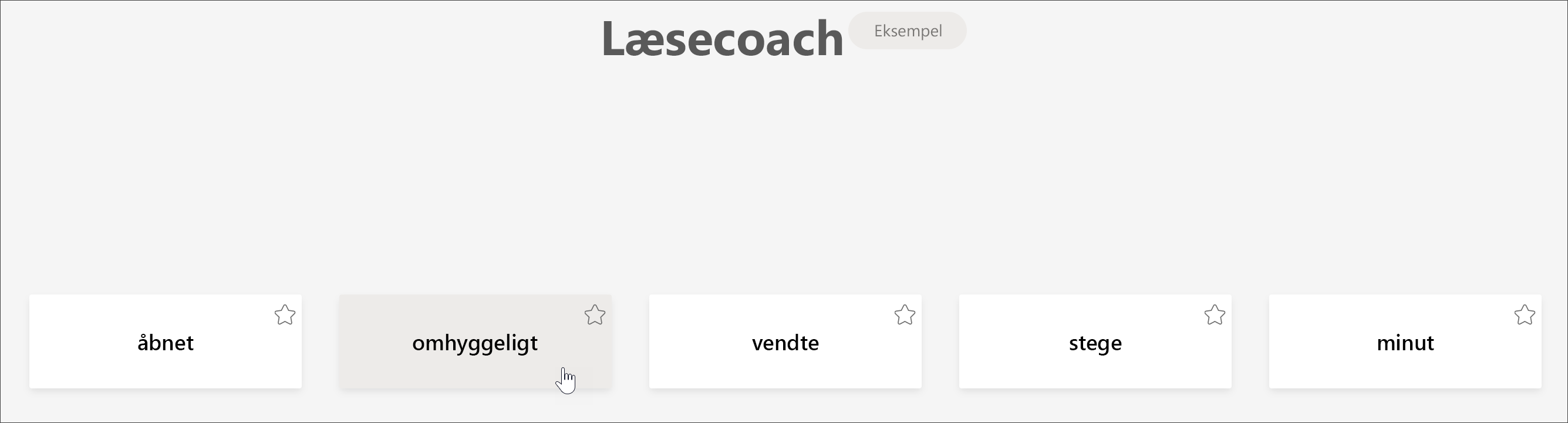
3. Brug værktøjerne til at blive mere fortrolig med ordet.
-
Vælg Hør ordet for at lytte til det ord, der er læst højt for dig.
-
Vælg Stræk ordet for at opdele ordet i stavelser.
-
Vælg Se et billede for at åbne en illustration af dit ord.
4. Når du er klar, skal du vælge mikrofonen og læse ordet højt.
5. Brug pileknapperne til at navigere til dit næste ord. Når du er færdig med dine ord, skal du vælge Næste.
6. Vælg Aflever.
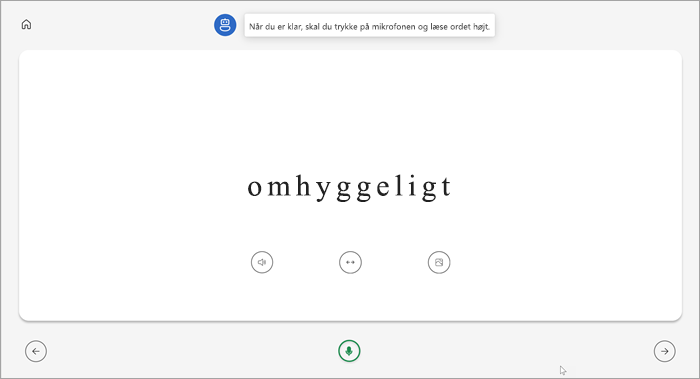
Bemærk!: De læringsværktøjer, der er vist ovenfor, er muligvis ikke altid tilgængelige. Nogle ord har ikke illustrationer, og nogle gange kan din underviser vælge at slå bestemte værktøjer fra.
Gennemse dine læsecoach-resultater
Når din underviser returnerer din opgave, farvekodes dine fejl i teksten. Du kan gennemse din video og høre de fejl, du har lavet for at hjælpe med at fortsætte med at få dine læsefærdigheder til at vokse!
1. Gå til Opgaver>Afsluttet for at finde og vælge den ønskede passage.
2. Vælg afsnittet Læsefremskridt med navnet Mit arbejde.
-
Nu kan du gennemgå dine fejl. Markér et fremhævet ord, og tryk derefter på Gå til ord for at se og høre, hvordan du læser det.
-
Vælg Lyt til dette ord for at høre, hvordan det skal udtales.
-
Vælg Øvelsesord for at åbne Læsecoach og øve igen.
Bemærk!: Da du allerede har afleveret din opgave, ændres din karakter ikke, når du øver dig på ordene i Læsecoach.
5. Tal med din underviser om, hvad dine resultater betyder, og hvordan du kan øve dig på at forbedre din læsning!