Et organisationsdiagram er et diagram, der viser relationerne mellem medarbejdere, stillinger og grupper.
Hvis du har alle medarbejderoplysningerne i et dokument, f.eks. en Excel-projektmappe eller i et Exchange Server-katalog, kan Visio oprette et diagram, der tilføjer figurer og forbindelser for dig. Hvis du ikke vil oprette et diagram automatisk, kan du tegne et diagram uden at bruge en ekstern datakilde.
For at starte guiden Organisationsdiagram skal du vælge Filer > Ny og vælge kategorien Organisationsdiagram og derefter vælge Opret.
I Visio 2016 skal du vælge Filer > Ny > Business > Organisationsdiagram og derefter vælge Opret.
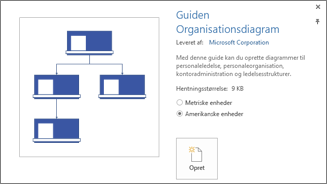
Oprette et diagram automatisk ud fra en eksisterende datakilde
Når du vælger at oprette et diagram ud fra skabelonen, starter guiden Organisationsdiagram . Markér Oplysninger, der allerede er gemt i en fil eller database på den første side i guiden, og følg derefter anvisningerne i guiden.
De datakilder, du kan bruge
-
Microsoft Excel-regneark
-
Tekstfil
-
Microsoft Exchange Server-katalog
-
ODBC-kompatibel datakilde
Påkrævede kolonner i datakilden
Datakilden skal indeholde kolonner for medarbejdernavn, et entydigt id og den person, som er personens overordnede. Det betyder ikke noget, hvad kolonnerne hedder i datakilden, da du kan angive kolonnerne (eller feltnavnene) for medarbejdernavnet og personens overordnede manuelt i guiden.
-
Medarbejdernavn Den måde, medarbejdernes navne vises på i dette felt, er den måde, de vises på i organisationsdiagrammet.
-
Entydigt id Denne kolonne kan være kolonnen Medarbejdernavn, hvis alle navne er entydige. I modsat fald skal du medtage en kolonne med en værdi, der entydigt identificerer hver medarbejder.
-
Hvem medarbejderen rapporterer til Dette felt skal indeholde hver mellemleders entydige id, uanset om det pågældende id er et navn eller et id. Lad dette felt stå tomt for medarbejderen øverst i organisationsdiagrammet.
Eksempel på en tekstfil som en datakilde
Følgende tekst er et eksempel på en kommasepareret tekstfil, som indeholder fem kolonner og fire rækker, hvor den første række er en kolonneoverskrift. Visio genererer denne eksempeltekstfil for dig – start guiden Organisationsdiagram, vælg Oplysninger, jeg angiver ved hjælp af guiden, og vælg Næste. På næste side skal du vælge Afgrænset tekst, skrive et filnavn og vælge Næste. Der åbnes en teksteditor med eksempeldata, du kan bruge som vejledning.
Navn,Refererer_til,Titel,Afdeling,Telefon
Joe Sampleboss, ,CEO,Executive,x5555 Jane Samplemgr,Joe Sampleboss,Development Manager,Product Development,x6666 John Samplepos,Jane Samplemgr,SoftwareUdvikler,Produktudvikling,x6667
Oprette et organisationsdiagram ud fra en ny datafil
Hvis du ikke allerede har dine data i det andet program, men du gerne vil have det, åbner Visio eksempeldataene i Excel eller en teksteditor med et eksempel på det korrekte format. Udskift eksempeldataene med dine rigtige data, og udfør guiden for at oprette organisationsdiagrammet.
-
For at starte guiden Organisationsdiagram skal du vælge Filer > Ny og vælge kategorien Organisationsdiagram og derefter vælge Opret.
I Visio 2016 skal du vælge Filer > Ny > Business > Organisationsdiagram og derefter vælge Opret.
-
På den første side i guiden skal du vælge Oplysninger, jeg angiver ved hjælp af guiden og derefter vælge Næste.
-
Vælg Excel eller Afgrænset tekst, skriv et navn til den nye fil, og vælg derefter Næste.Hvis du vælger Excel, åbnes et Microsoft Excel-regneark med eksempeltekst. Hvis du vælger Separeret tekst, åbnes en Notesblok-side med eksempeltekst.
-
Hvis Excel eller Notesblok åbnes, kan du bruge eksempelteksten som et eksempel på, hvilken type oplysninger der skal medtages, og skrive de ønskede oplysninger hen over de eksisterende oplysninger. Kolonnerne for medarbejdernavnet og den overordnede er påkrævede, men du kan tilføje eller slette andre kolonner.
-
Afslut Excel eller Notepad, og fuldfør derefter guiden.
Ændre layout og figurer og indsætte billeder
Organisationsdiagram-skabeloner og fanen Organisationsdiagram på båndet. Brug værktøjerne under denne fane til at foretage større ændringer i diagrammets udseende.
Grupperne Layout og Arranger indeholder værktøjer, som du kan bruge til at ændre layoutet og hierarkiet af figurerne.
Brug galleriet Figurer til at vælge typografien for figurerne i diagrammet. Brug værktøjerne i gruppen Billede til at indsætte et billede på den markerede figur, slet pladsholderbilledet, og ret billedet, efter at det er blevet indsat i en figur. Hvis du ikke har føjet billeder til alle figurerne ved hjælp af guiden, kan du tilføje dem nu. På fanen Organisationsdiagram skal du vælge Indsæt > Flere billeder. Billederne skal alle være i en enkelt mappe med filnavnet i formatet "Medarbejdernavn.FileType" – f.eks. Jonathan Foster.jpg (navnet skal svare nøjagtigt til navnet i datakilden).
Gruppen Organisationsdata indeholder værktøjer, som du kan bruge til at importere data fra en ekstern kilde ved hjælp af en guide, til at eksportere organisationsdata til Excel eller en tekstfil og til at sammenligne dataene i diagrammet med en ekstern datakilde.
Vise grupper ved at bruge Grupperamme eller punkterede linjer
Når du har oprettet et organisationsdiagram, kan du ændre rækkefølgen af oplysningerne for at afspejle virtuelle grupperelationer. Flyt relaterede figurer hen i nærheden af hinanden, og tilføj derefter forbindelser med punkterede streger for at vise sekundære rapporteringsstrukturer. Eller fremhæv et virtuelt team med en teamramme. Træk figuren Grupperamme fra vinduet Figurer over på tegningen, og brug derefter størrelseshåndtagene på siderne for at få den til at omfatte personerne i det virtuelle team.
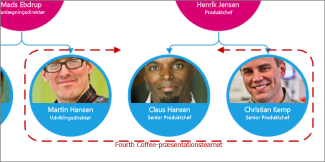
Opdater et organisationsdiagram, der bruger en ekstern datakilde
Hvis du vil afspejle ændringer i strukturen i en organisation, kan du opdatere diagramdataene eller opdatere organisationsdiagrammet manuelt:
-
Vælg Data > Eksterne data > Opdater alle.
Hvis de nye data ikke passer helt med de data, diagrammet er oprettet ud fra, kan det være nødvendigt at flytte personer manuelt.
Hvis du har et nyt diagram, kan du lade Visio sammenligne det med det gamle diagram og fortælle dig, hvad der har ændret sig.
-
Åbn enten den nye version eller den gamle version af organisationsdiagrammet.
-
Vælg Organisationsdiagram > Organisationsdata > Sammenlign. Find den version, du vil sammenligne med, i feltet Sammenlign organisationsdata.
-
Vælg situationen under Sammenligningstyper, afhængigt af hvilken version du har åbnet.
-
Vælg den ønskede indstilling under Rapporttype.
-
Vælg OK.
Hvis du stadig ikke kan få opdateret diagrammet, sådan som du vil have det, er du muligvis nødt til at oprette diagrammet forfra.
Vil du have mere?
Find eksempler på organisationsdiagram Visio-skabeloner og -diagrammer










