I Visio til internettetkan du ved hjælp af et nyt tilføjelsesprogram oprette et organisationsdiagram, der er baseret på Excel data.
Vigtigt!: Denne proces fungerer kun, hvis du har enArbejds- eller skolekonto til Microsoft 365. Den er ikke tilgængelig for personligeMicrosoft 365 -konti (Hotmail, outlook.com, live.com osv.).
Hvis du vil oprette et organisationsdiagram, der ikke er baseret på Excel data, skal du se Opret et organisationsdiagram i Visio.
Diagrammet er baseret på Excel data
Organisationsdiagrammet er afledt af data i en Excelprojektmappe. Vi giver dig nogle eksempeldata for at gøre det nemt at komme i gang. Du skal erstatte eksempeldataene med data om de personer, du vil medtage i organisationsdiagrammet.
Der er flere trin i processen, som alle er beskrevet nedenfor. En fordel ved denne proces er, at når der sker ændringer, skal du blot opdatere medarbejderdataene i projektmappen Excelog derefter klikke på en knap for helt at opdatere Visiodiagrammet.
Start med tilføjelsesprogrammet Visio Data Visualizer
Tilføjelsesprogrammet Datavisualisator er tilgængeligt til Excel på pc, Mac og browseren med enMicrosoft 365#x2 . Her fokuserer vi på at bruge Excelog Visioi en webbrowser.
-
Åbn Excel på internettet, og opret en ny Tom projektmappe.
-
Gem projektmappen på en OneDrive eller SharePoint placering.
-
Sørg for, at der er markeret en tom celle i projektmappen.
-
Vælg Indsæt > tilføjelsesprogrammer:
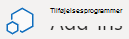
-
I vinduet Office-tilføjelsesprogrammer skal du vælge fanen Store, søge efter Datavisualisator og derefter vælge Tilføj ud for Microsoft Visio-datavisualisator. Hvis du ser en sikkerhedsmeddelelse vedrørende tilføjelsesprogrammet, skal du vælge Hav tillid til dette tilføjelsesprogram.
-
Log på med den konto, der er knyttet til dit Microsoft 365arbejds- eller skoleabonnement.
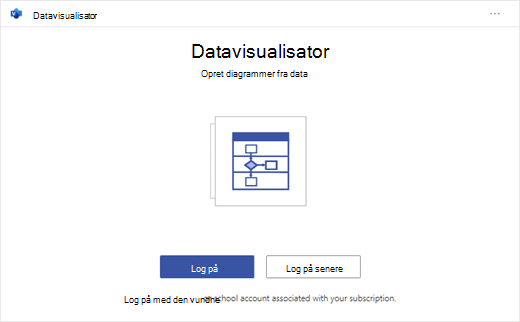
-
Hvis du får vist en meddelelse om tilladelser, skal du vælge Tillad.
Rediger den datarelaterede tabel for at tilpasse dit diagram
-
Vælg Organisationsdiagram i vinduet Datavisualisator. Vælg derefter en af de fem layoutindstillinger:
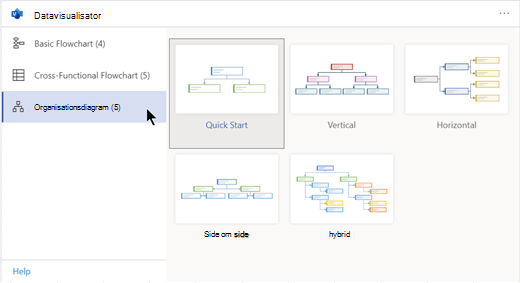
Et eksempeldiagram og dets datarelaterede tabel føjes til projektmappen. Denne proces kan tage et minut.
-
Diagrammet gemmes som en Visio fil på den samme placering, hvor du gemte den Excelprojektmappe.
-
Erstat eksempeldataene i Exceltabel med oplysninger om organisationen. Udfyld medarbejder-id, navn, leder-id, titel og rolletype for hver person, du vil medtage i organisationsdiagrammet.
Undlad at ændre navnene på kolonneoverskrifterne. Du skal blot ændre dataene under overskrifterne. Du kan bruge et hvilket som helst nummereringsskema til Medarbejder-id, men hver post i kolonnen skal være entydig. Du kan få mere at vide i næste afsnit, "Hvordan tabeldataene interagerer med diagrammet".
-
Tilføj eller fjern poster for personer ved at tilføje eller fjerne rækker i datatabellen.
-
Når du er færdig med at redigere datatabellen, skal du vælge Opdater i diagramområdet for at opdatere diagrammets udseende.
Bemærk!: Hvis der er en fejl i kildedatatabellen, vises Datakontrol ud for diagrammet og giver instruktioner om, hvordan du løser fejlen. Når du har foretaget rettelserne i tabellen, skal du vælge Prøv igen i Datakontrol for at bekræfte, at fejlen er rettet. Derefter opdateres selve diagrammet.
Hvordan tabeldataene interagerer med diagrammet
Hver kolonne i tabellen identificerer entydigt et vigtigt aspekt af organisationsdiagrammet, som du ser. Se referenceoplysningerne nedenfor for at få mere at vide om hver kolonne, og hvordan den anvendes og påvirker diagrammet.
Vælg en underoverskrift nedenfor for at udvide den og se de detaljerede oplysninger.
Et tal, der identificerer hver medarbejder i organisationsdiagrammet. Denne kolonne er påkrævet, og hver værdi i Excel-tabellen skal være entydig og ikke tom. Denne værdi vises ikke i diagrammet.
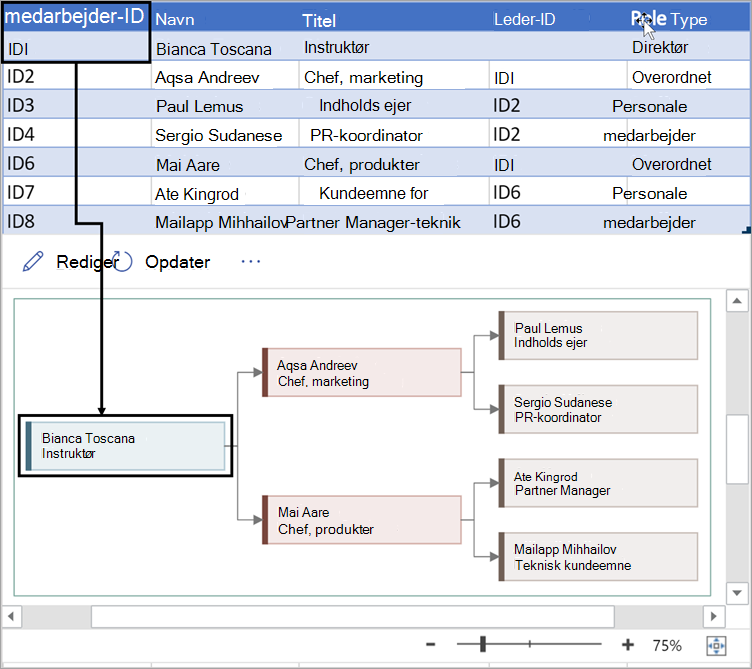
Angiv det fulde navn på den medarbejder, du vil knytte til medarbejder-id'et. Denne tekst vises i diagrammet som figurtekst.
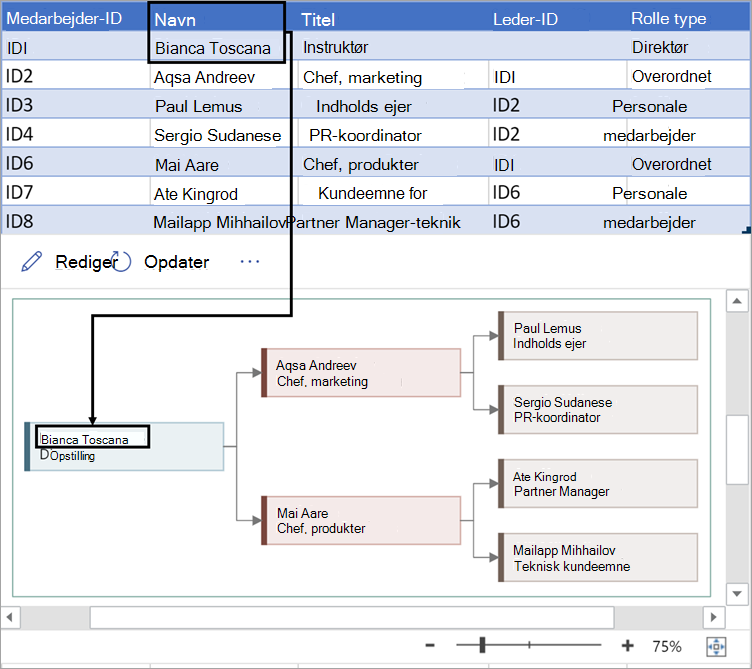
Angiv yderligere oplysninger om medarbejderen ved at angive jobtitel eller -rolle. Denne tekst vises i diagramfigurerne under medarbejderens navn.
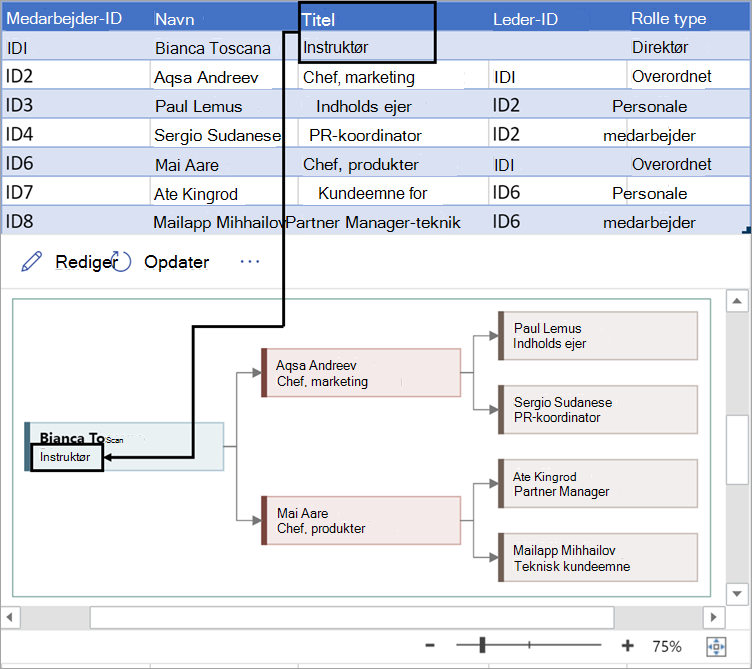
Hvis du vil oprette strukturen i organisationsdiagrammet, skal du bruge denne kolonne til at identificere lederen for hver medarbejder. Du kan lade den være tom for dem, der ikke rapporterer til nogen. Du skal angive det tilsvarende medarbejder-id fra den første kolonne. I eksemplet, der er vist nedenfor, skal du bemærke, hvordan medarbejder-id (ID1) af Bianca Toscano vises i kolonnen Manager ID for Aasa Andrejev, hvilket angiver, at Bianca er leder af Aasa.
Du kan også adskille flere leder-id'er ved hjælp af et komma.
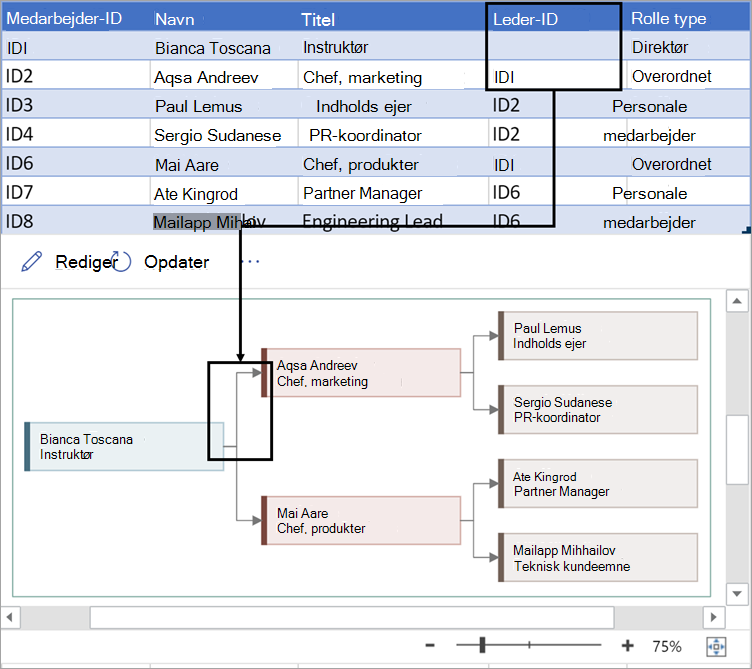
Organisationsdiagrammer i tilføjelsesprogrammet indeholder forskellige rolletyper, som du kan vælge mellem. Vælg et felt under kolonnen Rolletype for at vælge fra en foruddefineret liste over roller. Den rolle, du vælger, bestemmer farven på figuren i diagrammet.
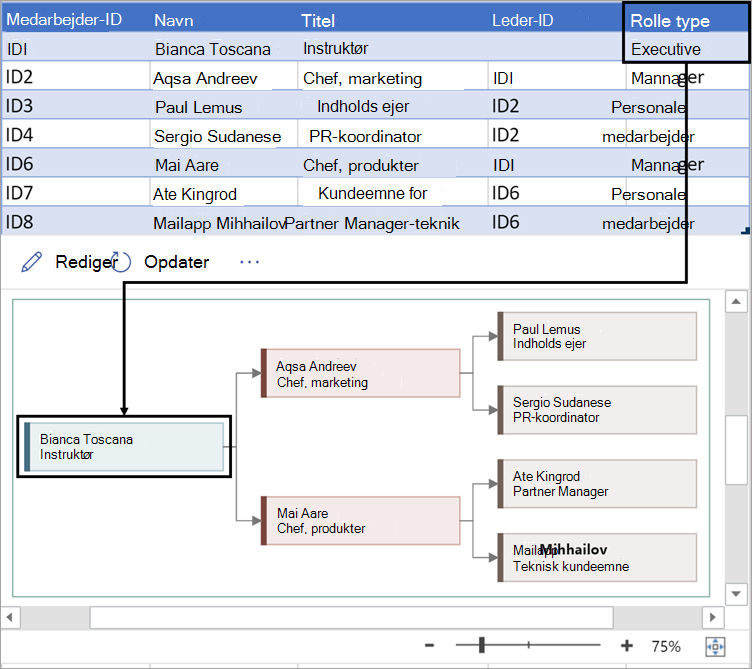
Få vist, udskriv eller del dit Visio-diagram
Åbn datavisualisator-rutediagrammet i Visio til internettet for at få vist, udskrive eller dele dit diagram med andre. Sådan gør du:
-
Hvis du vil have vist diagrammet iVisio til internettet, skal du vælge ellipserne (...) i diagramområdet og vælge Åbn på internettet.
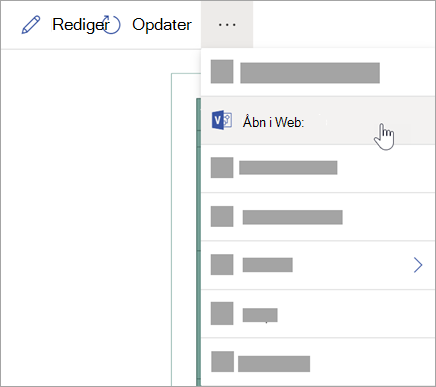
-
Når Visio-filen er åbnet i en ny browserfane, skal du vælge ellipserne (...) øverst og derefter vælge Udskriv for at udskrive dit diagram. (Du kan få mere at vide under Udskrive et diagram.
-
Hvis du vil dele dit diagram, skal du vælge knappen Del for at oprette et link eller angive mailadresserne på dem, du vil dele med.
Rediger diagrammet
Hvis du har et abonnement på Visio, kan du redigere diagrammet på bestemte måder i Visio til internettet– ændre temaet, ændre layoutet eller tilføje og formatere tekst.
-
I diagramområdet i Excelskal du vælge Rediger

-
Foretag dine ændringer i diagrammet i Visio til internettetpå følgende måde:
Hvis du vil
Brug
Tilføj og formatér tekst
Indstillinger for > skrifttype :

Du kan finde flere oplysninger under Tilføj og formatér tekst.
Ændre temaet

Design > temafarver

Du kan finde flere oplysninger under Anvend et tema eller en temafarve.
Ændre diagrammets layout
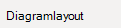
Du kan finde flere oplysninger under Omlayout et diagram.
-
Når du er færdig med at redigere diagrammet, kan du gå tilbage til denExcel fil og vælge Opdater











