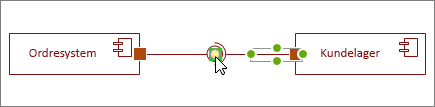Du kan oprette et UML-installationsdiagram for at vise arkitekturen i en installation af softwareartefakter til noder. Først skal du åbne skabelonen UML-udrulning og vælge en af de fire skabelonindstillinger. Derefter vises UML-udrulningsstencilen sammen med figurer, der svarer til UML 2.5-standarden.
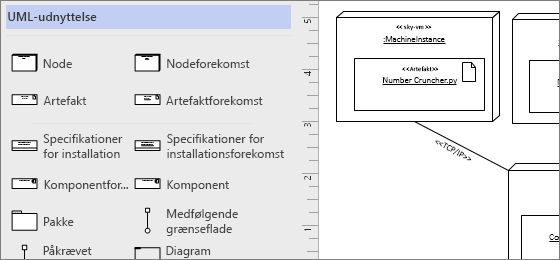
Start et UML-installationsdiagram
-
Start Visio. Eller hvis du har en fil åben allerede, skal du klikke på Filer > Ny.
-
Gå til Kategorier > software og database > UML-installation.
-
Vælg den tomme skabelon eller et af de tre startdiagrammer. Når du har valgt den ønskede skabelon, skal du klikke på Opret.
-
Du får vist vinduet Figurer ud for diagrammet. Hvis du ikke kan se den, skal du gå til Få vist > opgaveruder og kontrollere, at Figurer er markeret. Hvis du stadig ikke kan se det, skal du klikke på knappen Udvid vinduet Figurer

-
På fanen Vis skal du sørge for, at afkrydsningsfeltet ud for Forbindelsespunkter er markeret. Derved vises punkter, når du begynder at forbinde figurer.
-
Nu kan du trække figurer, du vil indsætte i dit diagram, fra vinduet Figurer og hen til siden. Hvis du vil omdøbe tekstnavne, skal du dobbeltklikke på etiketterne.
Bemærk!: Oprettelse og redigering af UML-diagrammer på Visio til internettet kræver en Visio Plan 1- eller Visio Plan 2-licens, som købes separat fra Microsoft 365. Kontakt din Microsoft 365-administrator for at få flere oplysninger. Hvis din administrator har aktiveret "selvbetjeningskøb", kan du selv købe en licens til Visio. Du kan finde flere oplysninger under Ofte stillede spørgsmål om selvbetjeningskøb.
Start et UML-installationsdiagram
-
Åbn Visio til internettet. Vælg Flere skabeloner øverst til højre.
-
I galleriet skal du rulle ned til RÆKKEN UML-installation ca. halvvejs ned på siden.
Det første element i rækken repræsenterer en tom skabelon plus den tilhørende stencil. De andre elementer i rækken er eksempeldiagrammer, hvor nogle figurer allerede er tegnet for at hjælpe dig med at komme hurtigt i gang.
-
Klik på et element for at få vist et større eksempel.
-
Når du finder det diagram, du vil bruge, skal du klikke på knappen Opret .
Det nye diagram med den relaterede stencil åbnes i browseren.
Nodeforekomster og -artefakter
Anvendelse
-
Brug figurer af typen Nodeforekomst , når du vil angive en forekomst af en computerbaseret eller fysisk enhed under kørsel.
-
Placer figurer af typen Artefaktforekomst i figurer til nodeforekomster for at installere artefakter.
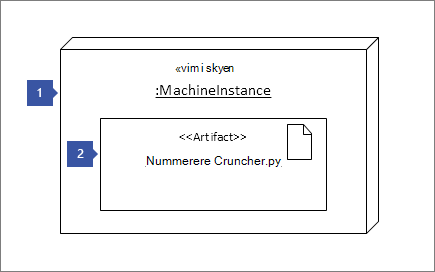
Trin 1
Træk en nodeforekomstfigur til siden først, og gør den derefter større ved at trække i figurhåndtagene.
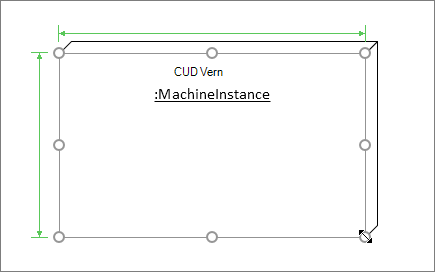
Trin 2
Træk en artefaktforekomstfigur , og placer den inden i den større nodefigur. Når du ser en grøn fremhævning, betyder det, at den mindre figur er indeholdt i den større nodefigur. Når nodefiguren flyttes, flyttes artefakten indefra også.
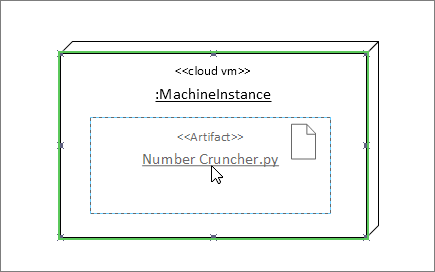
Andre objektbeholderfigurer
Der findes andre objektbeholderfigurer i UML-udrulningsstencilen . De fungerer som figuren Nodeforekomst. Når du slipper figurer oven på dem, er figurerne fastklæbet og flyttes sammen med beholderen. Her er nogle af de mest populære objektbeholderfigurer til installationsdiagrammer:
Hierarkiske noder
Indlejre nodefigurer inde i hinanden, når du vil vise dem hierarkisk.

Pakkefigurer
Brug Pakkefigurer , når du har brug for at repræsentere, der indeholder elementer som f.eks. en mappe.
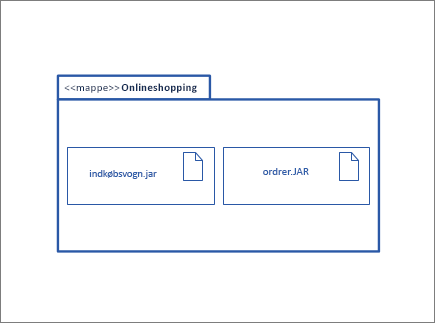
Diagramoversigt
Brug figuren Diagramoversigt , når du vil omgive alle figurerne med en ramme.
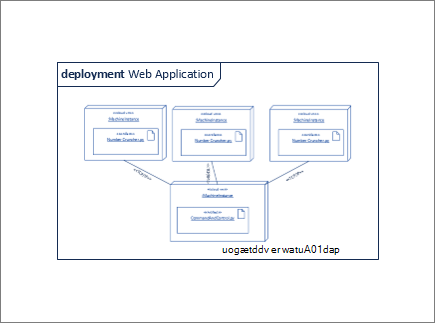
Tip til forbindelser
Ret forbindelser op
Hvis en forbindelse tager for mange drejninger, skal du højreklikke på den og derefter klikke på Lige forbindelse.
Vis multiplicitet
Hvis det er nødvendigt, skal du højreklikke på forbindelsen og vælge Vis multiplicitet. Når du er færdig, vises fire tekstfelter, hvor du kan tilføje detaljer. Hvis du ikke skal bruge alle tekstboksene, kan du slette dem, du ikke har brug for.
Skift forbindelsestype
Du kan ændre en forbindelsestype. Du kan f.eks. skifte fra en tilknytning til en styret tilknytning. Højreklik på forbindelsen, og klik derefter på Angiv forbindelsestype.
Opret dynamiske forbindelser i stedet for punktforbindelser
Hvis du forventer at flytte figurer meget, kan du overveje at oprette en dynamisk forbindelse i stedet for en punktforbindelse.
Flyt eller roter tekst på forbindelser
Du får højst sandsynligt brug for at rotere eller flytte tekst på dine forbindelseslinjer. Sådan gør du:
-
Klik på et tomt område på siden for at fjerne markeringen af noget, der eventuelt er markeret.
-
Klik på værktøjet Tekstblok

-
Klik på den forbindelse, der indeholder tekst, du vil rotere eller flytte.
-
Træk tekstblokken for at flytte den eller rotere den ved hjælp af rotationshåndtaget

-
Når du er færdig, skal du klikke på knappen Pegeværktøj

Når du skifter tilbage til knappen Pegeværktøj



Komponentfigurer
Anvendelse
Brug komponentfigurer til hver funktionelle enhed i systemet eller programmet.
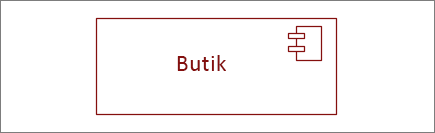
Vis eller skjul stereotype
Højreklik på figuren for at få vist eller skjule navnet stereotype.
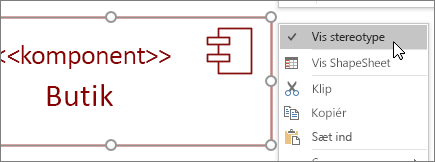
Grænsefladefigurer
Anvendelse
-
Brug figuren Angivet grænseflade, når du vil angive realiseringen af en klasse/grænseflade.
-
Brug figuren Påkrævet grænseflade, når du vil angive en afhængighed af en klasse/grænseflade.
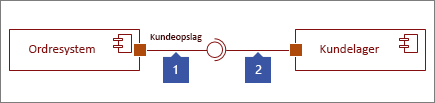
Trin 1
Træk en Angivet grænseflade-figur over på siden, og placer portfirkanten, så den flugter med et forbindelsespunkt. Du ved, at den er forbundet, når du ser den grønne fremhævning rundt om forbindelsespunktet.
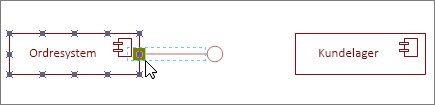
Trin 2
Træk en Påkrævet grænseflade-figur over på siden, og placer igen portfirkanten, så den flugter med et forbindelsespunkt. Du ved, at den er forbundet, når du ser den grønne fremhævning rundt om forbindelsespunktet.
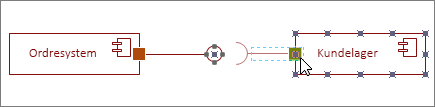
Trin 3
For at forbinde både en angivet og påkrævet grænseflade med hinanden skal du først markere figuren Påkrævet grænseflade. Find derefter det gule håndtag.
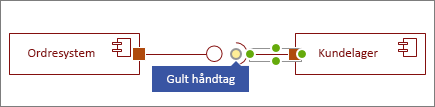
Trin 4
Træk det gule håndtag for at oprette forbindelse med den påkrævede grænseflade.