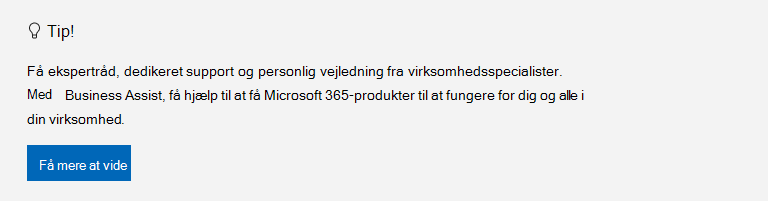Alle computere har standardmapper som f.eks. skrivebord, dokumenter, musik, billeder og videoer, som du sandsynligvis bruger, men muligvis ikke er inkluderet i din OneDrive. Ved at sikkerhedskopiere disse mapper til din OneDriveer de beskyttet og tilgængelige på tværs af alle dine enheder.
Få mere at vide om, hvordan du administrerer dine indstillinger for sikkerhedskopiering i OneDrive. Du kan se, hvilke mapper der aktuelt sikkerhedskopieres i OneDrive, og du kan foretage ændringer på stedet:

Konfigurer sikkerhedskopiering af pc-mappe i OneDrive
Åbn OneDrive-indstillinger (vælg OneDrive-skyikonet i meddelelsesområdet, og vælg derefter Ikonet Hjælp til OneDrive & indstillinger og derefter Indstillinger).)
-
Åbn OneDrive-indstillinger (vælg OneDrive-skyikonet i meddelelsesområdet, og vælg derefter ikonet OneDrive-hjælp og -indstillinger derefter Indstillinger.)
-
Gå til fanen Synkroniser og sikkerhedskopiér.
-
Vælg Administrer sikkerhedskopiering.
Hvis du vil starte sikkerhedskopieringen af en mappe, skal du skifte til en mappe, hvor der står Ikke sikkerhedskopieret, og derefter vælge Gem ændringer.

Stop sikkerhedskopiering af mapper i OneDrive
Hvis du vil stoppe sikkerhedskopieringen af en mappe, skal du vælge til/fra-knappen for mappen for at slå den fra.
Bemærkninger!:
-
Hvis den mappe, du vil stoppe med at sikkerhedskopiere, kun indeholder filer i skyen, får du vist en meddelelse om, at dine filer forbliver i dit OneDrive
-
Når du holder op med at sikkerhedskopiere en mappe, kan du flytte filer fra OneDrive til computeren manuelt ved at åbne genvejen til OneDrive, markere filerne og trække dem til placeringen på computeren. Alle nye filer, du føjer til computerens mappe, sikkerhedskopieres ikke til OneDrive.
Få adgang til dine sikkerhedskopierede mapper på en hvilken som helst enhed
Når dine filer er synkroniseret med OneDrive, sikkerhedskopieres de, og du kan få adgang til dem overalt i Dokumenter eller Skrivebord. Når du sikkerhedskopiér mappen Skrivebord, roamer elementerne på skrivebordet med dig til dine andre skriveborde, hvor du kører OneDrive.
Hvis du er logget på OneDrive-synkroniseringsapp på computeren, kan du bruge Stifinder til at få adgang til din OneDrive. Du kan også bruge OneDrive -mobilappen til at få adgang til dine mapper på en hvilken som helst enhed.
Aktivér sikkerhedskopiering af mapper i macOS
Hvis du vil aktivere sikkerhedskopiering af vigtige mapper (skrivebord og dokumenter) i macOS, skal du bruge følgende:
-
Den separate synkroniseringsapp, ikke appen fra Mac App Store. Fjern eventuelle andre versioner af OneDrive, download derefter synkroniseringsappen.Download
-
Din macOS-enhed skal have Fuld diskadgang aktiveret. Gå til Systemindstillinger > Indstillinger for sikkerhed & beskyttelse af personlige oplysninger og sikkerhed > Beskyttelse af personlige oplysninger, og føj OneDrive til listen over programmer. Få mere at vide.
Tip!: Hvis du logger på med en arbejds- eller skolekonto, har din it-administrator muligvis deaktiveret dette. It-administratorer kan konfigurere indstillinger for enhedsbegrænsning i Microsoft Intune.
Konfigurer sikkerhedskopiering af macOS-mappe
Hvis du bliver bedt om at sikkerhedskopiere vigtige mapper (Skrivebord og Dokumenter), skal du vælge prompten for at starte guiden til sikkerhedskopiering af mapper.
-
Klik på OneDrive-skyikonet på menulinjen, klik på de tre prikker for at åbne menuen og vælg Indstillinger.
-
Gå til fanen Sikkerhedskopiering.
-
Vælg Administrer sikkerhedskopiering.
Start eller stop sikkerhedskopiering af skrivebord og dokumenter
Hvis du vil starte sikkerhedskopieringen af en mappe, skal du vælge en mappe, hvor der ikke står Filer sikkerhedskopieret, og derefter vælge Start sikkerhedskopiering.
Hvis du vil stoppe sikkerhedskopieringen af en mappe, skal du vælge Stop sikkerhedskopiering og bekræfte din anmodning.
Vigtigt!:
-
Når du stopper sikkerhedskopieringen af en mappe, forbliver de filer, der allerede er sikkerhedskopieret af OneDrive, i OneDrive-mappen og vises ikke længere i enhedsmappen.
-
I den mappe, du holdt op med at sikkerhedskopiere, får du vist et ikon med titlen Hvor er mine filer , der er en genvej til dine mapper i OneDrive. Hvis du vil have adgang til dine filer, skal du vælge ikonet for at åbne mappen i OneDrive.
-
Hvis du vil have filerne tilbage i din enhedsmappe og ikke i OneDrive, skal du flytte dem manuelt fra OneDrive-mappen tilbage til din enhedsmappe. Bemærk, at alle nye filer, du føjer til den pågældende mappe på din enhed, ikke sikkerhedskopieres af OneDrive, når du har stoppet sikkerhedskopien.
-
Hvis du vil flytte filerne, skal du vælge Hvor er mine filer for at åbne mappen i OneDrive og derefter vælge de filer, du vil flytte til enhedsmappen, og trække dem til den pågældende placering.
Få adgang til dine sikkerhedskopierede macOS-mapper på enhver enhed
Når dine filer er synkroniseret med OneDrive, sikkerhedskopieres de, og du kan få adgang til dem overalt i Dokumenter eller Skrivebord. Når du sikkerhedskopiér mappen Skrivebord, roamer elementerne på skrivebordet med dig til dine andre skriveborde, hvor du kører OneDrive.
Hvis du er logget på OneDrive-synkroniseringsapp på computeren, kan du bruge Finder til at få adgang til din OneDrive. Du kan også bruge OneDrive -mobilappen til at få adgang til dine mapper på en hvilken som helst enhed.
Løs problemer med sikkerhedskopiering af mappe
Her er en liste over fejl, du kan få vist, når du konfigurerer sikkerhedskopiering af mapper. Udvid et afsnit for at se, hvordan du løser dem.
Hvis du vil aktivere sikkerhedskopiering af vigtige mapper (skrivebord og dokumenter) i macOS, skal du bruge følgende:
-
Den separate synkroniseringsapp, ikke appen fra Mac App Store. Fjern eventuelle andre versioner af OneDrive, download derefter synkroniseringsappen.Download
-
Din macOS-enhed skal have Fuld diskadgang aktiveret. Gå til Systemindstillinger > Indstillinger for sikkerhed & beskyttelse af personlige oplysninger og sikkerhed > Beskyttelse af personlige oplysninger, og føj OneDrive til listen over programmer. Få mere at vide.
Tip!: Hvis du logger på med en arbejds- eller skolekonto, har din it-administrator muligvis deaktiveret dette. It-administratorer kan konfigurere indstillinger for enhedsbegrænsning i Microsoft Intune.
En almindelig årsag til denne fejl er, at vigtige mapper, der er knyttet til et domæne, ikke kan beskyttes på en personlig OneDrive-konto (når du er logget på med en Microsoft-konto). Kontakt it-administratoren for at få oplysninger om løsninger til databeskyttelse. Du bør ikke have dette problem med en arbejds- eller skolekonto.
Sørg for, at hele stien, herunder filnavnet, indeholder færre end 260 tegn. Et eksempel på en filsti er:C:\Users\<UserName>\Pictures\Saved\2017\December\Holiday\NewYears\Family… Du kan løse dette problem ved at forkorte navnet på filen eller navnet på undermapper i OneDrive eller vælge en undermappe, der er tættere på mappen på øverste niveau.
Filen overskrider den maksimale filstørrelse
OneDrive kan ikke synkronisere filer via 250 GB. Fjern disse filer fra den mappe, du vil beskytte, og prøv derefter igen.
Filnavne må ikke starte med et mellemrum eller indeholde følgende tegn: \ : / * ? < > " |. Flyt eller omdøb filen for at fortsætte. Få mere at vide.
Mappen med fejlen synkroniseres ikke med din pc. Du kan løse denne fejl ved at åbne OneDrive Indstillinger (højreklik på det hvide eller blå skyikon i meddelelsesområdet, og vælg Indstillinger), vælg Vælg mapper, og sørg derefter for, at den mappe, du vil beskytte, er markeret. Hvis denne fejl vises i Billeder, skal du sørge for, at Billeder, Skærmbilleder og Filmrulle er markeret (eller ikke findes). Det er også muligt, at mappen OneDrive har et andet navn end den vigtige Windows-mappe.
Mappen med fejlen indeholder en anden vigtig mappe og kan ikke beskyttes, før den indeholdte mappe flyttes. Vigtige mapper, der kan være indeholdt i mappen, omfatter: Dokumenter, Skrivebord, Billeder, Skærmbilleder, Filmrulle eller mappen OneDrive.
Hvis du får vist fejlkoden 0x80070005, er gruppepolitikken "Forbyd bruger fra at omdirigere profilmapper manuelt" aktiveret. Du kan opleve, at filerne fra de mapper, du har valgt, er blevet flyttet til mapper med samme navn i din OneDrive-mappe, og de oprindelige placeringer er tomme. Flyt mappeindholdet tilbage til de oprindelige placeringer, og spørg administratoren, om politikken kan ændres.
Den mappe, du vil beskytte, indeholder en særlig filtype, der sammenkæder dele af filsystemet. Disse elementer kan ikke beskyttes. Hvis du vil beskytte mappen, skal du fjerne den fil, der forårsager problemet.
OneDrive forsøger automatisk at genåbne notesbøger, der tidligere var åbne. I sjældne tilfælde indlæses nogle notesbøger muligvis ikke automatisk i OneNote-skrivebordsappen efter sikkerhedskopiering af pc-mappe. Løsningen på dette problem er at genåbne notesbøgerne i OneNote-appen ved hjælp af Filer > Åbn.
Advarsel!: Nogle programmer kan være afhængige af disse links for at fungere korrekt. Fjern kun de links, du ved er sikre at redigere.
Få mere at vide
Sådan beskytter OneDrive dine data i skyen
Har du brug for mere hjælp?
Løsninger eller midlertidige løsninger på de seneste problemer i OneDrive
Hvis din OneDrive altid viser Behandler ændringer, når Outlook er åben, kan du prøve at fjerne Outlook .pst-datafilen fra OneDrive.
|
|
Kontakt support Hvis du har brug for hjælp til din Microsoft-konto og -abonnementer, skal du gå til Hjælp til Konto og fakturering. For teknisk support skal du gå til Kontakt Microsoft Support, angiv dit problem, og vælg Få hjælp. Hvis du stadig har brug for hjælp, skal du vælge Kontakt support for at blive dirigeret til den bedste supportmulighed. |
|
|
|
Administratorer Administratorer bør få vist Hjælp til OneDrive for Administratorer, OneDrive Tech Community eller kontakte Microsoft 365 for Business-support. |