Når personer i projektet arbejder på for mange tildelinger på samme tid, kan du løse ressourcekonflikter eller overallokeringer ved at udjævne tildelingerne automatisk ved at gå til Ressource > Udjævn alle. Udjævning fungerer ved at forsinke opgaver eller opdele dem, så de ressourcer, der er tildelt disse opgaver, ikke længere overbelastes.
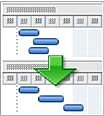
Når den udjævner, ændrer Project ikke, hvem der er tildelt til hver opgave. Projekt udjævner kun arbejdsressourcer, standardressourcerog bindende ressourcer. Den udjævner ikke materialeressourcer, omkostningsressourcer eller foreslåede ressourcer.
Bemærk!: På grund af disse ændringer i opgaverne kan udjævning forsinke slutdatoen for nogle opgaver og derfor også projektets slutdato.
Før udjævning kan det være en god ide at ændre nogle få indstillinger.
-
Opgaveprioriteter, som er en angivelse af en opgaves betydning og tilgængelighed for udjævning.
-
Projektprioriteter, som bestemmer projektets tilgængelighed for udjævning.
-
Udjævningsindstillinger, som hjælper dig med at finjustere, hvordan Project bestemmer, hvilke opgaver der udjævnes, og i hvilket omfang.
Hvad vil du foretage dig?
Distribuer projektarbejde ved hjælp af udjævning
Vælg en af følgende indstillinger i gruppen Udjævn under fanen Ressourcer.
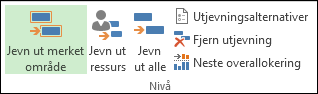
-
Niveaumarkering Brug denne til kun at udjævne de opgaver, der er markeret. Hvis du vil markere flere opgaver, der er ved siden af hinanden, skal du markere den første opgave i markeringen og derefter trykke på Skift, mens du markerer den sidste opgave i markeringen. Hvis du vil markere flere opgaver, der ikke er ved siden af hinanden, skal du markere hver opgave ved at trykke på Ctrl, mens du markerer opgaven.
Dette er nyttigt, når det kan være acceptabelt, at ressourcer overallokeres på visse opgaver i projektplanen, men projektlederne gerne vil løse overallokering for andre specifikke opgaver
-
Niveauressource Brug denne til kun at udjævne de opgaver, hvor bestemte ressourcer er tildelt. Vælg Udjævn ressource, og vælg derefter den ressource, som opgaver er tildelt. Brug CTRL til at markere flere ressourcer.
Hvis den valgte ressource arbejder på opgaver, der har flere ressourcer, flyttes de andre tildelinger ikke.
-
Udjævn alle Brug dette til at udjævne alle ressourcer i alle opgaver i projektplanen.
-
Udjævningsindstillinger Brug dette til at ændre de indstillinger, der bruges til udjævning i Project. Se afsnittet rediger udjævningsindstillinger i denne artikel.
-
Fjern udjævning Brug dette til at fortryde effekten af den forrige udjævning.
-
Næste overallokering Brug denne til at gå til den næste opgave med overallokerede ressourcer. Brug dette til nemmere at se effekten af udjævning på individuelle opgaver.
Rediger udjævningsindstillinger
Du kan ændre udjævning for at hjælpe dig med at finjustere, hvordan Project bestemmer, hvilke opgaver der udjævnes, og i hvilket omfang.
-
Vælg Udjævningsindstillinger i gruppen Udjævn under fanen Ressourcer.
-
I dialogboksen Ressource udjævning under Udjævningsberegninger skal du vælge, hvordan udjævning skal ske.
-
Automatisk Hvis du vælger automatisk udjævning, skal du fjerne markeringen i afkrydsningsfeltet Fjern udjævningsværdier før udjævning. Når dette afkrydsningsfelt er ryddet, udjævner Project kun nye og ikke-udjævnede opgaver. Dette afkrydsningsfelt er markeret som standard, men når du bruger automatisk udjævning, kan gøre dit planlagte arbejde betydeligt langsommere, fordi alle opgaver udjævnes.
I feltet Søg efter overallokeringer på en skal du vælge en tidsperiode eller et grundlag for den følsomhed, som udjævning genkender overallokeringer med. Dag er standard. Denne indstilling fastlægger det punkt, hvor udjævning skal træde i kraft: Når du har en overallokering inden for et minut, en dag, en uge eller en måned.
-
Manuel Manuel udjævning (standard) forekommer kun, når du vælger Udjævn alle. Automatisk udjævning forekommer øjeblikkeligt, når du ændrer en opgave eller ressource. Brug automatisk udjævning, hvis du vil ændre tidsplanen for opgaver, når ressourcer tildeles mere arbejde, end de har kapacitet til at udføre.
-
-
Under Udjævningsinterval for skal du vælge, om du vil udjævne hele projektet eller kun de opgaver, der falder inden for et bestemt tidsrum.
-
I feltet Udjævningsrækkefølge skal du vælge den ønskede udjævningsrækkefølge:
-
Vælg Kun id, hvis du vil udjævne opgaver efter deres id-numre i stigende rækkefølge, før andre kriterier overvejes.
-
Vælg Standard for først at undersøge afhængighed af foregående opgaver, slæk, datoer, prioriteter og begrænsninger for at finde ud af, hvorvidt og hvordan opgaver skal udjævnes. (Dette er standardindstillingen).
-
Vælg Prioritet, Standard for at tjekke opgaveprioriteter først og derefter undersøge standardkriterierne.
-
-
Undgå, at dit projekts slutdato forsinkes ved at markere afkrydsningsfeltet Udjævn kun inden for tilgængeligt slæk.
Bemærk!: Hvis du markerer dette afkrydsningsfelt, kan du få fejlmeddelelser om, at Project ikke kan udjævne hele tidsplanen. Project kan muligvis ikke udjævne tidsplanen, fordi der sjældent er tilstrækkeligt slæk i en tidsplan til ændre tidsplanen for opgaver uden at løbe tør for slæk.
-
Hvis du vil gøre det muligt at justere udjævning, når en ressource arbejder på en opgave uafhængigt af de andre ressourcer, der arbejder på den samme opgave, skal du markere afkrydsningsfeltet Udjævning kan tilpasse enkelte tildelinger i en opgave.
-
Hvis du vil gøre det muligt for udjævning at afbryde opgaver ved at oprette opdelinger i det resterende arbejde på opgaver eller ressourcers opgavelister, skal du markere afkrydsningsfeltet Udjævning kan oprette opdeling i resterende arbejde. Hvis en ressource sideløbende tildeles opgaver, der rækker ud over, hvad ressourcens tidsplan kan rumme, kan en opgave med manglende arbejde opdeles og arbejdes på, når ressourcens tidsplan kan rumme det.
-
Hvis du vil inkludere foreslåede ressourcer, skal du markere afkrydsningsfeltet Udjævn opgaver med den foreslåede bookingtype.
-
Hvis du vil tillade udjævning at ændre manuelt planlagte opgaver, skal du markere afkrydsningsfeltet Udjævn manuelt planlagte opgaver .
-
Hvis du vil rydde de tidligere udjævningsresultater før udjævning igen, skal du vælge Ryd udjævning.
-
Hvis du udjævner manuelt, skal du vælge Udjævn alle. Hvis du udjævner automatisk, skal du vælge OK.
Bemærk!: Hvis du udjævner opgaver i projekter, der er planlagt ud fra en slutdato, anvendes negative forsinkelsesværdier fra slutningen af opgaven eller tildelingen, så slutdatoen for opgaven eller ressourcetildelingen vises tidligere.
Angiv opgaveprioriteter
Når du angiver opgaveprioriteter, kan du angive en opgaves prioritet og dens tilgængelighed for udjævning. Den prioritetsværdi, du angiver, er en subjektiv værdi mellem 1 og 1000, som gør det muligt at angive, hvor meget kontrol du har over udjævningsprocessen. Hvis du f.eks. ikke vil have Project til at udjævne en bestemt opgave, skal du angive prioritetsniveauet til 1000. Prioritetsværdier er som standard angivet til 500 eller et mellemstort kontrolniveau. Opgaver med lavere prioritet forsinkes eller opdeles før dem, der har højere prioritet.
-
Dobbeltklik på navnet på den opgave, hvis prioritet du vil ændre, i feltet Opgavenavn , og vælg derefter Opgaveoplysninger.
-
På fanen Generelt skal du skrive eller vælge en prioritet i feltet Prioritet .
Angiv projektprioriteter
Du kan angive et helt projekts tilgængelighed for udjævning ved at angive projektets prioritet. Hvis du f.eks. deler ressourcer med et andet projekt, der fungerer som en ressourcepulje, og hvis du ikke vil udjævne opgaverne i en af de delte filer, skal du angive prioritetsniveauet for den delte fil til 1000.
-
Vælg Projektoplysninger i gruppen Egenskaber under fanen Projekt.
-
Skriv eller vælg en prioritet i feltet Prioritet.
Nogle tip, du kan bruge under udjævning
|
Tip |
Det kan du gøre |
|---|---|
|
Gennemse overallokerede ressourcer |
Overallokerede ressourcer er markeret med rødt i ressourcevisninger, herunder team-Planner. I Gantt-diagrammet er overallokerede ressourcer angivet med en rød figur i kolonnen Indikatorer. |
|
Fjern udjævning, hver gang du udjævner |
Hver gang du udjævner et projekt, ryddes de tidligere effekter af udjævning. Hvis du vil ændre dette, skal du vælge Ressource > Udjævningsindstillinger. |
|
Ryd udjævning |
Hvis du vil rydde udjævningen, umiddelbart før du udfører en anden handling, skal du vælge Fortryd udjævning. Hvis du ikke fortryder udjævningen, kan du også vælge Ryd udjævning for at rydde de tidligere udjævningsresultater. |
|
Se, hvilke opgaver der er blevet udjævnet |
Hvis du vil se de ændringer, der er foretaget i opgaver ved hjælp af udjævning, skal du bruge visningen Udjævning - Gantt. Vælg Visninger > Andre visninger > Flere visninger. |
|
Udjævn inden for en bestemt tidsperiode |
Vælg Ressource > Udjævningsindstillinger, og angiv derefter en Fra - og Til-dato . |
|
Udjævn ikke manuelt planlagte opgaver |
Som regel udjævnes alle opgavetyper. Hvis du vil ændre dette, skal du vælge Ressource > Udjævningsindstillinger. |
|
Udjævn uden at ændre slutdatoen for projektet |
Vælg Ressource > Udjævningsindstillinger, og vælg derefter feltet Udjævn kun inden for tilgængeligt slæk . Bemærk!: Hvis du markerer dette afkrydsningsfelt, får du muligvis en fejlmeddelelse om, at Project ikke kan udjævne hele projektet. Der er muligvis ikke nok slæk i tidsplanen til at flytte tildelinger uden at ændre slutdatoen for projektet. |
|
Løse overallokeringer manuelt |
Hvis du ikke vil udjævne, kan du prøve andre måder at fjerne overallokeringer på.
|










