Tip!: Få mere at vide om Microsoft Forms, eller kom i gang med det samme, og opret en undersøgelse, test eller afstemning. Vil du have mere avanceret mærkning, spørgsmålstyper og dataanalyse? Prøv Dynamics 365 Customer Voice.
Når du føjer en moderne side til et websted, tilføjer og tilpasser du webdele, f.eks. Microsoft Forms, som er dokumentkomponenterne på siden. Med webdelen Microsoft Forms kan du føje en formular eller formularresultater til din SharePoint i Microsoft 365 side.
Bemærk!: Webdelen Microsoft Forms er ikke tilgængelig i SharePoint Server 2019-, SharePoint-mobilapp, GCC-, GCC High- eller DoD-miljøer.
-
Hvis du ikke allerede er i redigeringstilstand, skal du klikke på Rediger øverst til højre på siden. Find værktøjskassen (

-
Vælg Se alle webdele, og vælg eller træk Microsoft Forms fra listen over webdele.
Bemærk!: Du kan finde flere oplysninger om oprettelse og publicering af sider under Opret og brug moderne sider på et SharePoint-websted.
Vil du føje en ny eller eksisterende formular til indsamling af besvarelser?
-
Klik på Tilføj ny formular.
-
Angiv et navn til den nye formular i panelet til højre.
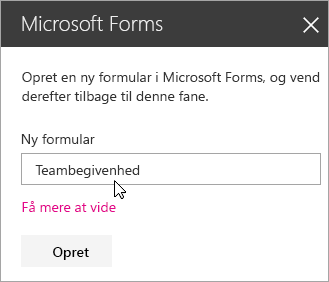
-
Klik på Opret.
-
Microsoft Forms åbnes i en ny fane. Se nedenstående trin til at oprette en ny formular.
-
Gå tilbage til din SharePoint i Microsoft 365-side, når du er færdig med at oprette formularen. Sørg for, at Indsaml svar er markeret, og klik derefter på OK for at opdatere, så du får vist det mest opdaterede indhold.
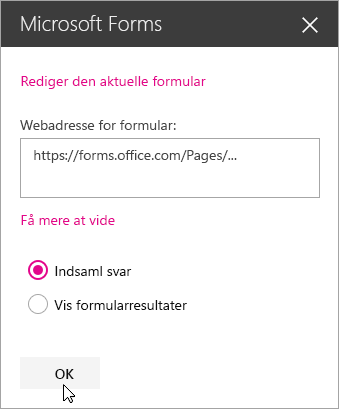
Bemærk!: Webadressen på den formular, du lige har oprettet, vil allerede være indsat i feltet Webadresse for formular.
-
Klik på Tilføj eksisterende formular.
-
Hvis du vil dele en af dine egne formularer, skal du gå til https://forms.office.com og åbne den formular, du vil dele på din SharePoint i Microsoft 365-side.
-
Kopiér webadressen fra adresselinjen i browseren.
Bemærk!: I Microsoft Forms kan du også gå til fanen Del. Under Send og indsaml svar skal du klikke på knappen Kopiér for at kopiere formularens webadresse.
-
Gå tilbage til din SharePoint i Microsoft 365-side. I feltet Webadresse for formular skal du indsætte webadressen til din formular.
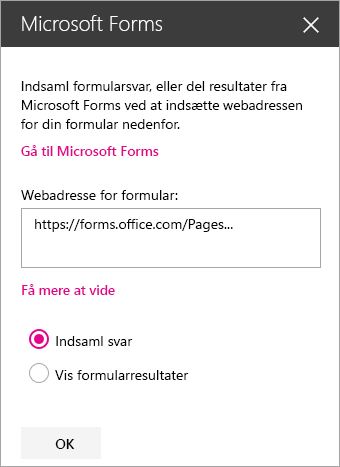
Tip!: Klik på Ctrl+V for at indsætte webadressen.
Bemærk!: Du kan også indsætte en webadresse, som nogen har delt med dig, i feltet Webadresse for formular.
-
Sørg for, at Indsaml svar er markeret, og klik derefter på OK for at opdatere siden og se din formular.
Rediger din formular
-
Vælg webdelen Formularer på din SharePoint i Microsoft 365 side, og klik derefter på Rediger egenskaber (

-
I panelet til højre skal du klikke på Redigere aktuel formular for at foretage ændringer i formularen.
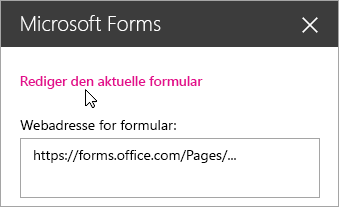
Vis formularresultater
Når du har indsamlet besvarelser, kan du få vist resultaterne.
-
I panelet til højre skal du vælge Vis formularresultater.
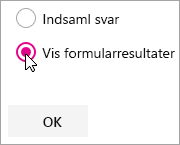
Bemærk!: Under Webadresse for formular er følgende meddelelse markeret som standard: Der oprettes også en webadresse. Alle, der har den, kan få vist en opsummering af besvarelser. Microsoft Forms genererer en webadresse til deling af resultaterne af denne undersøgelse. Du kan dele webadressen med hvem som helst for at vise opsummeringen af besvarelser til denne undersøgelse.
Bemærk!: Kun formularens ejere og/eller medejere kan generere en webadresse til deling.
-
Klik på OK. Nu kan du få vist en opsummering af besvarelser direkte i SharePoint i Microsoft 365.
Feedback til Microsoft Forms
Vi vil gerne høre fra dig! Du kan sende feedback om Microsoft Formsved at gå til øverste højre hjørne af formularen og vælge Flere formularindstillinger 
Se også
Føje en side til et SharePoint Online-websted










