Du kan i dette emne finde oplysninger om, hvordan du bruger dialogboksen Søg og erstat for at finde og eventuelt erstatte data i en Access-database.
Hvis du har brug for oplysninger om andre måder, du kan opdatere data på, som f.eks.at opdatere og tilføje forespørgsler, så skal du se artiklen Opdater dataene i en database.
Hvad vil du foretage dig?
Få mere at vide om, hvordan du bruger dialogboksen Søg og erstat
Du kan bruge dialogboksen Søg og erstat , når du vil søge efter og eventuelt erstatte små mængder data, og når du ikke har det godt med at bruge en forespørgsel til at søge efter eller erstatte data. Dialogboksen ligner de søgeværktøjer, der vises i andre programmer, men den indeholder nogle funktioner, der gør den mere nyttig til søgning i relationsdatabaser. Du kan f.eks. søge efter et format, der er anvendt på data, og du kan vælge at matche en del af eller alle dataene i et felt.
Du skal være opmærksom på følgende fakta, idet du fortsætter:
-
Dialogboksen behandler din søgestreng som et mønster og returnerer alle poster, der svarer til mønsteret. Antag f.eks., at du har et dataark (enten en tabel eller et forespørgselsresultat), der indeholder oplysninger om kunder, leverandører, produkter og ordredatoer. Hvis du søger på "mar", returnerer søgehandlingen alle forekomster af "marked", "Marts" og alle andre poster, der svarer til det mønster, du har angivet.
-
Dialogboksen søger kun i én tabel ad gangen, den søger ikke i hele databasen. Hvis du åbner dialogboksen inde fra en formular, søger du i tabellen, der ligger under den pågældende formular.
Hvis du skal bruge dialogboksen til at søge i flere tabeller, kan du oprette en udvælgelsesforespørgsel til at samle de ønskede data og derefter søge i forespørgslens resultater. Senere i dette afsnit forklares de grundlæggende trin for, hvordan du opretter en udvælgelsesforespørgsel og foretager en resultatsøgning.
-
Du skal åbne tabeller og forespørgselsresultater i dataarkvisning, og du skal åbne formularer i formularvisning (normal), ligesom du gør, når du indtaster data.
-
Du kan søge efter data baseret på et format, der er anvendt på disse data. Du kan f.eks. formatere tomme felter eller null-felter for at få vist et ord som f.eks. "Ukendt". Du kan derefter søge efter disse tomme felter ved at bruge "Ukendt" som din søgestreng.
Forståelse af søgefelterne som afkrydsningsfeltet Formateret
Dialogboksen Søg og erstat indeholder en indstilling, der kaldes afkrydsningsfeltet Alle feltformater. Idet du gennemgår trinnene i dette emne, vil du se, at Access sommetider markerer afkrydsningsfeltet automatisk – du er til tider nødt til selv at markere eller rydde afkrydsningsfeltet. Korrekt brug af afkrydsningsfeltet kan sikre, at søgningen lykkes.
Idet du fortsætter, skal du følge denne tommelfingerregel: Når Access har markeret afkrydsningsfeltet Alle feltformater, skal du lade afkrydsningsfeltet være. Hvis du fjerner markeringen i afkrydsningsfeltet, returnerer søgningen sandsynligvis ikke nogen resultater.
Denne funktionsmåde kan være forvirrende i starten, da Access ikke indeholder nogen visuelle tegn på eller andre angivelser, der viser, hvornår du skal markere eller fjerne markeringen af afkrydsningsfeltet. Du spekulerer måske over, hvordan Access rent logisk vælger at markere eller fjerne markeringen af afkrydsningsfeltet Alle feltformater. Svaret er "inputmasker". Inputmasker er en type formatering, og når Access støder på én, så markerer programmet afkrydsningsfeltet.
Du bør også huske på, at hvis du søger i et opslagsfelt – et felt, der anvender en forespørgsel til at hente data fra en anden tabel – og kildefeltet i den anden tabel anvender en inputmaske, så aktiverer Access afkrydsningsfeltet Alle feltformater.
Forskellene mellem at søge, sortere og filtrere
Endelig skal du huske, at det ikke er den samme proces som sortering eller filtrering at finde. Søgning er processen med at finde en eller flere poster i databasetabeller, forespørgsler og formularer. Du kan f.eks. finde alle de kunder, der driver restauranter. Sortering er den proces, hvor du organiserer et sæt poster i en bestemt rækkefølge. Du kan f.eks. sortere et sæt poster i alfabetisk rækkefølge, efter dato, efter antal (hvilken restaurant der bestiller mest brød eller har det højeste salg) osv. Filtrering er den proces, hvor poster, der opfylder en bestemt betingelse, vises. Når du f.eks. har fundet alle de kunder, der ejer restauranter, kan du filtrere listen, så den kun omfatter kunder i London eller Madrid.
Du kan med fordel følge nedenstående betragtning: Først finder du dataene, så kan du vælge at arrangere dataene i en bestemt rækkefølge, og derefter kan du vælge at bruge filterfunktionen til at isolere et undersæt af dataene.
De følgende trin beskriver, hvordan du bruger dialogboksen Søg og erstat.
Kontrolreference i dialogboksen Søg og erstat
Når du søger efter og erstatter data, angiver og ændrer du hyppigt kontrolelementerne i dialogboksen Søg og erstat. Du bør dog huske på, at når du gør dette, så kan det forårsage, at dine søg og erstat-handlinger returnerer uønskede data eller helt mislykkes. I følgende tabel vises en liste over kontrolelementer og konsekvenserne af at redigere dem.
|
Kontrolelement |
Brug |
Funktionsmåde |
|
Listen Søg i |
Skifter mellem at søge i en kolonne og søge i en hel tabel |
Listen Søg i indeholder altid tabellens navn, som du søger i. Hvis du kun søger i en tabel, viser Access tabelnavnet, men listen Søg i er ikke tilgængelig. Når du søger i en kolonne, gør Access listen Søg i tilgængelig og viser tabel- og kolonnenavne. Hvis du vil veksle mellem at søge i tabeller og kolonner, skal du markere den ønskede værdi på listen Søg i. Hvis du vil søge efter en kolonne, der ikke er på listen, skal du gå til det åbne dataark eller den åbne formular og vælge den ønskede kolonne, og derefter returnere til dialogboksen Søg og erstat og køre søgningen. |
|
Listen Match |
Styrer, hvilken del af et felt, som søgehandlingen forsøger at matche |
Vælg En del af feltet til at søge efter en identisk forekomst efter alle de mulige værdier. Vælg Hele feltet til at søge efter oplysninger, der svarer nøjagtigt til søgeposten. Vælg Starten af feltet, hvis du vurderer, at værdierne, du vil finde, er placeret i begyndelsen af en post. |
|
Listen Søg |
Ændrer søgeretningen |
Vælg Op for at finde poster over markøren. Vælg Ned for at finde poster under markøren. Vælg Alle for at søge efter alle poster startende fra toppen af postsættet. |
|
Afkrydsningsfeltet Forskel på store og små bogstaver |
Søger efter værdier, der svarer til brugen af store bogstaver i søgestrengen |
Vælg afkrydsningsfeltet Forskel på store og små bogstaver, hvis du vil finde poster, der svarer til brugen af store bogstaver i søgestrengen. |
|
Afkrydsningsfeltet Søgefelter som formateret |
Søgninger baseret på en inputmaske eller et format |
Søgehandlinger kan søge efter data eller det format, der er anvendt på data. Du kan f.eks. søge efter februar i felter, der er formateret med en dato/klokkeslæt-inputmaske. Denne indstilling er ikke tilgængelig, før du søger på et felt, hvor enten et format eller en inputmaske er anvendt. Du kan finde flere oplysninger om denne indstilling i afsnittet Forstå afkrydsningsfeltet Søgefelter som formateret. |
Søg og erstat data i en tabel
For at følge disse trin skal du åbne dine tabeller i dataarkvisning.
Bemærk!: Du kan ikke køre en søg og erstat-handling på et opslagsfelt. Hvis du vil erstatte data fra et kontrolelement (f.eks. et tekstfelt) i en formular, skal kontrolelementet være bundet til kildetabellen.
Søg og erstat data
-
Markér det felt (kolonnen) i din tabel, du vil søge i.
Bemærk!: Hvis du vil søge i hele tabellen, skal du følge den alternative fremgangsmåde i trin 5.
-
Klik på Søg i gruppen Søg under fanen Startside, eller tryk på CTRL+F.
Genvejstast: Tryk på Ctrl+F.
Figuren nedenfor viser kommandoen:

Dialogboksen Søg og erstat vises.
-
I dialogboksen Søg og erstat skal du klikke på fanen Søg for at søge efter data. Hvis du vil køre en søg og erstat-handling, skal du klikke på fanen Erstat.
-
I feltet Søg efter skal du indtaste din søgestreng. For at erstatte data skal du angive en erstatningsstreng i feltet Erstat med.
Bemærk!: Indtast ikke jokertegn i feltet Erstat med, medmindre du ønsker, at dine poster skal indeholde dem.
-
Du kan også bruge listen Søg i for at ændre det felt, du vil søge efter eller for at søge i hele tabellen i stedet.
Som standard indeholder listen Søg i navnet på det felt, du valgte i trin 1. Hvis du vil søge i hele tabellen, skal du vælge navnet på tabellen på listen.
-eller-
Hvis du vælger en anden kolonne, skal du klikke på den ønskede kolonne i dataarket knyttet til tabellen. Du behøver ikke lukke dialogboksen.
-
Du kan også klikke på En del af feltet på listen Match. Dette giver den bredest mulige søgning.
-
Sørg for, at afkrydsningsfeltet Søg felter som formateret er markeret, og klik derefter på Find næste.
Søg og erstat data i en formular
Hvis du ikke har de nødvendige tilladelser til at få vist og søge i en tabel, eller hvis du ikke vil have, at brugerne skal have vist nogle af dataene i en tabel, kan du køre søg og erstat-handlinger på formularer, der er åbne i både formularvisning og layoutvisning. Begge handlinger søger i den underliggende tabel, der er bundet til formularen.
Bemærk!: Du kan ikke køre en søg og erstat-handling på et opslagsfelt. Hvis du vil erstatte data fra et kontrolelement (f.eks. et tekstfelt) i en formular, skal kontrolelementet være bundet til kildetabellen.
Søg efter data i en formular
-
Åbn formularen, du vil søge i, i formular- eller layoutvisning.
-
Markér det kontrolelement, der indeholder de oplysninger, du vil søge efter.
Bemærk!: Hvis du vil søge i hele tabellen, skal du følge den alternative fremgangsmåde i trin 5.
-
Klik på Søg i gruppen Søg under fanen Startside, eller tryk på CTRL+F.
–eller–
Tryk på Ctrl+F.
Dialogboksen Søg og erstat vises.
-
Hvis du vil søge efter data, skal du klikke på fanen Søg. Hvis du vil køre en søg og erstat-handling, skal du klikke på fanen Erstat.
-
I feltet Søg efter skal du indtaste din søgeværdi. For at erstatte data skal du indtaste en erstatningsstreng i feltet Erstat med.
Bemærk!: Indtast ikke jokertegn i feltet Erstat med, medmindre du ønsker, at dine poster skal indeholde dem.
-
Du kan også bruge listen Søg i for at ændre det felt, du vil søge efter, eller for at søge i hele den underliggende tabel i stedet.
Som standard indeholder listen Søg i navnet på det kontrolelement, du valgte i trin 1. Hvis du vil søge i tabellen, der ligger under formularen, skal du vælge navnet på tabellen på listen.
-eller-
Hvis du beslutter dig for at vælge et andet kontrolelement (svarer til at vælge et andet tabelfelt), skal du klikke på kontrolelementet på formularen til enhver tid. Du behøver ikke lukke dialogboksen.
-
Du kan også klikke på En del af feltet på listen Match. Dette giver den bredest mulige søgning.
-
På listen Søg skal du klikke på Alle og derefter klikke på Find næste. Hvis du vil erstatte en streng, skal du klikke på Erstat. Hvis du er sikker på, at du har angivet den korrekte erstatningsstreng, skal du klikke på Erstat alle, men husk, at du ikke kan fortryde en erstatningshandling. Hvis du laver en fejl, skal du gentage søg og erstat-handlingen, finde de forkerte værdier og erstatte dem med de korrekte værdier.
Find data i et forespørgselsresultatsæt
Følgende fremgangsmåde beskriver, hvordan du bruger dialogboksen Søg og erstat til at finde poster i resultatsættet, der returneres af en udvælgelsesforespørgsel. Husk, at du kun kan udføre søgehandlinger ud fra resultater af forespørgslen.
Hvis du vil ændre eller fjerne data ved hjælp af en forespørgsel, skal du se artiklerne Opret og kør en opdateringsforespørgsel og Opret og kør en sletteforespørgsel.
Opret en udvælgelsesforespørgsel
-
Åbn den database, der indeholder de poster, du vil søge efter.
-
Klik på Forespørgselsdesign i gruppen Andre under fanen Opret.
-
Vælg den eller de tabeller, der indeholder de poster, som du vil finde, og klik på Tilføj, og klik derefter på Luk.
Tabellen eller tabellerne vises i et eller flere vinduer i den øverste del af forespørgslens designgitter, og vinduerne viser en liste over alle felterne i hver tabel. Figuren nedenfor viser designeren med en typisk tabel:
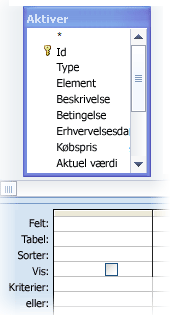
-
Dobbeltklik på de felter, du vil finde. De valgte felter vises på rækken Felt i den nederste del af forespørgselsdesigneren.
Du kan tilføje ét tabelfelt pr. kolonne i den nederste sektion.
For hurtigt at tilføje alle felterne i en tabel skal du dobbeltklikke på stjernen (*) øverst på listen over tabelfelter. Figuren nedenfor viser designeren med alle felterne tilføjet.
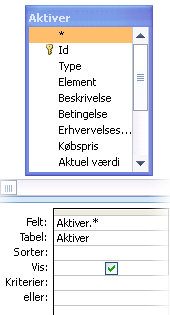
-
Du kan eventuelt angive en eller flere kriterier på rækken Kriterier i designgitteret.
Dette kan reducere antallet af poster, som forespørgslen returnerer og gøre det lettere at finde dine data. I tabellen nedenfor vises nogle eksempelkriterier med en beskrivelse af, hvordan de påvirker en forespørgsel.
|
Kriterier |
Effekt |
|
> 234 |
Returnerer alle tal, der er større end 234. Hvis du vil finde alle tal, der er mindre end 234, skal du indtaste < 234. |
|
>= "Callahan" |
Returnerer alle poster fra og med Callahan til slutningen af alfabetet |
|
Mellem #02-02-2006# og #01-12-2006# |
Returnerer datoer fra 2-feb-06 til 1-dec-06 (ANSI-89). Hvis databasen bruger ANSI-92-jokertegn, skal du bruge enkelte anførselstegn (') i stedet for nummertegn. Eksempel: Between '02-02-2006' And '12/1/2006' |
|
Not "Tyskland" |
Finder alle de poster, hvor det nøjagtige indhold i feltet ikke er nøjagtigt lig med "Tyskland". Kriteriet returnerer poster, der indeholder tegn ud over "Tyskland", f.eks. "Tyskland (euro)" eller "Europa (Tyskland)". |
|
Not "T*" |
Finder alle de poster, der ikke begynder med T. Hvis databasen bruger ANSI-92-jokertegn, skal du indtaste procenttegn (%) i stedet for stjerne. |
|
Not "*t" |
Finder alle de poster, der ikke slutter på t. Hvis databasen bruger ANSI-92-jokertegn, skal du indtaste procenttegnet (%) i stedet for stjerne. |
|
In(Canada,USA) |
Finder alle de poster på listen, der indeholder Canada eller USA. |
|
Like "[A-D]*" |
Finder alle poster, der starter med bogstaverne A til og med D, i et Tekstfelt. Hvis der anvendes ANSI-92-jokertegn i databasen, skal du bruge procenttegnet (%) i stedet for stjerne. |
|
Like "*ar*" |
Finder alle poster, der inkluderer bogstavkombinationen "ar". Hvis der bruges ANSI-92-jokertegn i databasen, skal du bruge procenttegnet (%) i stedet for stjerne. |
|
Like "Maison Dewe?" |
Finder alle de poster, der begynder med "Maison" og har en anden streng på fem bogstaver, hvoraf de fire første er "Dewe", og det sidste er ukendt. Hvis databasen bruger ANSI-92-jokertegn, skal du indtaste understregningstegnet (_) i stedet for spørgsmålstegn. |
|
#2-2-2006# |
Finder alle poster for 2. februar 2006. Hvis databasen bruger ANSI-92-jokertegn, skal du sætte datoen i enkelte anførselstegn i stedet for nummertegn ('02-02-2006'). |
|
< Date() - 30 |
Returnerer alle datoer, der er over 30 dage gammel. |
|
Dato() |
Returnerer alle de poster, der indeholder dags dato. |
|
Between Date() And DateAdd("M", 3, Date()) |
Returnerer alle poster mellem dags dato og tre måneder efter dags dato. |
|
Is Null |
Returnerer alle de poster, der indeholder en Null-værdi (tom eller ikke defineret). |
|
Is Not Null |
Returnerer alle de poster, der indeholder en værdi. |
|
"" |
Returnerer alle de poster, der indeholder en streng af længden nul. Du kan bruge strenge af længden nul, når du skal tilføje en værdi i et obligatorisk felt, men du endnu ikke kender værdien. Hvis et felt f.eks. skal indeholde et faxnummer, men nogle af kunderne ikke har en faxmaskine, skal du indtaste to dobbelte anførselstegn uden mellemrum ("") i stedet for et nummer. |
-
Klik på Kør i gruppen Resultater under fanen Design.
Bekræft, at forespørgslen returnerer de ønskede poster. Du kan efter behov vælge uønskede felter og trykke på DELETE for at fjerne dem, du kan trække ekstra felter til designgitteret, og du kan ændre dine kriterier, indtil du er tilfreds med forespørgslens resultater.
-
Gå til de næste trin.
Find data i resultatsættet
-
I resultaterne skal du klikke på feltet (kolonnen), som du vil søge i.
-
Klik på Søg i gruppen Søg under fanen Startside, eller tryk på CTRL+F.
–eller–
Tryk på Ctrl+F.
Dialogboksen Søg og erstat vises.
-
I feltet Søg efter skal du indtaste din søgestreng.
-
Du kan også bruge listen Søg i for at ændre det felt, du vil søge efter eller for at søge i hele tabellen i stedet.
Som standard indeholder listen Søg i navnet på det felt, du valgte i trin 1. Hvis du vil søge i hele tabellen, skal du vælge navnet på tabellen på listen.
-eller-
Hvis du vælger en anden kolonne, skal du klikke på den ønskede kolonne i dataarket knyttet til tabellen. Du behøver ikke lukke dialogboksen.
-
Du kan også klikke på En del af feltet på listen Match. Dette giver den bredest mulige søgning.
-
På listen Søg skal du klikke på Alle og derefter klikke på Find næste.
Søgningen fremhæver alle de poster, der indeholder din søgestreng. Access går gennem alle posterne, fordi du har valgt Alle på listen Søg.
Søg efter jokertegn
Du kan bruge jokertegn i søge- og søg og erstat-handlinger, men du skal bruge dem med omtanke. Husk på følgende regler:
-
Når du bruger dialogboksen Søg og erstat for at søge efter jokertegn, skal du omslutte det tegn, du vil finde, i firkantede parenteser, således: [*]. Du følger denne regel, når du søger efter alle jokertegn undtagen udråbstegn (!) og højreparenteser (]).
-
Hvis du bruger et jokertegn i en erstatningsstreng, behandler Access dette tegn som en konstant og skriver det til databasen. Hvis du f.eks. søger på gammel * og erstatter alle poster, der matcher det pågældende mønster med det nye *, skriver Access "ny *" til alle de poster, der matchede din søgestreng.
Søg efter jokertegn
-
Åbn tabellen, forespørgslens resultatsæt eller formularen. Du skal åbne tabeller og resultatsæt i dataarkvisning, og du skal åbne formularer i formularvisning.
-
Klik på Søg i gruppen Søg under fanen Startside, eller tryk på CTRL+F.
-eller-
Tryk på Ctrl+F.
Dialogboksen Søg og erstat vises.
-
Hvis du kun vil finde poster, som indeholder jokertegn, skal du klikke på fanen Søg. Hvis du vil finde jokertegn og erstatte dem med andre data, skal du klikke på fanen Erstat.
-
I feltet Søg efter skal du skrive en venstreparentes ([), det jokertegn, du vil søge efter, og en højreparentes (]). Hvis du f.eks. vil finde alle forekomster af stjernen, skal du skrive [*]. Hvis du vil køre en erstat-handling, skal du skrive erstatningsstrengen i feltet Erstat med .
-
Du kan også bruge listen Søg i for at ændre det felt, du vil søge efter, eller for at søge i hele tabellen i stedet.
Som standard indeholder listen Søg i navnet på det felt, du valgte i trin 1. Hvis du vil søge i hele tabellen, skal du vælge navnet på tabellen på listen.
-eller-
Hvis du vælger en anden kolonne, skal du klikke på den ønskede kolonne i dataarket knyttet til tabellen. Du behøver ikke lukke dialogboksen.
-
På listen Match skal du vælge den indstilling, du mener bedst gælder for dine data. Hvis jokertegnene f.eks. er placeret i starten af dine poster, skal du klikke på Starten af feltet. Ellers skal du klikke på En del af feltet for at returnere det størst mulige antal resultater.
-
Sørg for, at afkrydsningsfeltet Søg felter som formateret er markeret, og klik derefter på Find næste. Søgningen returnerer de poster, der indeholder jokertegnet. Hvis du vil erstatte jokertegnet, skal du klikke på Erstat. Hvis du er sikker på, at søg og erstat-strenge giver de rigtige resultater, skal du klikke på Erstat alle. Du bør dog være opmærksom på, at du ikke kan fortryde resultaterne af en søg og erstat-handling.
Eksempler på jokertegn i brug
Når du er fortrolig med typen af mønster, som hvert jokertegn kan matche, kan du bruge kombinationer af jokertegn, eller jokertegn og konstante tegn, til at returnere en række forskellige resultater. Husk, at indstillingen, du vælger på listen Match, påvirker søgeresultaterne. Hvis du bruger en forkert indstilling, kan søgningen returnere uønskede data, eller den returnerer muligvis slet ingen resultater. Du kan i den følgende tabel se, hvordan du bruger jokertegn og konstanter, og du får beskrevet, hvordan indstillingerne på listen Match kan påvirke dine resultater.
|
Søgestren g |
Matchlisteindstillin g |
Resultater |
|
[*] |
En del af feltet |
Returnerer alle de poster, der indeholder en stjerne (*). Denne syntaks fungerer også for spørgsmålstegn (?), nummertegn (#), venstreparenteser ([]) og bindestreger (-). |
|
Hele feltet |
Returnerer poster, der kun består af en stjerne. |
|
|
Starten af feltet |
Returnerer poster, der starter med en stjerne. |
|
|
*[*]* |
En del af feltet |
Returnerer alle de poster, der indeholder en stjerne (*) og al omgivende tekst. Denne syntaks fungerer også for spørgsmålstegn (?), nummertegn (#), venstreparenteser ([]) og bindestreger (-). |
|
Hele feltet |
Samme resultat. |
|
|
Starten af feltet |
Samme resultat. |
|
|
[!*] |
En del af feltet |
Returnerer alle de poster, der ikke indeholder en stjerne. Husk, at dette søgekriterie kan returnere hvert bogstav i hvert ord i en post, når du bruger denne indstilling på listen Match. Denne syntaks fungerer også for spørgsmålstegn (?), nummertegn (#), venstreparenteser ([]) og bindestreger (-). Bemærk!: Søgestrengen *[!*]* returnerer poster, som indeholder stjerner, fordi den finder al teksten, der omgiver stjernen. |
|
Hele feltet |
Returnerer slet ingen resultater. |
|
|
Starten af feltet |
Returnerer det første bogstav i alle poster, som ikke indeholder en stjerne. |
|
|
ma*[ ch ] |
En del af feltet |
Returnerer alle de poster, der indeholder "ma" og enten "c" eller "h". Denne streng returnerer f.eks. "march" og "match", og den returnerer også "matematik" og "manic". |
|
Hele feltet |
Returnerer alle poster, der starter med "ma" og slutter med enten "c" eller "h". Denne streng returnerer f.eks. "march" og "match", og den returnerer også "matematik" og "manic". |
|
|
Starten af feltet |
Returnerer alle poster, der starter med "ma" og indeholder "c" eller "h". |
|
|
ma*[! ch ] |
En del af feltet |
Fremhæver bogstaverne "m" og "a" og al tekst, der følger efter disse bogstaver, indtil der registreres et "c" eller "h". Den følgende figur illustrerer dette.
Det betyder med andre ord, at selvom du forsøger at udelade poster, der indeholder "c" og "h", kan du få vist de pågældende poster, fordi En del af feltet svarer til den tekst, der står foran de kantede parenteser. |
|
Hele feltet |
Returnerer alle poster, der ikke indeholder et "c" eller et "h", hvis disse poster slutter med "c" eller "h". Find-handlingen returnerer f.eks. ikke "manisk", fordi ordet slutter med et "c", men returnerer "manikal", fordi tegnene følger efter "c". |
|
|
Starten af feltet |
Returnerer de pågældende poster, der starter med "ma". Access finder alle forekomster af tekst, der står foran de tegn, der er omsluttet af kantede parenteser, så du får muligvis vist uønskede resultater. |
Søg efter anførselstegn og null eller tomme værdier
Du kan bruge dialogboksen Søg og erstat til at finde anførselstegn samt adskillige typer tomme værdier.
-
Felter, der er formateret til at vise en værdi, når de er tomme. Et format kan f.eks. angive, at et ord som f.eks. "Ukendt" vises i et felt, indtil du angiver en værdi i det pågældende felt.
-
Tomme, uformaterede felter eller null-værdier.
-
Felter, der indeholder tomme strenge. Du kan indsætte tomme strenge ved at indtaste et par anførselstegn uden mellemrum mellem dem (""). Når du gør dette og derefter flytter markøren til et andet felt, skjuler Access anførselstegnene, og feltet ser ud til at være tomt. Husk, at du kun kan indtaste tomme strenge i felter defineret som datatyperne Text, Memo og Hyperlink, og at disse typer tillader tomme strenge som standard.
Find anførselstegn
-
Åbn tabellen i dataarkvisning, eller åbn formularen, der er bundet til den pågældende tabel.
-
Klik på Søg i gruppen Søg under fanen Startside, eller tryk på CTRL+F.
-eller-
Tryk på Ctrl+F.
Dialogboksen Søg og erstat vises.
-
Hvis du kun vil finde anførselstegn, skal du klikke på den fanen Søg. Klik på fanen Erstat for at søge efter og erstatte anførselstegnene.
-
I feltet Søg efter skal du indtaste et anførselstegn. Hvis du vil erstatte anførselstegnene med en anden værdi, skal du angive den pågældende værdi i feltet Erstat med.
Bemærk!: Du kan lade feltet Erstat med være tomt, hvis du vil fjerne anførselstegnene helt.
-
Du kan også bruge listen Søg i for at ændre det felt, du vil søge efter, eller for at søge i hele tabellen i stedet.
Som standard indeholder listen Søg i navnet på det felt, du valgte i trin 1. Hvis du vil søge i hele tabellen, skal du vælge navnet på tabellen på listen.
-eller-
Hvis du vælger en anden kolonne, skal du klikke på den ønskede kolonne i dataarket knyttet til tabellen. Du behøver ikke lukke dialogboksen.
-
Du kan også vælge En del af feltet på listen Match. Dette giver den bredest mulige søgning.
-
På listen Søg kan du vælge Alle for at søge i alle posterne.
-
Markér afkrydsningsfeltet Alle feltformater
Bemærk!: Hvis Access markerer afkrydsningsfeltet automatisk, skal du acceptere beslutningen, medmindre du oplever, at søgningen mislykkes.
-
Klik på Find næste for at finde posterne. Hvis søgningen mislykkes, skal du fjerne markeringen i afkrydsningsfeltet Søgefelter som formateret og prøve igen. Hvis du er sikker på, at du vil erstatte anførselstegn med en anden værdi (eller ingen værdi), skal du klikke på Erstat. Hvis du er sikker på, at du finder og erstatter de korrekte værdier i hele tabellen, skal du klikke på Erstat alle, men husk, at du ikke kan fortryde en erstatningshandling. Hvis du laver en fejl, skal du køre flere søg og erstat-handlinger, der fortryder din fejl.
Find tomme værdier
-
Efter behov kan du åbne tabellen i dataarkvisning, som indeholder de værdier, du vil finde.
-
Markér det felt i tabellen, der indeholder de tomme værdier, du vil finde.
-
Klik på Søg i gruppen Søg under fanen Startside, eller tryk på CTRL+F.
-eller-
Tryk på Ctrl+F.
Dialogboksen Søg og erstat vises.
-
Gør et af følgende:
Søg efter tomme felter, der er formateret til at vise en værdi
-
Klik på fanen Søg for at finde formaterede værdier.
Hvis du vil finde værdierne og erstatte dem med andre data, skal du klikke på fanen Erstat.
-
I feltet Søg efter skal du skrive den værdi, der er angivet af formatet.
Hvis du vil føje data til det tomme felt, skal du skrive de nye data i feltet Erstat med.
-
På listen Match skal du klikke på Hele feltet.
-
Markér afkrydsningsfeltet Alle feltformater
-
Klik på Find næste.
Find tomme, uformaterede felter
-
Hvis du vil søge efter felter, skal du klikke på fanen Søg. Hvis du vil finde felterne og tilføje en værdi, skal du klikke på fanen Erstat.
-
I feltet Søg efter skal du indtaste Null eller Is Null.
Hvis du vil erstatte null-værdien med andre data, skal du skrive de nye data i feltet Erstat med.
-
På listen Match skal du klikke på Hele feltet.
-
Ryd afkrydsningsfeltet Alle feltformater
-
Klik på Find næste.
Find felter, der indeholder tomme strenge
-
Hvis du vil finde tomme strenge, skal du klikke på fanen Find.
Hvis du vil erstatte strengene med andre data, skal du klikke på fanen Erstat.
-
I feltet Søg efter skal du indtaste et par anførselstegn uden mellemrum ("").
Hvis du vil erstatte de tomme strenge med andre data, skal du skrive de nye data i feltet Erstat med.
-
På listen Match skal du klikke på Hele feltet.
-
Ryd afkrydsningsfeltet Alle feltformater
-
Klik på Find næste.
-












