Før du sender en Outlook mail eller deler et Word dokument, Excel regneark, PowerPoint præsentation eller OneNote-notesbog, skal du køre Tilgængelighedskontrol for at gøre dit indhold nemmere at læse og redigere for personer.
Der er en ny version af Tilgængelighedskontrol tilgængelig til Word-skrivebordsappen og vil snart være tilgængelig for andre Office-skrivebordsapps, herunder Outlook, Excel og PowerPoint.
Bemærkninger!:
-
Hvis du vil vide mere om den nye Tilgængelighedsassistent, skal du gå til Gør tilgængeligheden bedre i dine dokumenter med Tilgængelighedsassistent.
-
Hvis du vil vide mere om meddelelser om tilgængelighedsproblemer i realtid på lærredet, skal du gå til Få meddelelser om tilgængelighedsproblemer i realtid, mens du arbejder på Microsoft 365 Apps.
I dette emne
Brug af Tilgængelighedskontrol
-
Vælg fanen Gennemse.
Bemærk!: I Outlook, får du kun vist fanen Gennemse, når du skriver eller besvarer meddelelser.
-
Vælg

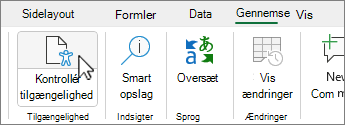
Tip!: I Word, Excel og PowerPoint til skrivebordet skal du vælge den nederste halvdel af Kontrollér tilgængelighed for at få flere indstillinger.
-
I ruden Tilgængelighed skal du gennemse og håndtere resultaterne under Inspektionsresultater.
Anvend anbefalede handlinger
I ruden Tilgængelighed får du vist en liste over fejl og advarsler, med anbefalinger til, hvordan du løser problemer for hver enkelt.
Hvis du hurtigt vil løse problemerne, skal du anvende en af de anbefalede handlinger. Du kan få flere oplysninger om, hvordan resultaterne kategoriseres, ved at gå til Regler for Tilgængelighedskontrol.
-
Vælg et problem under Advarsler eller Fejl i ruden Tilgængelighed. Listen udvides og viser de elementer og objekter, der er berørt af problemet.
Tip!: Markér elementet eller objektet for at få vist den nøjagtige placering af det pågældende element eller objekt.
-
Du løser problemet ved at vælge pil ned-knappen ud for den og åbne listen Anbefalede handlinger.
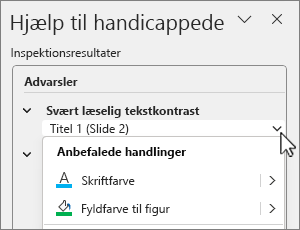
-
Hvis du vil anvende en rettelse, skal du vælge en handling på listen Anbefalede handlinger. Hvis du vil have vist flere indstillinger, skal du vælge højre pileknapud for en handling (hvis den er tilgængelig).
-
Gennemgå og løs hvert problem under Advarsler og Fejl.
Kan du ikke se Tilgængelighedskontrol?
Hvis du ikke kan se 
-
Markér fanen Fil, og vælg Info.
-
Vælg Kontrollér, om der er problemer.
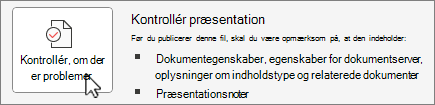
-
I rullemenuen Kontrollér, om der er problemer skal du vælge

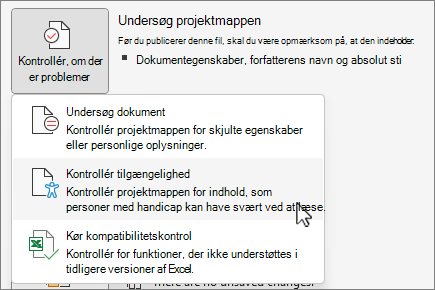
-
Opgaveruden Tilgængelighedskontrol vises ud for dit indhold og viser undersøgelsesresultaterne.
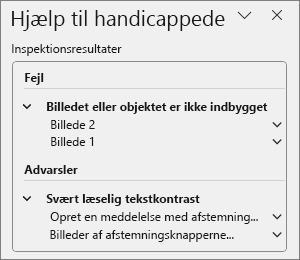
-
Vælg et problem under Inspektionsresultater for at se, hvorfor og hvordan du løser et problem. Disse oplysninger vises under Yderligere oplysninger.
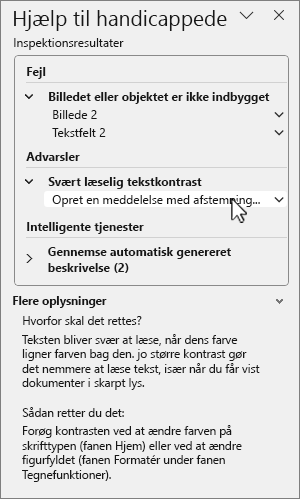
Se også
Tjek tilgængelighed, mens du arbejder i Outlook
Alt, du skal vide, for at skrive effektfuld alternativ tekst
Brug en skærmlæser i Tilgængelighedskontrol
Gør dit indhold mere tilgængeligt for alle
Tilgængelighedskontrol gør dit indhold tilgængeligt for alle
Brug af Tilgængelighedskontrol
-
Hvis du vil starte Tilgængelighedskontrol, skal du gøre et af følgende afhængigt af den app, du bruger:
-
I Word, Excelog PowerPoint skal du vælge Gennemse og vælge Kontrollér tilgængelighed.
-
I OneNote skal du vælge Få vist og vælge Kontrollér tilgængelighed.
-
I Outlook skal du, mens du skriver eller besvarer en mail, vælge Rediger på værktøjslinjen og vælge Kontrollér tilgængelighed. Hvis du ikke kan se knappen på værktøjslinjen, skal du tilføje den der manuelt. Vælg (Se flere elementer) og vælg Tilpas værktøjslinjen. Træk og slip derefter knappen Kontrollér tilgængelighed til værktøjslinjen.
-
-
Ruden Tilgængelighed åbnes, og problemerne er organiseret i Advarsler, Fejlog Tip under I.
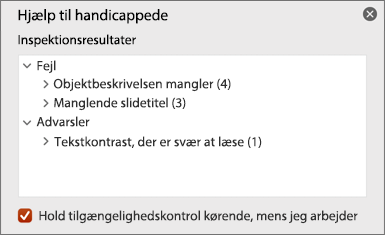
Du kan få flere oplysninger om kategoriseringen ved at gå til Regler for tilgængelighedskontrol.
-
Gennemse og vælg et problem for at se alle berørte elementer og objekter.
-
Vælg et element eller objekt for at se, hvorfor du skal løse problemet, og hvilke trin, du skal udføre for at rette det.
Se også
Alt, du skal vide, for at skrive effektfuld alternativ tekst
Brug en skærmlæser i Tilgængelighedskontrol
Gør dit indhold mere tilgængeligt for alle
Tilgængelighedskontrol gør dit indhold tilgængeligt for alle
Brug af Tilgængelighedskontrol
Hvis du vil kontrollere dit indhold for problemer med tilgængeligheden, skal du gøre et af følgende afhængigt af den app, du bruger:
Microsoft 365 til internettet apps undtagen Outlook på internettet
-
Vælg fanen Gennemse, og vælg Kontrollér tilgængelighed.
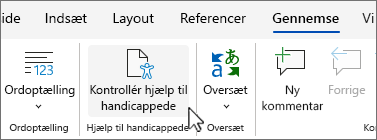
-
Ruden Tilgængelighed åbnes til højre for skærmen. Vælg en indstilling for at få vist




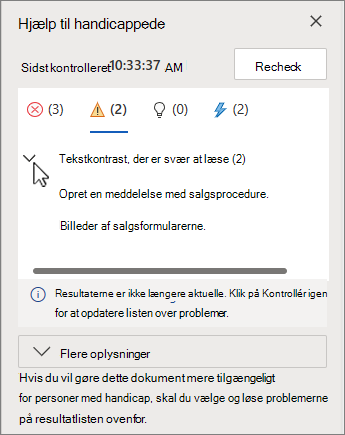
Du kan få flere oplysninger om, hvordan resultaterne kategoriseres, ved at gå til Regler for Tilgængelighedskontrol.
-
I den valgte kategori skal du vælge for at udvide et tilgængelighedsproblem for at se alle elementer og objekter, der er berørt af problemet.
-
Vælg et element eller objekt for at fremhæve den tilsvarende del af dokumentet, regnearket eller præsentationen, og løs derefter problemet. Håndter alle problemer i kategorierne for fejl og advarsler.
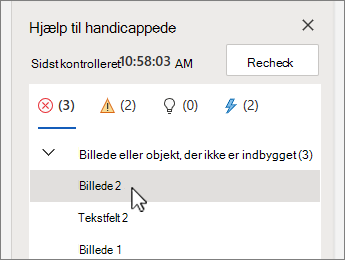
-
Når du er færdig, skal du vælge Kontrollér igen for at sikre, at du ikke gik glip af noget.
Outlook på internettet
-
Når du skriver eller besvarer en meddelelse, skal du vælge Indstillinger på værktøjslinjen og vælge Kontrollér tilgængelighed. Ruden Tilgængelighedskontrol åbnes.
-
Vælg Løs dette for at løse et problem. Hvis Tilgængelighedskontrol f.eks. rapporterede manglende alternativ tekst, skal du vælge Ret dette for at åbne dialogboksen Tilføj alternativ tekst, hvor du kan skrive den alternative tekst.
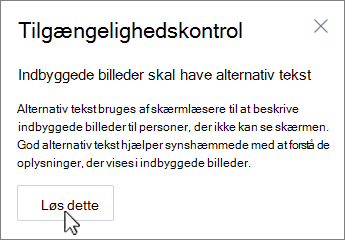
-
Løs alle problemer, og når du er færdig, skal du vælge Kontrollér igen for at sikre, at du ikke gik glip af noget.
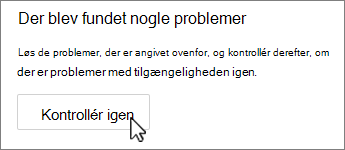
Se også
Alt, du skal vide, for at skrive effektfuld alternativ tekst
Brug en skærmlæser i Tilgængelighedskontrol
Gør dit indhold mere tilgængeligt for alle
Tilgængelighedskontrol gør dit indhold tilgængeligt for alle
Teknisk support til kunder med handicap
Microsoft ønsker at give den bedst mulige oplevelse for alle vores kunder. Hvis du har et handicap, eller har spørgsmål angående tilgængelighed, skal du kontakte Microsoft Disability Answer Desk for at få teknisk hjælp. Disability Answer Desk-supportteamet er oplært i anvendelsen af mange populære hjælpeteknologier og kan tilbyde engelsk, spansk, fransk og amerikansk tegnsprogshjælp. Besøg webstedet Microsoft Disability Answer Desk for at se kontaktoplysninger for dit område.
Hvis du er offentlig myndigheds-, virksomheds- eller kommerciel bruger, skal du kontakte stedets Disability Answer Desk.











