Brug Tilgængelighedskontrol i Outlook, Word, PowerPointog Exceltil at kontrollere dine mails, dokumenter, slides og regneark for problemer med tilgængeligheden, mens du arbejder. På denne måde kan du sikre dig, at dit Microsoft 365indhold er nemt for personer med handicap at læse og redigere.
Der findes en ny version af Tilgængelighedskontrol til Word-skrivebordsappen, og den vil snart være tilgængelig for andreMicrosoft 365-apps, herunderOutlook, PowerPointogExcel.
Du kan få mere at vide om den nye Tilgængelighedsassistent ved at gå til Gør dine dokumenter mere handicapvenlige med Tilgængelighedsassistent.
Du kan få mere at vide om meddelelser om tilgængelighedsproblemer på lærredet i realtid ved at gå til Få meddelelser i realtid om problemer med tilgængelighed, mens du arbejder på Microsoft 365-apps.
I dette emne
Kontrollér tilgængelighed, mens du arbejder i Outlook

I Outlookkører Tilgængelighedskontrol automatisk, når du skriver en mail, og et mailtip giver et praktisk puf for at rette problemer med tilgængeligheden, før du sender din mail.

Vælg Filer > Indstillinger > Øget tilgængelighed , og vælg, om du vil have vist meddelelser om tilgængelighed via et mailtip, mens du arbejder, i visse scenarier, eller kun når du åbner ruden Tilgængelighedskontrol manuelt.
Standardindstillingen er at vise meddelelser om tilgængelighed i visse scenarier, og hvis der registreres problemer med tilgængeligheden, vises der et MailTip, der hjælper dig med at gennemse forslag og løse problemet.
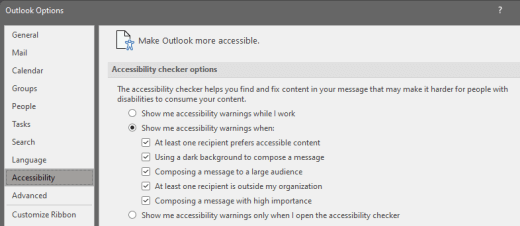
-
Vis mig advarsler om tilgængelighed, mens jeg arbejder
-
Vis mig advarsler om tilgængelighed, når:
-
Mindst én modtager foretrækker handicapvenligt indhold
-
Brug af en mørk baggrund til at skrive en meddelelse. Hvis du skriver i sort tema med mørk tilstand aktiveret, hvilket er standardindstillingen for dette tema, kører Tilgængelighedskontrol, men viser kun meddelelser, når tekstkontrasten er utilstrækkelig. Eventuelle andre problemer vises stadig i ruden Tilgængelighedskontrol, men de medfører ikke, at MailTip vises.
-
Skriv en meddelelse til en stor målgruppe
-
Mindst én modtager er uden for min organisation
-
Skrive en meddelelse med høj prioritet
-
-
Vis mig kun tilgængelighedsadvarsler, når jeg åbner Tilgængelighedskontrol
Kontrollér tilgængelighed, mens du arbejder iWord, ExcelogPowerPoint
Hvis du vil have besked om problemer med tilgængeligheden i din Word, ExcelogPowerPointdokumenter, mens du fortsætter med at arbejde på dem, skal du markere afkrydsningsfeltet Hold tilgængelighedskontrol kørende, mens jeg arbejder .
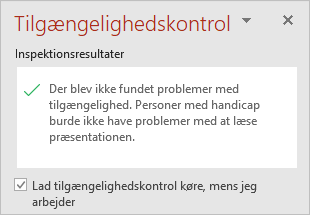
Dette føjer knappen Tilgængelighed til statuslinjen og holder styr på problemer med tilgængeligheden i realtid. Du kan når som helst åbne Tilgængelighedskontrol ved at vælge knappen på statuslinjen.

Bemærk!: Afkrydsningsfeltet Hold tilgængelighedskontrol kørende, mens jeg arbejder findes ikke i Outlook. I stedet kører Tilgængelighedskontrol automatisk i baggrunden. I stedet for en tilgængelighedsknap på statuslinjen vises et mailtip om tilgængelighed i meddelelsesvinduet, så du kan gennemse eventuelle problemer med tilgængeligheden, før du sender en meddelelse. 
Se også
Gør tilgængeligheden bedre med Tilgængelighedskontrol
Gør dit indhold tilgængeligt for alle med Tilgængelighedskontrol
Teknisk support til kunder med handicap
Microsoft ønsker at give den bedst mulige oplevelse for alle vores kunder. Hvis du har et handicap, eller har spørgsmål angående tilgængelighed, skal du kontakte Microsoft Disability Answer Desk for at få teknisk hjælp. Disability Answer Desk-supportteamet er oplært i anvendelsen af mange populære hjælpeteknologier og kan tilbyde engelsk, spansk, fransk og amerikansk tegnsprogshjælp. Besøg webstedet Microsoft Disability Answer Desk for at se kontaktoplysninger for dit område.
Hvis du er offentlig myndigheds-, virksomheds- eller kommerciel bruger, skal du kontakte stedets Disability Answer Desk.











