Opdater Microsoft Wireless Display Adapter
Applies To
SurfaceMicrosoft Wireless Display Adapter er en effektiv og pålidelig metode til at projicere indhold, fotos og videoer til en stor skærm.
Her er nogle ting, du skal vide, før du begynder at bruge din adapter:
-
Adapteren fungerer bedst, hvis du både har en HDMI-port og en USB-opladningsport på dit HDTV, din skærm eller din projektor.
-
Dette kort skal være forbundet med en USB-opladningsport, da den henter strøm fra USB-forbindelsen.
-
Sørg for, at din Windows-pc har de seneste opdateringer. Hvis du vil have oplysninger om at kontrollere opdateringer, skal du gå tilOpdater Windows.
-
Sørg for, at adapteren også har den nyeste firmware. Du kan få mere at vide om, hvordan du opdaterer firmwaren, under Opdater Microsoft Wireless Display Adapter.
Der er forskellige versioner af det trådløse skærmkort. Kabellængden og målene er lidt forskellige for hver type.
Microsoft 4K Wireless Display Adapter

Microsoft Wireless Display Adapter (med firkantet Microsoft-logo)

Microsoft Wireless Display Adapter
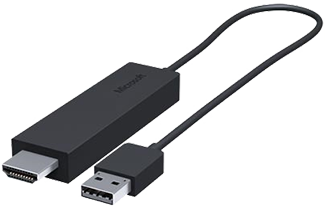
Brug denne tabel til at kontrollere, om enheden fungerer sammen med den adapter, du har.
|
Adapter |
Enheder, den fungerer sammen med |
|
Microsoft 4K Wireless Display Adapter |
|
|
Microsoft Wireless Display Adapter (med firkantet Microsoft-logo) |
Fuld funktionalitet ikke tilgængelig på ikke-HDCP-enheder. |
|
Microsoft Wireless Display Adapter |
Fuld funktionalitet ikke tilgængelig på ikke-HDCP-enheder. |
Konfigurer din adapter
Sådan konfigurerer du dit kort på den anden skærm:
-
Sæt HDMI-enden af adapteren i HDMI-porten på HDTV'et, skærmen eller projektoren.
-
Sæt USB-enden af adapteren i USB-opladningsporten på din anden skærm. Hvis skærmen ikke har en USB-opladnings port, skal du slutte USB-enden til en hvilken som helst standard USB-type-A oplader med 5W (5V/1A).
-
På den anden skærm skal du angive input til HDMI. Hvis du ikke er sikker på, hvordan du skal gøre dette, skal du se manualen, der fulgte med din enhed.
Sådan opretter du forbindelse til dit kort på en Windows-pc:
-
På din pc skal du trykke på Windows-tasten + K.
-
Vælg navnet på dit kort på listen over tilgængelige forbindelser. Navnet vises på den anden skærm.
For andre Miracast-® aktiverede enheder, skal du se efter Miracast eller Cast- i indstillingerne og følge enhedens instruktioner.
Hvis du vil ændre indstillingerne for dit kort, opdatere firmwaren og meget mere, skal du bruge Microsoft Wireless Display Adapter. Sådan installerer du det fra Microsoft Store:
-
Vælg Start > Alle apps > Microsoft Store.
-
Tjek, at du er logget på med din Microsoft-konto.
-
I søgningen skal du indtaste Microsoft Wireless Display Adapter.
-
Vælg appen eller spillet, og vælg derefter Installér. Appen installeres på din enhed.
Sådan kan du opdatere firmwaren på dit kort:
-
Forbind din Windows-pc til din adapter.
-
Åbn Microsoft Wireless Display Adapter app.
-
Vælg Opdater & sikkerhed. Hvis der er en tilgængelig opdatering, vælg Opdater. Du skal holde appen åben og bevare forbindelsen til kortet, indtil opdateringerne er fuldført.
-
Hvis du vil holde adapteren opdateret, skal du aktivere Opdater automatisk adapteren. Opdateringer vil finde sted, når opdateringer er tilgængelige, og din adapter er forbundet til din Windows-pc.
Gør det nemmere at genkende dit kort ved at ændre dets navn. Sådan gør du:
-
Forbind din Windows-pc til din adapter.
-
Åbn Microsoft Wireless Display Adapter app.
-
Vælg tilpasning og skriv det ønskede navn. Ændringen træder i kraft, næste gang du opretter forbindelse til kortet.
-
Afslut forbindelsen og opret forbindelse til dit kort påny for at få vist ændringen med det samme.
Du kan forhindre, at andre parrer med dit kort eller bruger den uden din tilladelse. Sådan gør du:
-
Forbind din Windows-pc til din adapter.
-
Åbn Microsoft Wireless Display Adapter app.
-
Vælg Opdater & sikkerhed , og Aktivér Angiv en pinkode, når du forbinder en ny enhed.
Få en bedre ydeevne, når din Windows-pc og -adapter er forbundet til det samme Wi-Fi-netværk. Hvis du har brug for at skifte det netværk, dit kort er knyttet til, kan du her se hvordan:
-
Forbind din Windows-pc til din adapter.
-
Åbn Microsoft Wireless Display Adapter app, og vælg netværks.
-
Vælg det ønskede netværk, og vælg Opret forbindelse.
Bemærk!: Dette gælder kun for trådløse Microsoft 4K-skærmkort.











