|
Vigtigt Access-tjenester 2010 og Access-tjenester 2013 fjernes fra den næste version af SharePoint. Vi anbefaler, at du ikke opretter nye webapps og migrerer dine eksisterende apps til en alternativ platform, f.eks. Microsoft Power Apps. Du kan dele Access-data med Dataverse, som er en skydatabase, hvor du kan bygge Power Platform-apps, automatisere arbejdsprocesser, virtuelle agenter og meget mere til internettet, telefonen eller tabletten. Du kan få mere at vide under Introduktion: Overføre Access-data til Dataverse. |
Du kan føje brugerdefinerede handlingsknapper til handlingslinjen i Access-webapps for at styre forskellige opgaver. Du kan f.eks. oprette en brugerdefineret handlingsknap for at skjule eller vise forskellige kontrolelementer i en visning eller afspille en makro for at udføre forskellige opgaver. Hvis du vil føje brugerdefinerede handlingsknapper til handlingslinjen, skal du have tilladelse til at foretage designændringer i Access-webappen. Du kan bruge følgende procedurer eller se en video.
Du kan få flere oplysninger om oprettelse af Access-webapps i Oprettelse af en Access-app.
Denne artikel gælder ikke for Access-skrivebordsdatabaser. Du kan få mere at vide om formularer og navigation i skrivebordsdatabaser under Oprette en Access-formular.
Tilføj en brugerdefineret handlingsknap
-
Åbn appen i Access.
-
Klik på tabellens titeltekst i tabelvælgeren i venstre rude, og klik derefter på den visning, du vil tilføje den brugerdefinerede handling i, i visningsvælgeren langs toppen.
-
Klik på knappen Rediger i midten af visningens eksempelvindue for at åbne den i designtilstand, hvor du kan ændre visningens indhold.
-
Klik på ikonet Tilføj brugerdefineret handling i højre side af handlingslinjen.

-
Klik på den nye brugerdefinerede handlingsknap, som Access har oprettet, og klik derefter på egenskabsknappen Data.
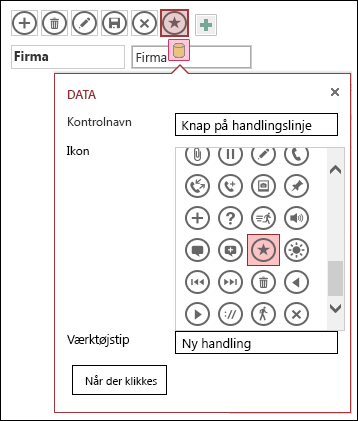
-
Tilføj følgende egenskaber:
-
Kontrolelementnavn: Skriv et navn på den nye brugerdefinerede handling.
-
Værktøjstip: Du kan tilføje en kort beskrivelse af handlingen. Dette hjælper brugere af Access-appen til at forstå formålet med denne brugerdefinerede handlingsknap.
-
Ikon: Klik på pil op eller pil ned, og vælg et ikon fra galleriet, eller behold det standardikon, Access har valgt. For at undgå ens ikoner skal du sørge for, at du vælger et, der ikke allerede er på handlingslinjen.
-
-
Klik på knappen VedKlik , og tilføj en makrohandling. Her definerer du, hvilke handlinger Access skal udføre, når brugere klikker på denne brugerdefinerede handlingsknap i deres browser. Du kan finde flere oplysninger om oprettelse af makrohandlinger i Tilpas en visning ved at oprette en brugergrænseflademakro.
-
Højreklik på fanen Makro, og klik på Gem > Luk for at gemme ændringerne i makroen for den brugerdefinerede handling.
Bemærk!: Hvis der vises en meddelelse om, at du har nået det maksimale antal handlinger for visningen, skal du slette eksisterende brugerdefinerede handlinger, før du kan tilføje nye. Du kan have maksimalt 12 handlingsknapper, herunder indbyggede handlingsknapper, i en visning i en Access-app.
-
Klik på Gem på værktøjslinjen Hurtig adgang for at gemme dine visningsændringer.
Flytte en brugerdefineret handlingsknap på handlingslinjen
-
Klik på og hold knappen nede, og træk den til en ny placering på handlingslinjen.
Rediger en brugerdefineret handlingsknap
-
Åbn appen i Access.
-
Klik på tabellens titeltekst i tabelvælgeren i venstre rude, og klik derefter på den visning, du vil redigere i visningsvælgeren langs toppen.
-
Klik på knappen Rediger i midten af visningens eksempelvindue for at åbne den i designtilstand, hvor du kan ændre visningens indhold.
-
Klik på den brugerdefinerede handlingsknap, du vil ændre.
-
Klik på egenskaben Data, og foretag eventuelle ændringer.
-
Klik på Gem på værktøjslinjen Hurtig adgang for at gemme dine visningsændringer.
Slet en brugerdefineret handlingsknap
-
Åbn appen i Access.
-
Klik på tabellens titeltekst i tabelvælgeren i venstre rude, og klik derefter på den visning, du vil redigere i visningsvælgeren langs toppen.
-
Klik på knappen Rediger i midten af visningens eksempelvindue for at åbne den i designtilstand, hvor du kan ændre visningens indhold.
-
Vælg den brugerdefinerede handlingsknap, og tryk på Delete på tastaturet.
-
Klik på Gem på værktøjslinjen Hurtig adgang for at gemme dine visningsændringer.
Bemærk!: Du kan slette flere brugerdefinerede handlinger samtidig ved at trykke på og holde CTRL nede, mens du klikker på forskellige brugerdefinerede handlingsknapper og derefter trykker på Delete på tastaturet. Når du sletter en brugerdefineret handling, forsvinder knappen fra handlingslinjen, og den tilknyttede makrologik slettes fra visningen.
Fortryd sletning af en brugerdefineret handlingsknap
-
Klik på knappen Fortryd

Eksempelvideo
Denne video viser, hvordan du tilføjer to brugerdefinerede handlingsknapper på handlingslinjen for en dataarkvisning – en, der anvender et filter til dataarket, og en anden, der rydder alle filtre.

Næste trin
-
Se, hvordan du kan tilpasse en visning med en brugergrænseflademakro.
-
Se, hvordan du kan automatisere startbegivenheder med en makro.










