Formularer i Access er som udstillingsmontrer i butikker, som gør det nemmere at se og få fat i de varer, du gerne vil have. Da formularer er objekter, du eller andre brugere kan anvende til at tilføje, redigere eller vise de data, der findes i en Access-computerdatabase, er designet af din formular vigtigt. Hvis din Access-computerdatabase skal anvendes af flere brugere, er veldesignede formularer vigtige for effektiviteten og nøjagtigheden ved indtastning af data.
Der er flere måder, du kan oprette en formular i en Access-skrivebordsdatabase på, og i denne artikel beskrives nogle af de almindelige måder.
Hvad vil du foretage dig?
Oprette en formular fra en eksisterende tabel eller forespørgsel i Access
Hvis du vil oprette en formular fra en tabel eller forespørgsel i databasen, skal du klikke på den tabel eller forespørgsel i navigationsruden, som indeholder dataene til formularen. Klik på fanen på Opret, klik på Formular.
Access opretter en formular og viser den i Layoutvisning. Du kan foretage designændringer f.eks. justering, efter behov, af størrelsen af tekstfelter til at passe til data. Du kan finde flere oplysninger i artiklen brug af formularværktøjet.
Oprette en tom formular i Access
-
Hvis du vil oprette en formular uden kontrolelementer eller forudformaterede elementer, skal du klikke på fanen Opret, klikke på Tom formular. Access åbner en tom formular i layoutvisning og viser ruden Feltliste.
-
Klik på plustegnet (+) ud for den eller de tabeller i ruden Feltliste, som indeholder de felter, du vil have vist på formularen.
-
Hvis du vil føje et felt til formularen, skal du dobbeltklikke på det eller trække det over på formularen. Hvis du vil indsætte flere felter på én gang, kan du holde Ctrl nede, mens du klikker på flere felter, og derefter trække dem samlet til formularen.
Bemærk!: Rækkefølgen af tabellerne i ruden Feltliste kan ændre sig, afhængigt af hvilken del af formularen, der aktuelt er markeret. Hvis du ikke kan føje et felt til formularen, kan du prøve at markere en anden del af formularen og derefter forsøge at tilføje feltet igen.
-
Brug værktøjerne i gruppen Sidehoved/sidefod under fanen Formularlayoutdesign til at tilføje et logo, en titel eller dato og et klokkeslæt i formularen.
-
Hvis du vil føje et bredere udvalg af kontrolelementer til formularen, skal du klikke på Formularlayoutdesign og bruge værktøjerne i gruppen Kontrolelementer .
Oprette en delt formular i Access
Med en delt formular får du to visninger af dataene samtidig – en formularvisning og en dataarkvisning. Når du arbejder med delte formularer, får du fordelene ved begge typer formularer i én enkelt formular. Du kan f.eks. bruge dataarkdelen i formularen til hurtigt at finde en post og derefter bruge formulardelen til at få vist eller redigere posten. De to visninger har samme datakilde og synkroniseres konstant med hinanden.
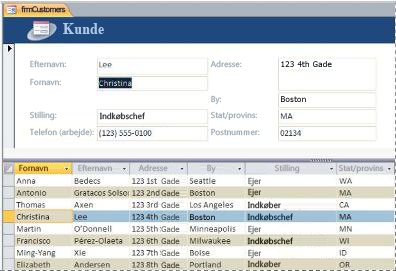
Hvis du vil oprette en ny, delt formular ved hjælp af værktøjet Delt formular, skal du i navigationsruden klikke på den tabel eller forespørgsel, som indeholder dataene og derefter klikke på Flere formularer under fanen Opret og klikke på Delt formular.
Acces opretter formularen og du kan foretage designændringer af formularen. Du kan f.eks. justere størrelsen af tekstfelter i forhold til dataene, hvis det er nødvendigt. Du kan finde flere oplysninger om at arbejde med en delt formular i artiklen om at oprette en delt formular.
Oprette en formular, der viser flere poster i Access
En formular med flere elementer, også kaldet en fortløbende formular, er praktisk, hvis du vil have en formular, der kan vise flere poster, men som kan tilpasses mere end et dataark. Til det formål kan du bruge værktøjet Flere elementer.
-
Klik på den tabel eller forespørgsel, der indeholder de data, der skal vises i formularen, i navigationsruden.
-
Klik på Flere Forms >Flere elementer under fanen Opret.
Formularen oprettes i Access, og den vises i layoutvisning. I layoutvisning kan du foretage designændringer af formularen, mens dataene vises. Du kan for eksempel justere størrelsen af tekstfelter, så de passer til dataene. Du kan finde flere oplysninger under Oprette en formular ved hjælp af værktøjet Flere elementer.
Oprette en formular, der indeholder en underformular i Access
Når du arbejder med relaterede data, der er gemt i separate tabeller, har du ofte brug for at kunne se data fra flere tabeller eller forespørgsler på samme formular, og underformularer er en praktisk løsning til dette. Der er flere måder, du kan tilføje en underformular på, afhængigt af dine behov, og du kan finde flere oplysninger i artiklen Opret en formular, der indeholder en underformular (en en-til-mange-formular).
Flere oplysninger
Der er flere muligheder, du kan bruge til at tilpasse dine formularer. Her kan du se, om nogle af dem passer til dine behov:
|
Indstillinger |
Se denne ressource |
|---|---|
|
Hvis du vil kunne vælge, hvilke felter der vises på formularen, kan du oprette formularen ved hjælp af guiden Formular. |
|
|
Hvis du føjer faner til en formular, kan den virke bedre organiseret og nemmere at bruge – specielt hvis formularen indeholder mange kontrolelementer. |
|
|
Med en webbrowserkontrolelement kan du vise websider på en formular. Du kan linke kontrolelementet til felter eller kontrolelementer i databasen for dynamisk at bestemme, hvilken side der vises. Du kan f.eks. bruge adresseoplysningerne i en database til at oprette et kort på et kortwebsted, eller du kan bruge produktoplysningerne i en database til at søge efter produkter på en leverandørs websted. |
|
|
Kontrolelementer placeres i layouts med hjælpelinjer, som du kan bruge til at justere kontrolelementerne på en formular. Find ud af, hvordan du kan flytte og tilpasse størrelsen på kontrolelementer enkeltvis. |










