
Når du installerer Microsoft OneDrive-synkroniseringsapp til Mac, downloades en kopi af din OneDrive til din Mac og placeres i mappen OneDrive . Denne mappe holdes synkroniseret med OneDrive.
Hvis du tilføjer, ændrer eller sletter en fil eller mappe på OneDrive websted eller Mac, tilføjes, ændres eller slettes filen eller mappen i din OneDrive mappe og omvendt.
Hvis du vil overføre filer til OneDrive automatisk, skal du blot gemme dem i din OneDrive mappe fra en app eller flytte filerne til din OneDrive mappe ved hjælp af Finder. Hvis du har installeret en OneDrive-app på andre computere, føjes filerne også automatisk til OneDrive-mapper på dem.
Med synkroniseringsapp kan du synkronisere filer fra din personlige Microsoft-konto, eventuelle Microsoft 365-arbejds- eller skolekonti og endda fra Microsoft SharePoint -websteder, hvis din administrator har aktiveret det. Hvis du er it-administrator for din organisation, skal du se Giv brugerne mulighed for at synkronisere SharePoint-filer med den nye OneDrive-synkronisering-app.
Du kan også bruge Finder til at omdøbe og slette filer, oprette nye mapper og flytte filer rundt i din OneDrive-mappe. Ændringerne foretages automatisk i OneDrive og på dine andre computere, hvor synkroniseringsapp er installeret.
Bemærkninger!:
-
OneDrive understøttes på macOS-enheder med Apple Silicon via Rosetta 2-emulering. For de fleste brugere er der ikke behov for yderligere konfiguration for at bruge OneDrive på en Mac med Rosetta 2-emulatoren. Den 10. november 2020 offentliggjorde Apple, at deres nye Mac-computere vil bruge Apple Silicon CPU'er. Hvis du bruger en Mac, der har Apples Silicon-processoren i stedet for Intel-processoren, er nogle Office-funktioner muligvis ikke tilgængelige endnu. Du kan få mere at vide under Understøttelse af Microsoft 365 og Office 2019 til Apple Silicon
-
Fra 1. februar 2019 understøtter OneDrive kun nye installationer på Mac OS 10.12 eller nyere. Du kan få mere at vide under Meddelelse om ophør af support til OneDrive.
Installation og konfiguration
Hvis du har logget på OneDrive-synkroniseringsapp med en Microsoft-konto (f.eks. someone@outlook.com), bør du allerede have synkroniseringsapp , og du kan gå videre til trin 2 nedenfor.
-
Vigtigt!: Hvis du aktuelt bruger OneDrive Mac Store-appen, skal du fjerne den, inden du installerer den nyeste version af synkroniseringsapp.
-
Start OneDrive-konfiguration.
Metode 1: Hvis du ikke har nogen konti, der er logget på OneDrive
Hvis du ikke er logget på OneDrive med en vilkårlig konto, skal du starte OneDrive for at tilknytte en arbejds- eller skolekonto.
-
Start OneDrive ved at trykke på cmd + mellemrum for at starte en Spotlight-forespørgsel, og skriv derefter OneDrive. Dette starter OneDrive-konfiguration.
-
Du skal indtaste din arbejds- eller skolekonto og derefter vælge Log på-siden for at konfigurere din konto.
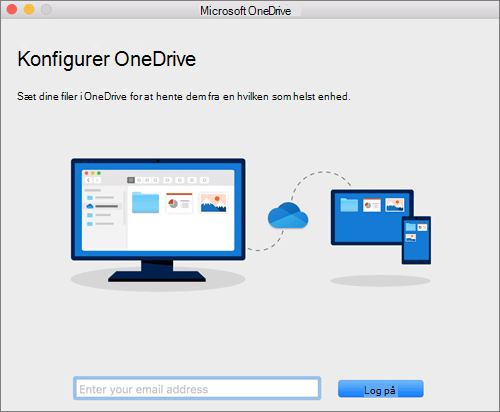
Metode 2: Hvis du allerede har en personlig konto, der er logget på OneDrive
Hvis du allerede har en personlig konto, der er logget på OneDrive, skal du tilføje en arbejds- eller skolekonto i OneDrive-Indstillinger.
-
Klik på OneDrive skyikonet på menulinjen, klik på de tre prikker for at åbne menuen, og vælg Indstillinger.
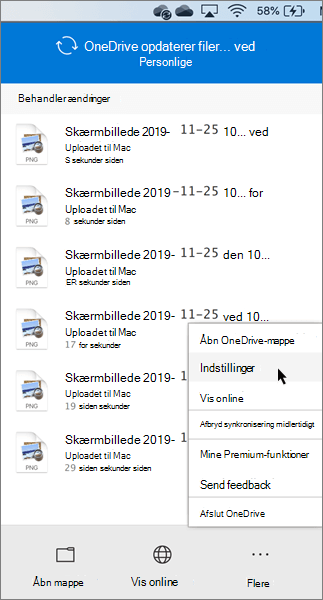
-
Klik på fanen Konto , og vælg derefter Tilføj en konto for at starte OneDrive Konfiguration.
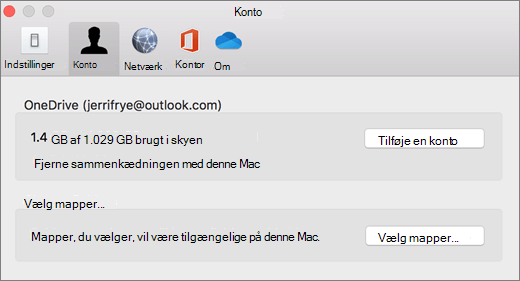
-
Gå ind på din arbejds- eller skolekonto, og klik på Log på.
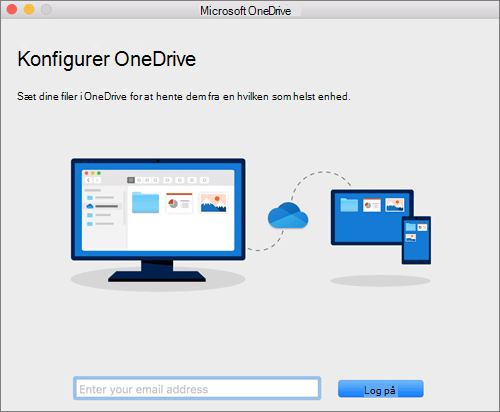
Vigtige dele af OneDrive-konfiguration
Der er nogle punkter i OneDrive-konfiguration, man kan holde øje med som hjælp:
-
Når du konfigurerer din OneDrive, har den et standardplaceringssæt. Du kan dog ændre dette under installationen. Klik på Skift placering på skærmbilledet Dette er din OneDrive mappe.
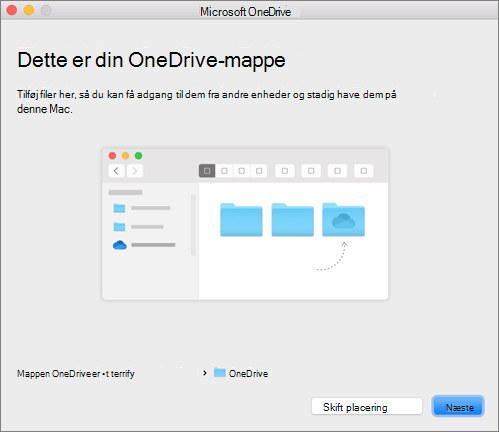
Vælg en placering, hvor du vil gemme dine OneDrive-filer, og klik på Vælg denne placering.
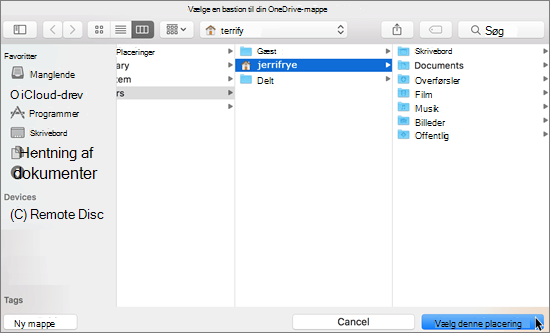
Når du ser skærmbilledet Dette er din OneDrive-mappe, kan du nu se en sti til den valgte mappe. Klik på Næste for at fortsætte.
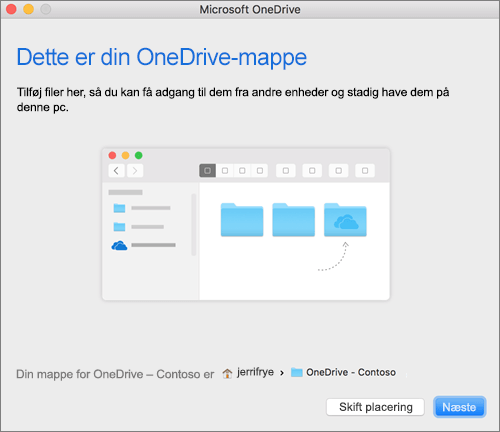
-
På skærmbilledet Synkroniser filer fra dit OneDrive kan du vælge de mapper, du vil synkronisere på dine computer, og klikke på Næste. Dette sparer plads på din computer og reducerer den båndbredde, der er behov for til synkroniseringsprocesserne.
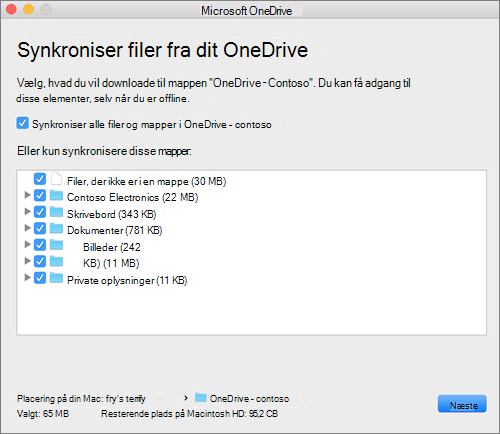
-
Det var det! Klik på Åbn mappen OneDrive for at se dine filer synkronisere med mappen.
Du kan finde OneDrive oppe på menulinjen. Du har et skyikon for hver konto, du har knyttet til OneDrive. Det betyder, at du kun har én sky, hvis du kun synkroniserer en arbejds- eller skolekonto, én sky, hvis du kun synkroniserer en personlig konto, eller to skyer, hvis du synkroniserer begge dele.
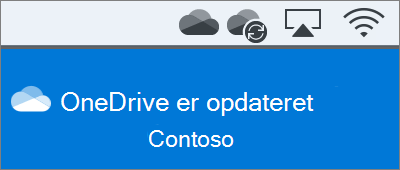
Bemærk!: Contoso er et eksempelnavn. Du får vist navnet på din organisation.
Hvis du bruger OSX 10.10 eller nyere, kan du få synkroniseringsstatus direkte fra Finder ved at aktivere Finder-overlejringer i Indstillinger.
Først skal du klikke på Apple-logoet øverst til venstre på din Mac-computer og vælge Systemindstillinger, og derefter skal du vælge Udvidelser i menuen på øverste niveau (vises i tredje række fra toppen).
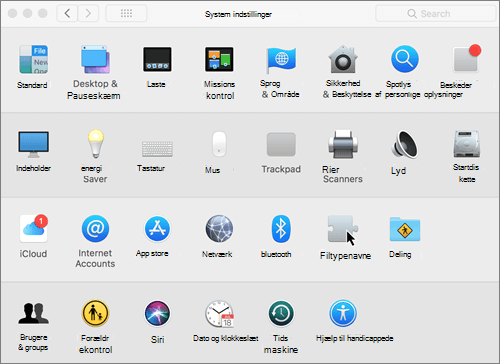
Slå Finder-integrationen i OneDrive Finder til for at aktivere Finder-overlejringer.
Du er klar. Du kan åbne din OneDrive-mappe i Finder for at se overlejringer på dine filer og mapper.
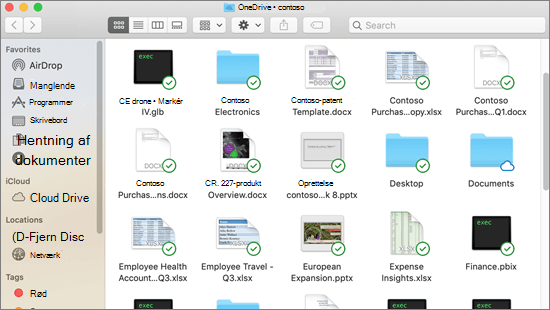
Bemærkninger!:
-
Hvis du er administrator og vil aktivere synkronisering af ikonoverlejring på flere computere, kan du bruge denne Terminal-kommando:
-
/usr/bin/pluginkit -e use -i com.microsoft.OneDrive-mac.FinderSync
Brugere har to muligheder, når de synkroniserer filer i SharePoint-biblioteker og Teams. De kan føje genveje til biblioteker og mapper til deres OneDrive eller bruge synkroniseringsknappen i biblioteket.
Begge indstillinger tillader i bund og grund det samme – brugerne kan få adgang til filer på deres lokale computer i Finder. Tilføjelse af OneDrive-genveje gør det dog muligt at få adgang til indhold på alle enheder, hvorimod synkronisering er relateret til en bestemt enhed. Desuden giver OneDrive-genveje forbedret ydeevne kontra brug af synkroniseringsknappen.
Vi anbefaler, at du bruger OneDrive-genveje som den mere alsidige indstilling, når den er tilgængelig.
Sådan synkroniserer du biblioteker og mapper ved hjælp af synkroniseringsknappen
-
Klik på

-
Klik på det websted, du vil synkronisere.
-
Klik på Dokumenter , eller gå til den undermappe, du vil synkronisere.
-
Klik på Synkroniser.

-
Hvis din browser anmoder om tilladelse til at bruge "Microsoft OneDrive", skal du bekræfte, at du tillader dette.
Bemærk!: Din organisation skal aktivere synkronisering af SharePoint websted med synkroniseringsapp , så du kan synkronisere websteder på din Mac. Hvis du er it-administrator for din organisation, skal du se Giv brugerne mulighed for at synkronisere SharePoint-filer med den nye OneDrive-synkronisering-app. Hvis du ikke er it-administrator, skal du kontakte din it-afdeling.
-
Vælg de mapper, du vil synkronisere, og klik derefter på Start synkronisering.
SharePoint teamwebsteder synkroniseres under en mappe med dit lejernavn. Denne mappe føjes automatisk til venstre navigationsrude i Finder.
Administrer dine synkroniseringswebsteder
Du kan administrere dine synkroniseringswebsteder i indstillingerne for synkroniseringsapp .
-
Klik på OneDrive-ikonet på menulinjen.
-
Klik på Indstillinger, og klik derefter på fanen Konto .
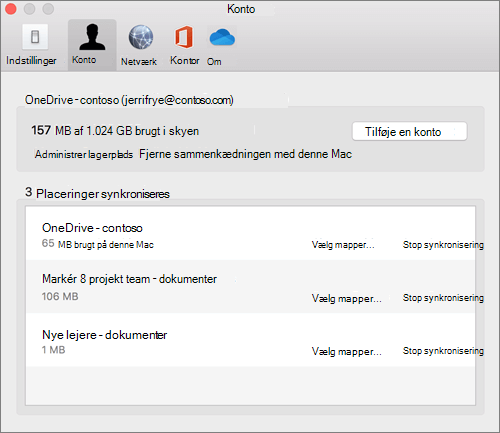
-
Hvis du vil ændre de mapper, du synkroniserer, skal du klikke på Vælg mapper for den pågældende placering og derefter vælge de mapper, du vil synkronisere. Hvis du vil stoppe synkroniseringen af et websted, skal du klikke på Stop synkronisering ud for webstedet. (Kopier af filerne forbliver på din computer. Du kan slette dem, hvis du ønsker det.)
Sådan får du flere oplysninger om synkroniseringsapp:
|
Titel |
Beskrivelse |
|---|---|
|
Installér og konfigurer den nye OneDrive-synkronisering-app til Mac |
Find ud af, hvordan administratorer kan installere synkroniseringsapp på OS X til brugerne i deres virksomhedsmiljø. |
|
Produktbemærkninger om synkroniseringsapp. |
|
|
Ugyldige filnavne og filtyper i OneDrive, OneDrive for Business og SharePoint |
Vidensbaseartikel omhandlende begrænsninger og restriktioner (f.eks. ugyldige tegn i filnavne). |
Har du brug for mere hjælp?
Sikkerhedskopiér dine mapper med OneDrive
Løs OneDrive-synkronisering problemer på Mac
Hvorfor har jeg to versioner af OneDrive på min Mac?
|
|
Kontakt support Hvis du har brug for hjælp til din Microsoft-konto og -abonnementer, skal du gå til Hjælp til Konto og fakturering. For teknisk support skal du gå til Kontakt Microsoft Support, angiv dit problem, og vælg Få hjælp. Hvis du stadig har brug for hjælp, skal du vælge Kontakt support for at blive dirigeret til den bedste supportmulighed. |
|
|
|
Administratorer Administratorer bør få vist Hjælp til OneDrive for Administratorer, OneDrive Tech Community eller kontakte Microsoft 365 for Business-support. |












