I Outlookkan du oversætte ord, sætninger og fulde meddelelser, når du har brug for dem. Du kan også indstille Outlooktil automatisk at oversætte meddelelser, du modtager på andre sprog.
Vælg en faneindstilling nedenfor for den version af Outlook, du bruger. Hvilken version af Outlook har jeg?
Bemærk!: Hvis trinnene under denne nye Outlook-fane ikke virker, bruger du muligvis ikke det nye Outlook til Windows endnu. Vælg Klassisk Outlook, og følg disse trin i stedet.
I Outlook har du mulighed for at:
Oversæt en mail | Skift indstillinger for oversættelse | Fejlfind Oversætter mangler | Data & beskyttelse af personlige oplysninger
Oversæt en mail
-
Når du modtager en mail, der er skrevet på et andet sprog, vises der en meddelelse øverst i meddelelsen, hvor du bliver spurgt, om du vil have Outlook til at oversætte den til dit standardsprog.
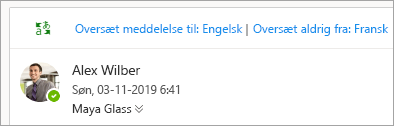
Vigtigt!: Hvis du ikke har mulighed for at oversætte meddelelsen fra toppen af din mail, skal du muligvis aktivere Forbundne oplevelser. Gå til Fejlfinding af oversætter mangler for at få flere oplysninger.
-
Hvis du vælger Oversæt meddelelse, erstatter Outlook meddelelsesteksten med den oversatte tekst.
-
Du kan derefter vælge Vis oprindelig meddelelse for at få vist meddelelsen på det oprindelige sprog.
Skift indstillinger for oversættelse
Sådan ændrer du dine indstillinger for oversættelse og vælger dit oversættelsessprog:
-
På fanen Vis skal du vælge

-
Vælg Mail og derefter Håndtering af meddelelser.
-
Vælg de indstillinger, du foretrækker, under Oversættelse.
Vigtigt!: Hvis du ikke har Oversættelse under Håndtering af meddelelser, skal du muligvis aktivere Forbundne oplevelser. Gå til Fejlfinding af oversætter mangler for at få flere oplysninger.
Fejlfindingsoversætter mangler
Oversætter kræver, at Forbundne oplevelser aktiveres i Outlook. Hvis det ikke er tilfældet, har du ikke mulighed for at oversætte en meddelelse eller ændre oversættelsesindstillingerne.
Sådan aktiverer du Forbundne oplevelser for Translator:
-
På fanen Vis skal du vælge

-
Vælg Generelt og derefter Beskyttelse af personlige oplysninger og data.
-
Rul ned til Indstillinger for beskyttelse af personlige oplysninger , og vælg knappen Indstillinger for beskyttelse af personlige oplysninger .
-
Under Forbundne oplevelser skal du slå til/fra-knappen Til for Oplevelser, der analyserer dit indhold.
Brug af data og beskyttelse af personlige oplysninger
Mailoversættelser, der leveres af Translator til Outlook, drives af onlinetjenesten Microsoft Translator. Alle dataoverførsler beskyttes via SSL, og de hverken gemmes, indsamles eller deles med første- eller tredjeparter. Det betyder, at al oversættelse og behandling udelukkende finder sted på serverenes RAM-hukommelse (in-memory). Dette betegnes også som "ingen spor"-indstillingen hos Microsoft Translator.
I Outlook har du mulighed for at:
Oversæt en mail | Oversæt en del af en meddelelse | Skift indstillinger for oversættelse | Data & beskyttelse af personlige oplysninger
Oversæt en mail
Når du modtager en mail på et andet sprog, får du vist en meddelelse øverst i meddelelsen, hvor du bliver spurgt, om du vil have Outlook til at oversætte den til dit foretrukne sprog.
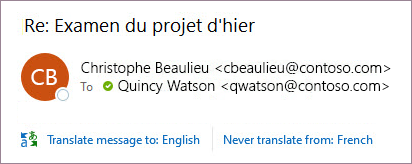
Når du modtager en mail på et andet sprog, kan du svare på to forskellige måder:
-
Vælg Oversæt meddelelse i meddelelsen. Outlookerstatter meddelelsesteksten med oversat tekst, og denne oversættelse er cachelagret i 15 dage – hvilket betyder, at du ikke behøver at oversætte den samme meddelelse to gange.
Når du har oversat meddelelsen, kan du vælge Vis original for at se meddelelsen på det oprindelige sprog eller Slå automatisk oversættelse til for altid at oversætte meddelelser til dit foretrukne sprog.
-
I meddelelsen skal du vælge Oversæt aldrig. Outlook spørger dig ikke, om du vil oversætte meddelelser på det pågældende sprog i fremtiden.
Hvis Outlookaf en eller anden grund ikke tilbyder disse indstillinger, skal du vælge knappen Oversæt på båndet eller højreklikke på meddelelsen og vælge Oversæt og derefter Oversæt meddelelse.
-
På fanen Hjem skal du vælge Oversæt > Oversæt meddelelse.
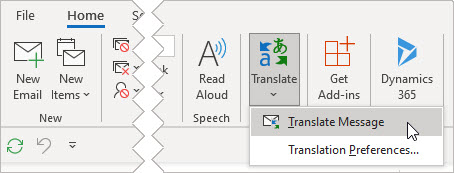
Oversæt en del af en mail
Hvis du kun vil oversætte lidt tekst fra en meddelelse, skal du markere den pågældende tekst og højreklikke. Outlook viser dig oversættelsen direkte i den genvejsmenu, der vises.
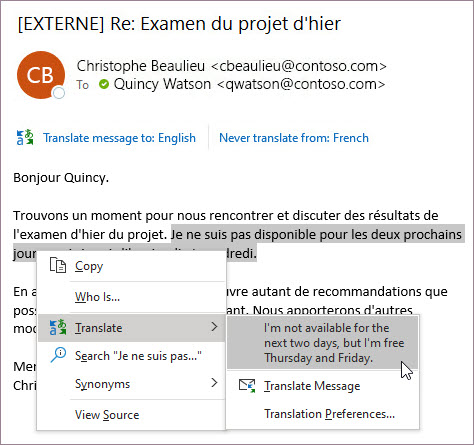
Du kan også markere tekst og højreklikke for at oversætte til dit foretrukne sprog, når du skriver en mail. Når du klikker på den oversatte tekst, kan du indsætte den i den meddelelse, du skriver.
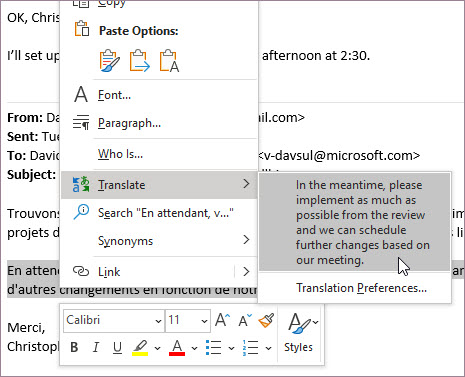
Du kan få mere at vide under Meddelelse om nye oversættelsesfunktioner i Outlook.
Bemærk!: Automatiske oversættelsesforslag og intelligente oversættelsesforslag er kun tilgængelige for Exchange Online-postkasser.
Skift indstillinger for oversættelse
Sådan ændrer du dine oversættelsesindstillinger:
-
På fanen Hjem skal du vælge Oversæt og derefter Indstillinger for oversættelse.
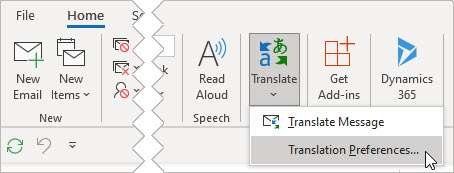
-
Vælg de indstillinger, du foretrækker.
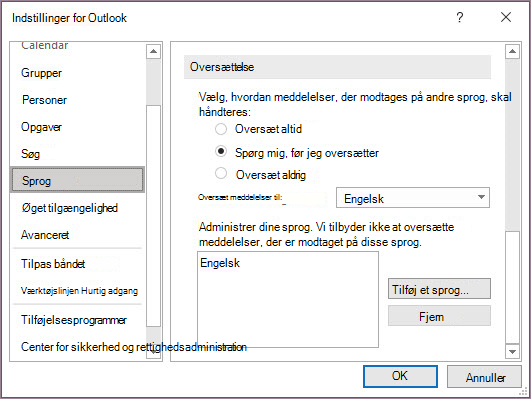
Brug af data og beskyttelse af personlige oplysninger
Mailoversættelser, der leveres af Translator til Outlook, drives af onlinetjenesten Microsoft Translator. Alle dataoverførsler beskyttes via SSL, og de hverken gemmes, indsamles eller deles med første- eller tredjeparter. Det betyder, at al oversættelse og behandling udelukkende finder sted på serverenes RAM-hukommelse (in-memory). Dette betegnes også som "ingen spor"-indstillingen hos Microsoft Translator.
I Outlook har du mulighed for at:
Oversæt en mail | Skift indstillinger for oversættelse | Beskyttelse af personlige oplysninger & data
Oversæt en mail
-
Når du modtager en mail, der er skrevet på et andet sprog, vises der en meddelelse øverst i meddelelsen, hvor du bliver spurgt, om du vil have Outlook til at oversætte den til dit standardsprog.
Bemærk!: Outlookoversætter ikke meddelelser, der har færre end 40 tegn.
-
Hvis du vælger Oversæt meddelelse, erstatter Outlook meddelelsesteksten med den oversatte tekst.
-
Du kan derefter vælge Vis oprindelig meddelelse for at få vist meddelelsen på det oprindelige sprog.
Skift indstillinger for oversættelse
Sådan ændrer du dine indstillinger for oversættelse og vælger dit oversættelsessprog:
-
På fanen Vis skal du vælge

-
Vælg Mail og derefter Håndtering af meddelelser.
-
Vælg de indstillinger, du foretrækker, under Oversættelse.
Brug af data og beskyttelse af personlige oplysninger
Mailoversættelser, der leveres af Translator til Outlook, drives af onlinetjenesten Microsoft Translator. Alle dataoverførsler beskyttes via SSL, og de hverken gemmes, indsamles eller deles med første- eller tredjeparter. Det betyder, at al oversættelse og behandling udelukkende finder sted på serverenes RAM-hukommelse (in-memory). Dette betegnes også som "ingen spor"-indstillingen hos Microsoft Translator.
Relaterede artikler
Skift oversættelsesindstillingerne i Outlook.com og Outlook på internettet










