Relaterede emnerLagerkvoter | Indhold | Reducer lagerpladsen | Er du over kvoten? | Forøg din kvote | Ofte stillede spørgsmål om lagerplads
Hvis dit skylager er fuldt:
Hvis dit skylager er fuldt, skal du enten:
-
forny/køb mere lagerplads ellerKøb nu
-
reducere mængden eller størrelsen på de filer, du har.
Følg disse trin for at kontrollere dit lager:
-
Kontrollér din konto for at se din lagerkvote. Hvis et Microsoft 365 abonnement er udløbet, skal du forny for at få den samme mængde lagerplads igen.Log på
Følg disse trin for at reducere lagerpladsen:
Dit skylager indeholder filer fra alle dine Microsoft 365 produkter og tjenester. Kontrollér hver enkelt for at reducere din samlede lagerplads: OneDrive, OutlookLoop & Designer.

-
Log på OneDrive, og gå til Administrer lager for at se, hvad der optager plads.Administrer lager
Tip!:
-
Se efter store filer, ZIP-filer eller andre arkiver, der ikke længere er påkrævet.
-
Din papirkurv bidrager også til dit skylagerforbrug.
-
Flyt uønskede filer ud af OneDrive – se nedenfor for gode tip til opbevaringsopbevaring.
-
-
Gå til Din OneDrive-papirkurv , og vælg Tøm Papirkurv.Åbn din Papirkurv i OneDrive
Vigtigt!:
-
Tømning af computerens Papirkurv eller Papirkurv er ikke det samme som at tømme din OneDrive-papirkurv – du skal tømme din OneDrive-papirkurv online.
-
Når du har slettet uønskede filer, kan det tage 24 timer, før kvoterne opdateres.
-
Hvis du har fjernet så meget som muligt og stadig overskrider kvoten, skal du købe mere lagerplads.
-
-
Gennemse din brug. Kontrollér, at din OneDrive-filmrulle ikke er fuld af uønskede videoer, skærmbilleder eller billeder, der er gemt fra sociale medier.

-
Åbn Outlook.com, og gennemse hver kontomappe. Kontrollér de største mails med vedhæftede filer, og gennemse hver mappe sorteret efter størrelse.Åbn Outlook.com
Tip!: Mails, der sendes med store vedhæftede filer, bruger mere lagerplads i skyen. Du skal slette mailen for at slette den vedhæftede fil.
-
Gennemse dine sendte elementer, og sortér dem efter størrelse. Husk også at kontrollere dine andre mapper.Åbn dine sendte elementer
-
Tøm uønsket mail, og vælg Tøm mappe.Åbn uønsket mail

-
Gå til loop.cloud.microsoft, og slet Loop arbejdsområder, sider og ideer, du ikke længere har brug for.
Tip!: Hvert arbejdsområde har sin egen Papirkurv. Hvis du vil tømme papirkurven, skal du vælge Tøm alle i øverste højre hjørne.

-
Gå til designer.microsoft.com, og log på.
-
Vælg Mine projekter øverst på siden.
-
Gennemse størrelsen på dine Seneste projekter og Genererede billeder, og slet elementer, du ikke længere har brug for.
Advarsel!: Designer har ikke en papirkurv. Når en projektfil slettes, kan den ikke gendannes.
-
Gå til onedrive.com> Mine filer > Apps > Designer for at få vist indhold, der er blevet genereret eller gemt.
Andre tip og tip til lagerplads
Hvis din lagerkvote ikke er opdateret, skal du enten kontrollere OneDrive-webstedet eller gå til Outlook.com og vælge Maillager.
Du kan også kontrollere dit lager ved hjælp af Outlook-mobilappen:
-
Luk appen (stryg den væk)
-
Åbn appen igen
-
Tryk på din profil avatar øverst til venstre
-
Tryk på indstillinger
-
Tryk på din konto
-
Under overskriften Lager skal du trykke på abonnementstypen (det vil enten være gratis plan eller Premium) for at gennemtvinge en opdatering med den seneste lagerplads.
Bemærk!: Hvis din konto er låst, kan det tage op til 2 timer, efter du har købt ekstra lagerplads, før din nye kvote vises. Hvis din kvote ikke er opdateret efter 4 timer, skal du kontakte os.
Før du begynder at slette filer, skal du være opmærksom på, at nogle filer enten ikke skal eller ikke skal sikkerhedskopieres i OneDrive.
Outlook-datafiler
Outlook-datafiler er ikke egnet til lagring på dit OneDrive, fordi de ofte holdes åbne af appen, og forsøg på at synkronisere dem kan gøre computeren langsommere og blokere synkronisering. Få mere at vide om, hvordan du fjerner en Outlook.pst-datafil fra OneDrive.
Komprimerede arkiver
Komprimerede filer som f.eks. 7Z, RAR, TAR og ZIP kan optage mindre plads end deres indhold, men du sparer kun plads, hvis du også har fjernet det oprindelige indhold. Hvis du både har oprindelige filer og et komprimeret arkiv, kan du overveje at slette den ene eller den anden.
Downloads
Hver gang du downloader en fil fra internettet, gemmes den på din computer. Medmindre du angiver en anden placering, gemmes den i mappen Overførsler. Nogle filer kan fjernes sikkert, fordi de nemt kan findes igen fra downloadkilden, f.eks. programinstallation og installationsfiler.
Andre filer
Hvis du ikke vil medtage alle dine filer og mapper i dit OneDrive, kan du flytte mapperne til en placering ud af din OneDrive-mappe.
-
Åbn Stifinder eller Finder.
-
Vælg de filer eller mapper, du vil flytte.
-
Træk markeringen til den nye mappe, og slip den.
Bemærkninger!:
-
Tag dig tid til at flytte filer for at forhindre frigivelse på det forkerte sted. Tryk på Ctrl+ Z for at fortryde den seneste filflytning.
-
Hvis du flytter en fil, kan den app, der er knyttet til den, muligvis ikke finde den, hvis den er på listen Seneste.
-
Filer, der er flyttet fra OneDrive, sikkerhedskopieres eller beskyttes ikke. Hvis computeren mislykkes, kan indholdet gå uigenkaldeligt tabt. Filer, der er fjernet fra OneDrive, opbevares i din OneDrive-papirkurv i op til 30 dage – lær, hvordan du gendanner dem.
Mobil
Det kan være for nemt bare at sikkerhedskopiere hvert foto, skærmbillede, beskedbillede og meme på sociale medier, men sikkerhedskopiering af alt uden lidt rengøring nu og da kan føre til enorme mængder spildt plads.
Tip!:
-
Overvej, om du vil medtage alle billeder i sikkerhedskopien af din Android-filmrulle. Få mere at vide.
-
Få en månedlig tømning af din sikkerhedskopierede filmrulle – brug OneDrive.com billedfremviser, ikke filmrullen på din mobil.
Det kan være for nemt bare at sikkerhedskopiere hvert foto, skærmbillede, beskedbillede og meme på sociale medier, men sikkerhedskopiering af alt uden lidt rengøring nu og da kan føre til enorme mængder spildt plads.
Tip!:
-
Overvej, om du vil medtage alle billeder i sikkerhedskopien af din Android-filmrulle. Få mere at vide.
-
Få en månedlig tømning af din sikkerhedskopierede filmrulle – brug OneDrive.com billedfremviser, ikke filmrullen på din mobil.
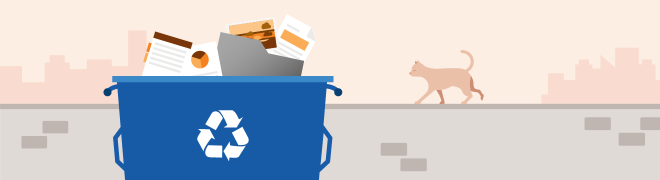
Bare rolig, hvis du sletter OneDrive filer ved en fejl, sender vi dig en mail, hvis vi bemærker, at mange filer er blevet slettet, og du kan altid gendanne filer op til 30 dage senere. Se hvordan.
Når du har slettet en Outlook.com mail, flyttes den til et lager med genoprettelige elementer . Hvis du vil slette alle dine slettede elementer permanent, skal du også fjerne alle dine genoprettelige elementer. Se hvordan.










