Hvis dit Outlook ligner billedet nedenfor, så er du i lightversionen af Outlook. Dette betyder, at du bruger en gammel browser, der ikke er kompatibel med det nye Outlook.com og Outlook på internettet eller med Outlook Web App. For at få den bedste oplevelse skal du opdatere din browser til den nyeste version.
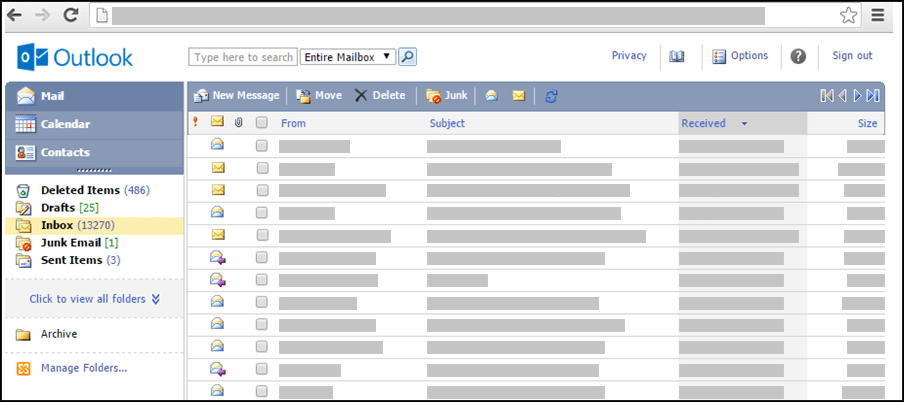
For at få flere oplysninger om, hvilke browsere der understøtter det nye Outlook.com og Outlook på internettet, skal du læse Hvilke browsere fungerer med Office Online.
Du kan finde oplysninger om, hvilke browsere der understøtter Outlook Web App, ved at læse Understøttede browsere til Outlook Web App.
-
Vælg ikonet for adressekartotek øverst i vinduet.
-
Vælg Til eller Cc i en ny meddelelse.
Når du åbner adressekartoteket fra ikonet øverst i vinduet, kan du kun se adressekartoteket. Når du åbner adressekartoteket ved at klikke på Til eller Cc i en ny meddelelse, vises adressekartoteket og felterne Til, Cc og Bcc.
Brug feltet Adressekartotek øverst på siden til at vælge, hvilket sæt af adresser du vil have vist. Som standard vises organisationens adressekartotek i dette felt, men du kan vælge det adressekartotek, du vil have vist. Eksempelvis kan du vælge Kontakter på listen over tilgængelige adressekartoteker, eller du kan vælge mappen Kontakter i navigationsruden.
Du kan finde en adresse i organisationens adressekartotek eller i mappen Kontakter på flere måder. Når adressekartoteket er åbent, kan du skrive navnet på den person, du leder efter, i feltet Find en person og derefter trykke på Enter eller klikke på søgeikonet. Resultaterne vises i adressekartoteksvinduet. Hvis du vil have vist en kontakt, skal du klikke på navnet på kontakten. Hvis du vil rydde søgeresultaterne og gå tilbage til adressekartoteket, skal du klikke på Ryd søgeresultaterne.
Søgninger i adressekartoteket er begrænset til det adressekartotek, du får vist i øjeblikket.
Hvis du allerede har åbnet en ny meddelelse, kan du skrive navnene på de personer, du vil sende en meddelelse til i felterne Til eller Cc i meddelelsen. Hvis navnene er entydige, eller du har brugt dem før, bliver de fundet automatisk.
Der er flere måder, du kan vælge en adresse til en meddelelse på.
-
Når du åbner en ny meddelelse, svarer på meddelelse eller videresender en meddelelse, vises der en liste over de seneste modtagere i navigationsruden. Dobbeltklik på et navn for at indsætte det i feltet Til. Du kan også vælge et navn og derefter klikke på Til, Cc eller Bcc for at flytte det til feltet.
-
Hvis det ønskede navn ikke vises på listen Seneste modtagere, skal du skrive navnet eller mail-aliasset i felterne Til, Cc og Bcc. Adskil navne med semikolon, hvis du angiver mere end ét. Klik på Kontrollér navne på værktøjslinjen for at finde navnene. Hvis navnene ikke findes i adressekartoteket, bliver modtageren markeret som ikke fundet. Alle de navne, der ikke blev fundet, vises med rødt, og der vises en liste over mulige modtagere i navigationsruden. Hvis du vil finde det rigtige navn, skal du vælge navnet eller de ønskede navne på listen ved at klikke på dem. Hvis der ikke vises nogen resultater, skal du kontrollere, om du har stavet modtagerens navn korrekt eller indtaste deres mailadresse (eksempel: adam@contoso.com).
Mails kan ikke sendes til modtageradresser, der ikke blev fundet.
-
Du kan også finde en person ved at skrive navnet i feltet Find en person øverst i vinduet. Tryk derefter på Enter, eller klik på søgeikonet. Søgeresultaterne vises i søgefeltet. Hvis du vil føje et navn til din meddelelse, skal du markere afkrydsningsfeltet ud for navnet og derefter klikke på Til, Cc eller Bcc for at tilføje navnet som modtager. Hvis du vil rydde søgeresultaterne og vende tilbage til adressekartoteket, skal du klikke på Ryd søgeresultaterne.
Når du får vist vinduet Modtagere i meddelelsen, er søgninger i adressekartoteket begrænset til det adressekartotek, der er valgt øverst i vinduet.
-
Klik på Til, Cc eller Bcc for at åbne søgeområdet. Her kan du søge efter en person i organisationens adressekartotek. Når du har fundet en person i søgeområdet, skal du føje navnet til mailen ved at markere afkrydsningsfeltet ud for navnet og derefter klikke på Til, Cc eller Bcc. Når du er færdig med at angive modtagere for en meddelelse, skal du klikke på Udført eller Luk.Bcc-modtagerne modtager en kopi af meddelelsen, men deres navne vises ikke på listen over modtagere. Bcc-modtagerne kan ikke se navnene på andre Bcc-modtagere.
Der er flere måder, du kan vælge adresser til en mødeindkaldelse på.
-
Når du åbner en ny mødeindkaldelse, besvarer eller videresender en mødeindkaldelse, vises der en liste over Seneste modtagere i navigationsruden. Dobbeltklik på et navn for at flytte det til feltet Obligatorisk. Du kan også vælge et navn og derefter klikke på Obligatorisk, Valgfri eller Ressourcer for at flytte det til feltet.
-
Hvis det ønskede navn ikke vises på listen Seneste modtagere, skal du skrive navnet eller mailaliasset i feltet Til,Valgfri eller Ressourcer. Adskil navne med semikolon, hvis du angiver mere end ét. Klik på Kontrollér navne på værktøjslinjen for at finde navnene. Hvis navnene ikke findes i adressekartoteket, bliver modtageren markeret som ikke fundet. Alle de navne, der ikke blev fundet, vises med rødt, og der vises en liste over mulige modtagere i navigationsruden. Hvis du vil finde det rigtige navn, skal du vælge navnet eller de ønskede navne på listen ved at klikke på dem. Hvis der ikke vises nogen resultater, skal du kontrollere, om du har stavet modtagerens navn korrekt eller indtaste deres mailadresse (eksempel: adam@contoso.com).
Mødeindkaldelser sendes ikke til ikke-afklarede modtageradresser.
-
Du kan også finde en person ved at skrive navnet i feltet Find en person øverst i vinduet. Tryk derefter på Enter, eller klik på søgeikonet. Søgeresultaterne vises i søgeområdet. Hvis du vil føje et navn til din mødeindkaldelse, skal du markere afkrydsningsfeltet ud for navnet og derefter klikke på Obligatorisk, Valgfri eller Ressourcer for at tilføje navnet som modtager. Hvis du vil rydde søgeresultaterne og vende tilbage til adressekartoteket, skal du klikke på Ryd søgeresultaterne.
Når du får vist vinduet Modtagere i meddelelsen, er søgninger i adressekartoteket begrænset til det adressekartotek, der er valgt øverst i vinduet.
-
Klik på Til, Valgfri eller Ressourcer for at åbne søgeområdet. Det giver dig mulighed for at søge efter en person i organisationens adressekartotek. Når du har fundet en person i søgeområdet, skal du føje navnet til mailen ved at markere afkrydsningsfeltet ud for navnet og derefter klikke på Til, Valgfri eller Ressourcer. Når du er færdig med at vælge adresser, skal du klikke på Udført eller Luk.
Typisk kan du ikke føje navne eller grupper til organisationens adressekartotek eller tilføje undermapper. Nogle organisationer begrænser også ændring af dine egne optegnelser. Administrationen af adressekartoteket varetages typisk af organisationens HR- eller it-medarbejdere. I stedet skal du føje personer til dine Kontakter.
Lightversionen af Outlook har færre funktioner til at arbejde med organisationens adressekartotek end standardversionen. Du kan vælge poster fra organisationens adressekartotek eller fra mappen Kontakter i din mailboks. Du kan også sende en meddelelse ved at angive SMTP-adressen på den postkasse, du vil sende meddelelsen til, i feltet Til ,Cceller Bcc i en ny meddelelse.
Hvis du vil vide mere om forskellene mellem lightversionen og standardversionen af Outlook, skal du gå til Sammenlign lightversionen og standardversionen af Outlook.
Du kan få mere at vide om light-versionen afOutlook, f.eks. hvordan du kommer tilbage til den almindelige version, eller hvad funktionerne og begrænsningerne er, i Få mere at vide om lightversionen af Outlook.
Hvis du vil have mere at vide om at arbejde med kontakter og kontaktgrupper, skal du se Administrer kontakter i light-versionen af Outlook.










