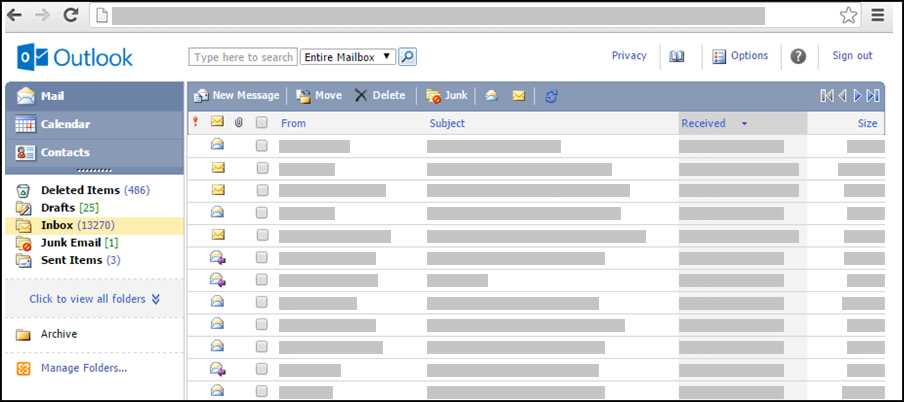Hvis dit Outlook ligner billedet nedenfor, så er du i lightversionen af Outlook. Dette betyder, at du bruger en gammel browser, der ikke er kompatibel med det nye Outlook.com og Outlook på internettet eller med Outlook Web App. For at få den bedste oplevelse skal du opdatere din browser til den nyeste version.
For at få flere oplysninger om, hvilke browsere der understøtter det nye Outlook.com og Outlook på internettet, skal du læse Hvilke browsere fungerer med Office Online.
Du kan finde oplysninger om, hvilke browsere der understøtter Outlook Web App, ved at læse Understøttede browsere til Outlook Web App.
Du kan oprette en kontakt for at gemme oplysninger om de personer, du kommunikerer med, herunder deres mailadresse, postadresse, telefonnumre og andre oplysninger.
-
Klik på Ny kontakt på værktøjslinjen i Kontakter.
-
Skriv de oplysninger, du vil medtage om kontakten, på den nye kontaktside.Du kan bruge rullelisterne til at registrere flere poster i nogle felter. På rullelisten ud for Mail kan du f.eks. gemme op til tre forskellige mailadresser for en kontakt(Mail, Mail 2og Mail 3). Du kan også gemme mere end én adresse og et telefonnummer.
-
Brug listen Arkivér som til at bestemme, hvordan kontakten skal vises i Kontakter. Du kan vise hver kontakt efter fornavn og efternavn, med efternavnet først eller efter firmanavn.
-
Hvis du gemmer mere end én adresse for en kontakt, kan du vælge den ene som kontaktens postadresse. Vælg adressen på rullelisten, og markér derefter afkrydsningsfeltet Dette er postadressen nederst på siden.
-
Klik på Gem og luk for at gemme den nye kontakt. Klik på Annuller, hvis du vil annullere ændringerne.
Du kan også vedhæfte en fil, f.eks. et Word-dokument, til en kontakt for at holde relaterede oplysninger samlet. Få mere at vide under Læs og send mail i light-versionen af Outlook.
-
Klik på navnet på den kontakt, du vil se eller ændre, i Kontakter.
-
Klik på Rediger kontakt på værktøjslinjen for at ændre kontakten.
-
Foretag de ønskede ændringer for kontakten.
-
Klik på Gem og luk for at gemme dine ændringer, eller klik på Annuller for at annullere dem.
-
Markér afkrydsningsfeltet ud for den kontakt i Kontakter, du vil slette. Du kan markere flere kontakter.
-
Klik på Slet på værktøjslinjen. Du kan også slette en enkelt kontakt ved at åbne den og klikke på Slet.
Du kan sortere kontakter på flere måder. Klik på en af følgende overskrifter på listen Kontakter for at sortere efter overskriften:
-
Arkivér som
-
Mail
-
Telefon
-
Titel
-
Firma
Du kan også bruge en mappe til at organisere kontakter og justere dine mapper, efterhånden som dine behov ændres. Du kan f.eks. have en mappe til personlige kontakter og en til arbejdskontakter.
Få vist dine mapper og mappernes indhold
-
Klik på mappen i navigationsruden.
Oprette en ny mappe
-
Klik på Administrer mapper med kontaktpersoner i navigationsruden.
-
Skriv navnet til den nye mappe i feltet Mappenavn under Opret ny mappe med kontaktpersoner.
-
Klik på Opret.
-
Klik på Luk.
Flytte en kontakt til en anden mappe
-
Vælg en kontakt, der skal flyttes, ved at markere afkrydsningsfeltet ud for kontakten på listen over kontakter, eller åbn den kontakt, du vil flytte.
-
Klik på Flyt på værktøjslinjen.
-
Skærmen Flyt til kontaktmappe åbner. Gå til Flyt til, og vælg den mappe, du vil flytte kontakten til.
-
Klik på Flyt for at flytte kontakten til den valgte mappe.
Hvis du beslutter, at du ikke vil flytte kontakten, kan du klikke på Luk på værktøjslinjen for at lukke vinduet og komme tilbage til det forrige skærmbillede.
Omdøb eller slet en mappe
Når du vælger Administrer mapper med kontaktpersoner, vises indstillingerne Omdøb eller Slet for mapper sammen med muligheden for at oprette nye mapper.
Du kan ikke kopiere en kontakt til en anden mappe.
-
I Kontakter kan du enten markere afkrydsningsfeltet ud for de kontakter, du vil sende en meddelelse eller en mødeindkaldelse til, eller du kan åbne en enkelt kontakt.
-
Klik på ikonet Send mail eller Send mødeindkaldelse på værktøjslinjen.
-
Afhængigt af det valgte ikon åbnes formularen til en ny mail eller en ny mødeindkaldelse med den eller de markerede kontakter angivet som modtagere.
-
Udfyld oplysningerne til mailen eller mødeindkaldelsen, og klik derefter på Send.
Du kan ikke udføre følgende opgaver i light-versionen:
-
Opret en ny kontaktgruppe, eller føj den til en eksisterende kontaktgruppe. Du kan dog oprette eller redigere en kontaktgruppe i standardversionen af Outlookeller et andet mailprogram, f.eks. Outlooktil Windows, og derefter sende mails eller invitationer til den pågældende gruppe.
-
Importere en kontakt eller en liste over kontakter. Du kan dog importere kontakter ved hjælp af et andet mailprogram, f.eks. Outlooktil Windows, og derefter redigere disse kontakter.
-
Højreklikke på afsenderen af en mail, og føj personen til dine kontakter.
-
Udskrive et visitkort.
Du kan få mere at vide om light-versionen af Outlook, f.eks. hvordan du kommer tilbage til den almindelige version, eller hvad funktionerne og begrænsningerne er, i Få mere at vide om lightversionen af Outlook.