Tip!: Få mere at vide om Microsoft Forms, eller kom i gang med det samme, og opret en undersøgelse, test eller afstemning. Vil du have mere avanceret mærkning, spørgsmålstyper og dataanalyse? Prøv Dynamics 365 Customer Voice.
Som en måde at administrere og organisere dine formularer og tests på, kan du oprette brugerdefinerede samlinger og gruppere formularer og tests sammen, som de giver mening for dig. Du kan også kopiere, omdøbe og slette samlinger.

Opret en ny samling, og flyt formularer og tests til den
-
Rul ned til bunden af siden i Microsoft Forms, og vælg Alle mine formularer.
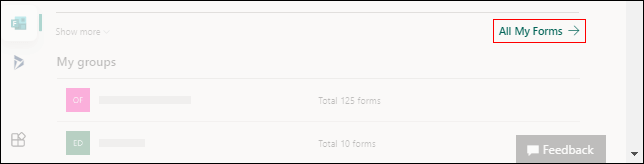
-
På fanen Alle formularer skal du vælge Ny samling.
-
Angiv et navn til din samling, og vælg Opret. Din nye samling vises som et felt på det første sted i den øverste række i dine formularer.
Bemærk!: Hvis du ikke kan se formularfelter, er du muligvis i visningen "Liste " i stedet for "visningen Felter". Du kan skifte mellem de to ved at vælge rullemenuen Indstillinger for visning til højre for søgefeltet.
-
Hvis du vil flytte en formular eller test til din nye samling, skal du holde markøren over formularen eller testfeltet og vælge Flere indstillinger > Flyt til en samling. Vælg den nye samling.
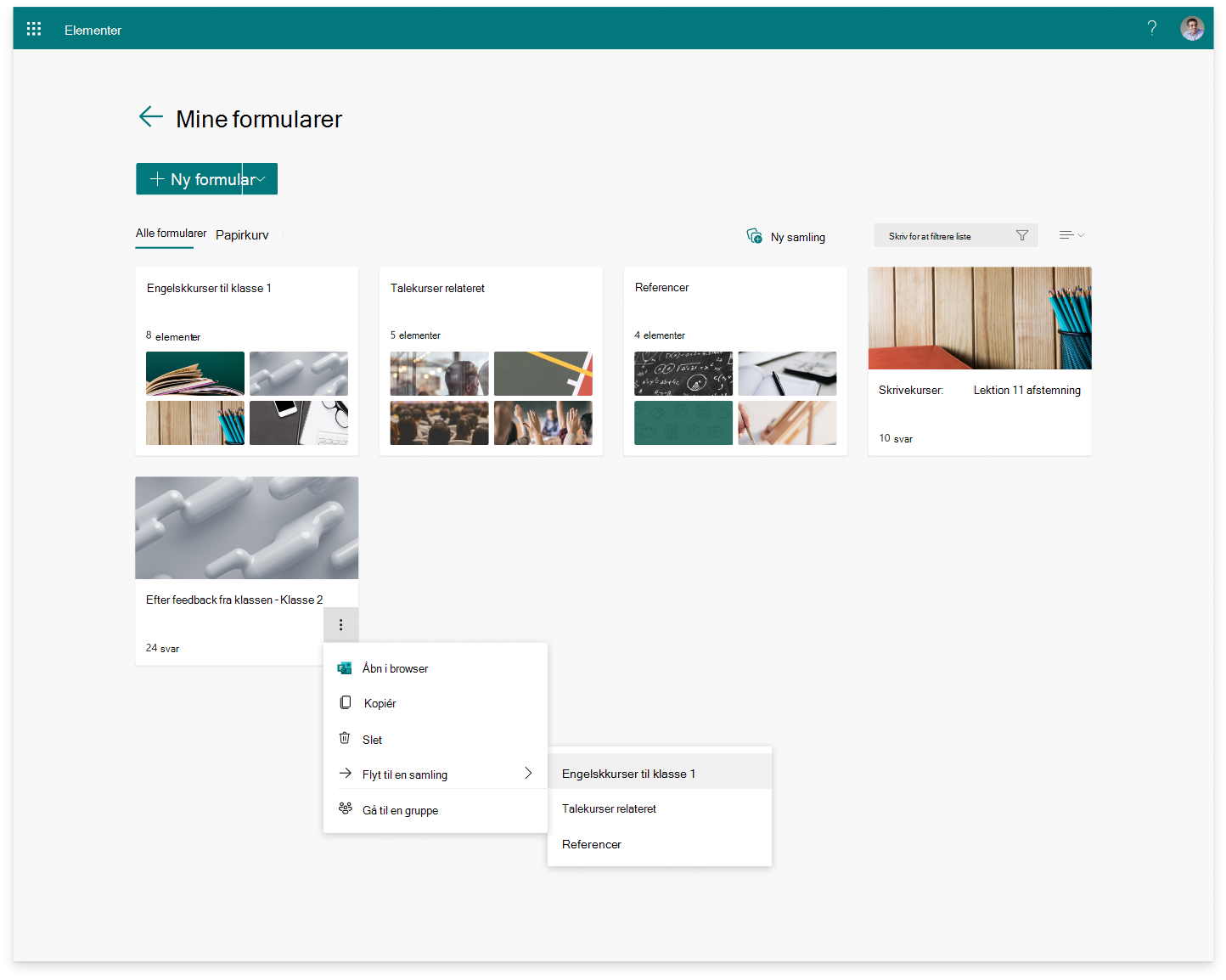
Bemærk!: Du kan også flytte en hvilken som helst formular eller test til din nye samling ved at bruge træk og slip.
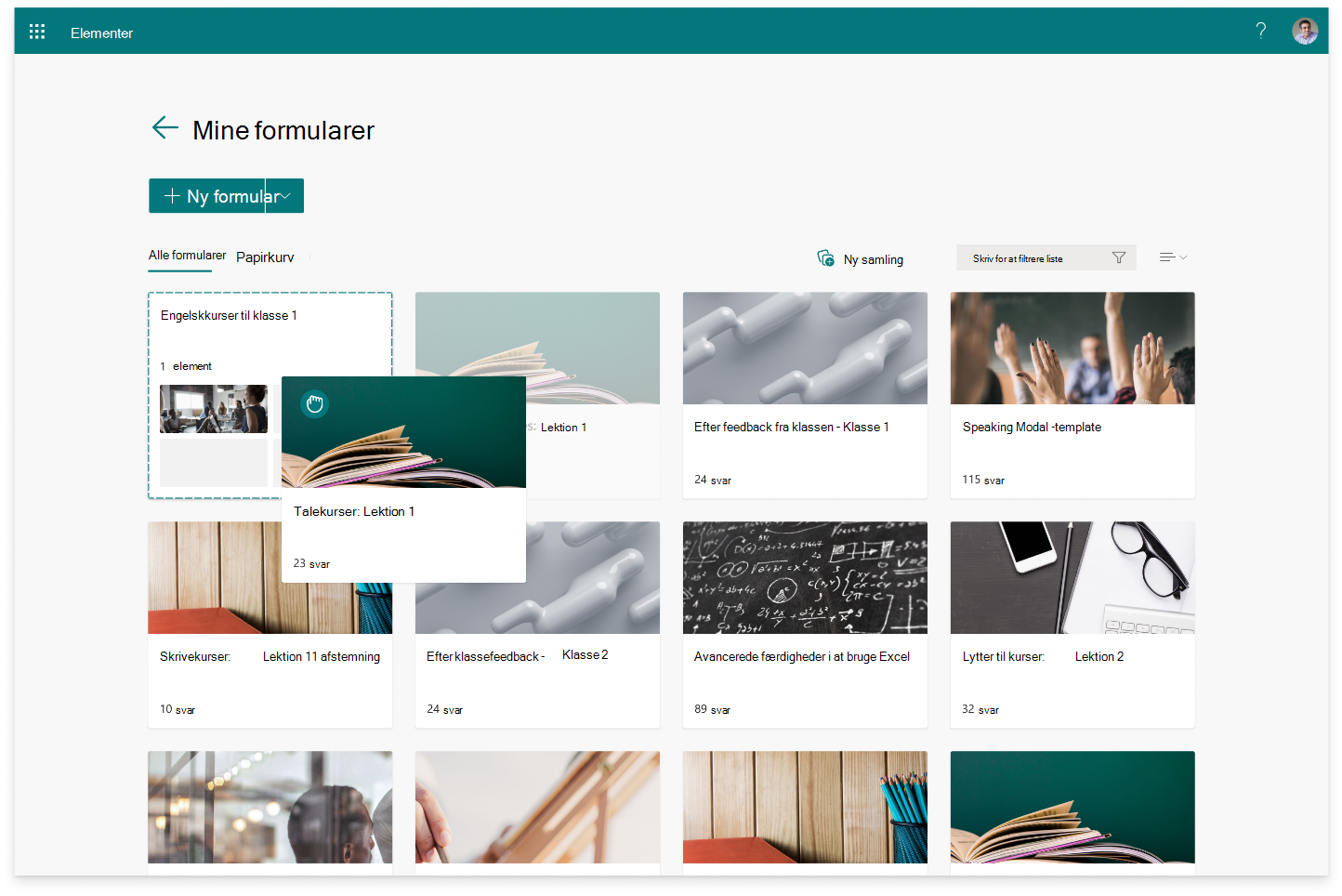
5. Du får vist den formular eller test, du lige har flyttet, som en miniature i samlingsfeltet.
Kopiér en samling
-
Hold markøren over den samling, du vil kopiere, og vælg Flere indstillinger.
-
Vælg Kopiér.
-
En duplikeret samling med samme titel, men et nummer tilføjet til den, vises som et felt på det første sted i den øverste række af dine formularer.
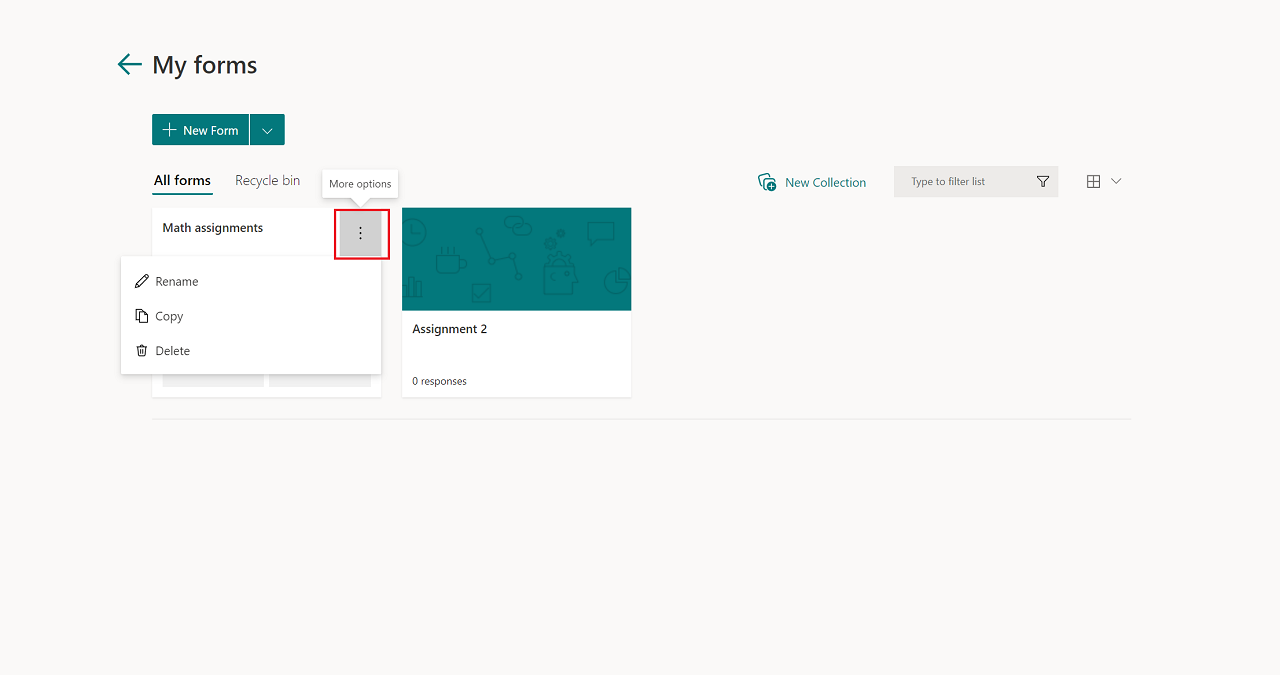
Bemærk!: Når du kopierer en samling, duplikeres alle formularer og tests i den pågældende samling også.
Omdøb en samling
-
Hold markøren over den samling, du vil omdøbe, og vælg Flere indstillinger.
-
Vælg Omdøb, og angiv et nyt navn til samlingen.
-
Vælg Omdøb.
Slet en samling
-
Hold markøren over den samling, du vil slette, og vælg Flere indstillinger.
-
Vælg Slet.
Bemærk!: Din slettede samling, samt alle formularer og tests heri, flyttes til fanen Papirkurv. Hvis du vil gendanne samlingen fra fanen Papirkurv, skal du holde markøren over samlingen og vælge Flere indstillinger > Gendan. Din gendannede samling, samt alle formularer og tests i den, kan findes på fanen Alle formularer.
Feedback til Microsoft Forms
Vi vil gerne høre fra dig! Du kan sende feedback om Microsoft Formsved at gå til øverste højre hjørne af formularen og vælge Flere formularindstillinger 
Se også
Opret en formular med Microsoft Forms
Opret en test med Microsoft Forms










