Tip!: Få mere at vide om Microsoft Forms, eller kom i gang med det samme, og opret en undersøgelse, test eller afstemning. Vil du have mere avanceret mærkning, spørgsmålstyper og dataanalyse? Prøv Dynamics 365 Customer Voice.
Du kan nemt slette en formular, gendanne en slettet formular eller slette en formular permanent.
Slet en formular
-
Gå til Microsoft Forms, log på med din personlige Arbejds- eller skolekonto til Microsoft 365 - eller Microsoft-konto (Hotmail, Live eller Outlook.com).
Bemærk!: Du kan også logge på Office.com, søge efter Microsoft 365-ikonerne til venstre og derefter vælge Formularer.
-
Rul ned til bunden af siden, og vælg Alle mine formularer.
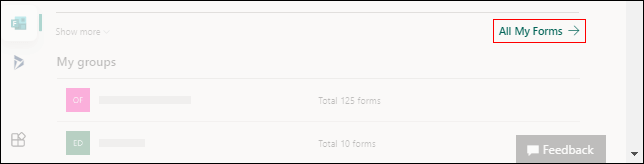
-
Find den formular, du vil slette, under fanen Alle formularer . Vælg Flere indstillinger i øverste højre hjørne af feltet, og vælg derefter Slet.
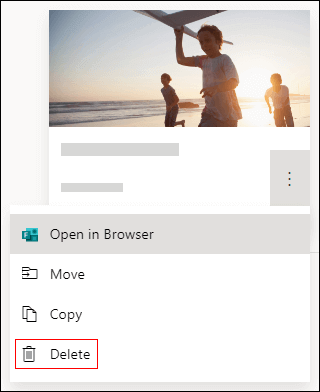
Tip!: Hvis du ikke kan se formularfelter, er du muligvis i "listevisning" i stedet for "feltvisning". Hvis du vil slette en formular i "listevisning", skal du pege til højre for formularen, vælge Flere indstillinger og derefter vælge Slet.
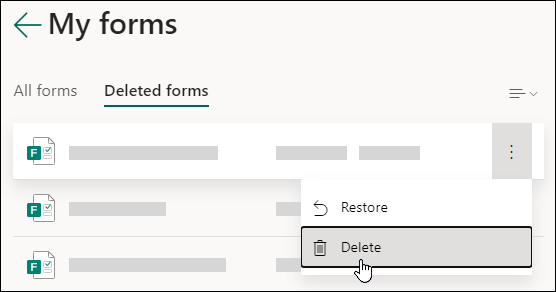
Bemærk!: Når en formular er i papirkurven, forbliver den der på ubestemt tid, medmindre du også bevidst sletter den fra papirkurven.
Tip!: Hvis du er logget på med enArbejds- eller skolekonto til Microsoft 365, får du også vist indstillingen Flyt , som giver dig mulighed for at overføre ejerskabet af din formular. Få mere at vide.
Gendan en slettet formular
-
Gå til fanen Slettede formularer . Denne fane fungerer som din papirkurv.
Bemærk!: Hver formularbruger kan oprette op til 200 enkelte formularer, som omfatter dem på fanen Slettede formularer . (F.eks. 150 formularer i Microsoft Forms portal + 50 formularer på fanen Slettede formularer = 200 formularer). Hvis du både har en Forms-konto og en Dynamics 365 Customer Voice (tidligere Microsoft Forms Pro) konto, dækker din grænse på 200 formularer begge konti.
-
På den formular, du vil slette, skal du vælge Flere indstillinger i nederste højre hjørne af formularfeltet og derefter klikke på Gendan.
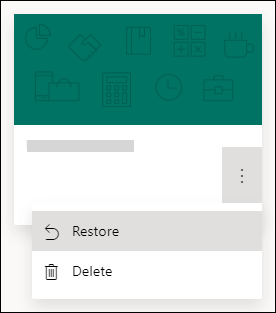
Tip!: Hvis du ikke kan se formularfelter, er du muligvis i "listevisning" i stedet for "feltvisning". Hvis du vil gendanne en formular i "listevisning", skal du pege til højre for formularen, vælge Flere indstillinger og derefter vælge Gendan.
-
Hvis du vil se den gendannede formular, skal du gå til fanen Alle formularer .
Slet en formular permanent
-
Gå til fanen Slettede formularer .
-
På den formular, du vil slette, skal du vælge Flere indstillinger i nederste højre hjørne af formularfeltet og derefter vælge Slet.
Bemærk!: Hvis du sletter en formular fra fanen Slettede formularer , slettes formularen og alle dens svar permanent. Du kan ikke slette formularer flere ad gangen. I stedet skal du slette formularer, én ad gangen, for at fjerne alle formularer permanent fra fanen Slettede formularer .
Formular-, afstemnings-, spørgsmåls- og svargrænser
Office 365 Education
Microsoft 365 Apps for business
U.S. Government Community Cloud (GCC), GCC High- og DoD-miljøer
Personlig Microsoft-konto (Hotmail, Live eller Outlook.com)
Hvor mange formularer/tests kan jeg oprette?
Op til 400
Op til 400
Op til 400
Op til 400
Hvor mange afstemninger kan jeg oprette?
Op til 400
Op til 400
Op til 400
Op til 400
Hvor mange spørgsmål pr. formular/test er tilladt?
Op til 200
Op til 200
Op til 200
Op til 200
Hvor mange svar kan en formular/test modtage?
Op til 5.000.000
Op til 5.000.000
GCC: Op til 5.000.000
GCCH + DOD: Op til 50.000
Op til 200 gratis konti Op til 1.000 for betalte konti
Formulargrænsen omfatter dem i papirkurven. (F.eks. 350 aktive formularer i Microsoft Formsportal + 50 formularer i papirkurv = 400 formularer).)
Når en svarperson udfylder en formular og indsender den, tæller det som ét svar (uanset hvor mange spørgsmål der er i formularen). Hvis en formular f.eks. indeholder 100 spørgsmål, og alle spørgsmålene besvares af nøjagtigt 12 svarpersoner, tæller formularen med at have modtaget 12 svar.
Vigtigt!: Retningslinjen "Ét svar pr. person" håndhæves kun inden for et kontinuerligt sæt af 50.000 svar og er ikke garanteret for et fuldt datasæt, når der er mere end 50.000 svar.
Bemærkninger!:
Feedback til Microsoft Forms
Vi vil gerne høre fra dig! Du kan sende feedback om Microsoft Formsved at gå til øverste højre hjørne af formularen og vælge Flere formularindstillinger 










