
I det klassiske Outlook kan du kombinere dine skrevne og elektroniske opgavelister på To-Do linjen – med forbedrede påmindelser og sporing.
Klassisk To-Do linje i Outlook er en smal rude i højre side af Outlook, som du kan åbne for altid at få vist begivenheder, opgaver eller kontakter i kalenderen. Når To-Do linjen vises, kan du nemt trække elementer til den for at oprette opgaver, der kan hjælpe med at holde dig på rette spor.
Bemærk!: Linjen To-Do fås i den klassiske version af Outlook. I det nye Outlook og Microsoft 365 vises opgaver med Min dag og administreres med appen To Do. Du kan finde flere oplysninger under Opret opgaver med Opgaver i Outlook.
Find ud af, hvilken version af Outlook du bruger, ved at kontrollere, om fanen Filer er på båndet. Hvis du har fanen Filer, bruger du klassisk Outlook. Hvis Filer ikke vises, bruger du det nye Outlook.
Opret en opgave
Når du opretter opgaver, oprettes der en opgaveliste i Outlook, som hjælper dig med at holde styr på tingene.
-
Vælg


-
Skriv et navn til opgaven i feltet Emne . Det er bedst at holde navnet kort og derefter tilføje oplysningerne i opgavens brødtekst.
-
Hvis der er en fast start- eller slutdato, skal du angive Startdato eller Slutdato.
-
Angiv opgavens prioritet ved hjælp af Prioritet.
-
Hvis du vil have en vist en påmindelse, skal du markere Påmindelse og angive en dato og et klokkeslæt.
-
Vælg Opgave > Gem & Luk.
Opret en opgave ud fra et Outlook-element
Du kan oprette en opgave ud af et Hvilket som helst Outlook-element, f.eks. en mail, kontakt, kalenderelement eller note.
Gør et af følgende:
-
Træk en mail til opgavepanelet
-
Træk et element til ikonet Opgaver i navigationsruden.
Tip!: Hvis du vil føje elementet som en vedhæftet fil til en ny opgave i stedet for at indsætte teksten i opgavens brødtekst, skal du højreklikke på elementet og trække det til opgavelisten og derefter vælge Kopiér hertil som opgave med vedhæftet fil.
Oprette en opgave ud fra en meddelelse kontra markere meddelelsen med flag
Når du markerer en mail med flag, vises meddelelsen på To-Do listen i Opgaver og på opgaveoversigten. Men hvis du sletter meddelelsen, forsvinder den også fra To-Do-listen i Opgaver og på opgaveoversigten. Når du markerer en meddelelse med flag, oprettes der ikke en separat opgave.
Ved at oprette en opgave ud fra en meddelelse som beskrevet ovenfor er den nye separate opgave uafhængig af meddelelsen. Hvis den oprindelige meddelelse slettes, er opgaven stadig tilgængelig, herunder det kopierede indhold af meddelelsen.
Opret en opgave i opgavepanelet
Hvis du vil oprette en opgave i To-Do søjlen, skal du gøre et af følgende:
-
På To-Do linjen skal du markere feltet Skriv en ny opgave og derefter angive opgavebeskrivelsen. Tryk på Enter for at afslutte. Opgaven vises på opgavelisten med dags dato.
-
Dobbeltklik på feltet Skriv en ny opgave i To-Do søjle for at åbne et nyt opgavevindue. Du kan angive flere oplysninger om opgaven.
Tip!: Hvis du vil aktivere og vise Opgaver på To-Do søjlen, skal du vælge Opgavepanel i gruppen Layout under fanen Vis og vælge Opgaver. Du kan få mere at vide om To-Do linjen under Tilpasse To-Do linjen i det klassiske Outlook.
Få vist dine opgaver
Få vist dine opgaver. Opgaver vises tre steder i Outlook– i opgavepanelet, i Opgaver og på listen over daglige opgaver i kalender. Hvis du abonnerer på en SharePoint opgaveliste, vises alle opgaver, der er tildelt til dig fra denne liste, også på alle tre placeringer.
-
På navigationslinjeskal du vælge Opgaver.
-
Vælg en opgave for at få den vist i Læserude, eller dobbeltklik på den for at åbne den i et nyt vindue.
En anden måde at få vist opgaver, herunder opgaveelementer markeret med flag, er opgaveoversigten.
-
Peg på Opgaver på Navigationslinje.
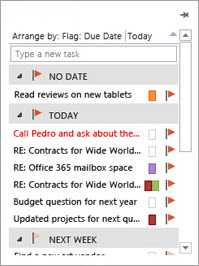

-
-
Sortér din opgaveliste ved at vælge Opgaver > Hjem og vælge en af mange tilgængelige indstillinger for Aktuel visning .
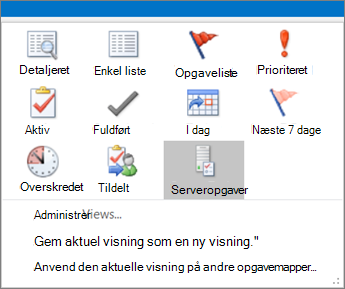
Brug appen To Do i klassisk Outlook
Hvis du har et gyldigt Microsoft 365-abonnement og en brugerlicens til Microsoft To Do-appen , kan du bruge Microsoft To Do-appen til at administrere dine opgaver i Outlook til Windows. Med To Do kan du hurtigt få adgang til kalenderelementer og opgaver sammen med de primære Outlook-funktioner som f.eks. mail og kalender, som nu vises lodret til venstre for mapperuden. Du kan kontrollere, hvilke abonnementer du har licens til, i dine kontooplysninger. Log på www.office.com, vælg dit profilbillede i øverste højre hjørne, vælg Vis konto, og vælg derefter Abonnementer.
Åbn appen To Do
-
I venstre margen i Outlook -vinduet skal du vælge ikonet

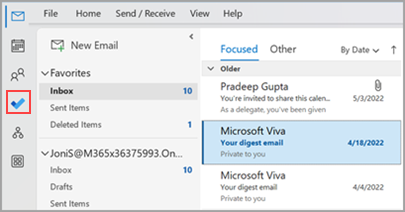
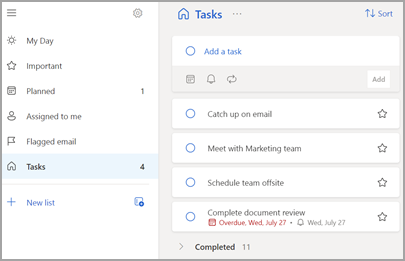
Gør to do-appen til din foretrukne opgavestyringsoplevelse
Med dit Microsoft 365-abonnement kan du angive din foretrukne oplevelse til administration af opgaver i Outlook til Windows. Der er et par forskellige måder at konfigurere denne indstilling på.
-
I undervisningsforklaringerne skal du vælge Prøv det:
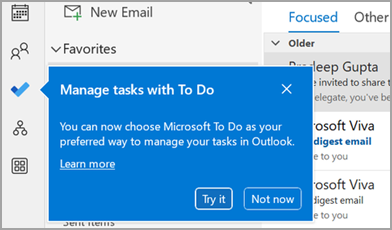
-
I Opgaver skal du vælge Prøv det på den gule bjælke:

-
Gå til Indstillinger for > filer>Opgaver, og vælg derefter Åbn opgaver i appen Opgaver. Du kan når som helst skifte tilbage til Outlook-opgaver ved at fjerne markeringen af denne indstilling.
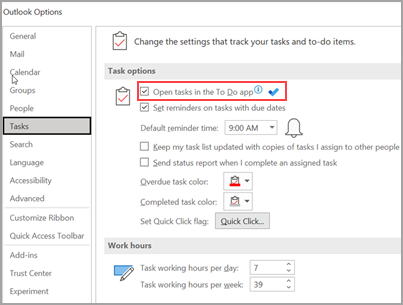
Sådan fungerer det
Når du vælger indstillingen for at åbne opgaver i To Do, foretages følgende ændringer:
-
Opgaveikonet (


-
Når du vælger Nye elementer >

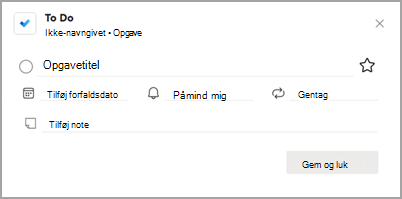
Når du åbner en opgave fra opgavepanelet, vinduet Påmindelser eller listen Over daglige opgaver i kalenderen, åbnes opgaven i appen Opgaver.
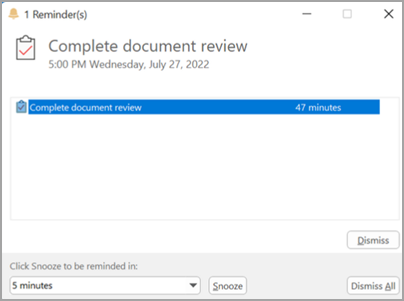
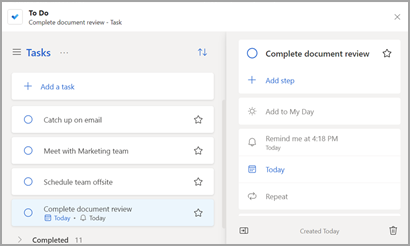
Flere oplysninger
Selv når To Do er konfigureret som den foretrukne opgavestyringsoplevelse, bruges Outlook-opgaver i følgende tilfælde:
-
Administration af opgaver for ikke-Microsoft 365-konti: To Do understøttes kun for Microsoft 365 (Exchange Online) virksomheds- og forbrugerkonti.
-
Åbning af Outlook-opgaver direkte fra menuen Flere apps: Når du opretter eller får vist opgaver direkte fra Outlook-opgavemodulet, omdirigeres du ikke til To Do-appen.
Du skal være online og have forbindelse til Microsoft 365 for at bruge To Do-appen. Du får vist følgende fejlmeddelelse, hvis du forsøger at åbne to do-appen, mens du er offline: "Der opstod et problem med at oprette forbindelse til denne app."
Se også
Administrer opgaver i klassisk Outlook
Tilpas To-Do linjen i klassisk Outlook










