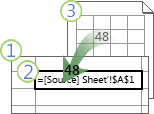En projektmappekæde (tidligere kaldet en ekstern reference) er en metode til at kombinere data fra andre projektmapper eller andre ark i samme projektmappe. Du kan bruge dem til at:
-
Sammenbind projektmapper fra flere afdelinger, og integrer derefter relevante data i en oversigtsprojektmappe. Når kildeprojektmappen ændres, opdateres oversigtsprojektmappen.
-
Opret forskellige visninger af data ved at oprette flere rapportprojektmappene, der kun linker til relevante data.
Du kan referere til celler eller et defineret navn i en anden projektmappe eller den samme projektmappe.
Den projektmappe, der indeholder kæderne, kaldes destinationsprojektmappen , og den projektmappe, den er sammenkædet med, kaldes kildeprojektmappen . Du kan sammenkæde flere kildeprojektmapper med en enkelt destinationsprojektmappe.
|
|
|
Metode 1
-
Åbn den destinationsprojektmappe, der skal indeholde den eksterne reference, og den kildedestinationsprojektmappe, der indeholder de data, som du vil oprette projektmappekæden til.
-
Markér den eller de celler, hvor du vil oprette den eksterne reference.
-
Skriv = (lighedstegn).
Hvis du vil bruge en funktion, f.eks. SUM, skal du skrive funktionsnavnet efterfulgt af en venstreparentes. F.eks. =SUM(.
-
Skift til kildeprojektmappen, og klik derefter på det regneark, der indeholder de celler, du vil sammenkæde.
-
Markér den eller de celler, du vil oprette et link til, og tryk på Enter.
Bemærk!: Hvis du markerer flere celler, f.eks. =[SourceWorkbook.xlsx]Ark1!$A$1:$A$10 og har en aktuel version af Microsoft 365, kan du blot trykke på Enter for at bekræfte formlen som en dynamisk matrixformel. Ellers skal formlen angives som en ældre matrixformel ved at trykke på Ctrl+Skift+Enter. Se Retningslinjer for og eksempler på matrixformler for at få flere oplysninger om matrixformler.
-
Excel fører dig tilbage til destinationsprojektmappen og viser værdierne fra kildeprojektmappen.
-
Bemærk, at Excel returnerer linket med absolutte referencer, så hvis du vil kopiere formlen til andre celler, skal du fjerne dollartegnene ($):
=[SourceWorkbook.xlsx]Ark1! kr.A$1
Hvis du lukker kildeprojektmappen, føjer Excel automatisk filstien til formlen:
='C:\Reports\[SourceWorkbook.xlsx]Ark1'!$A$1
Metode 2
-
Åbn den destinationsprojektmappe, der skal indeholde projektmappens kæde, og den kildeprojektmappe, der indeholder de data, du vil oprette en kæde til.
-
Markér den eller de celler, du vil sammenkæde, i kildeprojektmappen.
-
Tryk på Ctrl+C , eller gå til Hjem > Udklipsholder > Kopiér.
-
Skift til destinationsprojektmappen, og klik derefter på det regneark, hvor de sammenkædede data skal placeres.
-
Markér den celle, hvor du vil placere de sammenkædede data, og vælg Hjem > Udklipsholder > Indsæt > Indsæt kæde.
-
Excel returnerer de data, du har kopieret fra kildeprojektmappen. Hvis du ændrer det, ændres det automatisk i destinationsprojektmappen.
-
Åbn den destinationsprojektmappe, der skal indeholde den eksterne reference, og den kildeprojektmappe, der indeholder de data, som du vil oprette projektmappekæden til.
-
Markér den eller de celler, hvor du vil oprette den eksterne reference.
-
Skriv = (lighedstegn).
-
Skift til kildeprojektmappen, og klik derefter på det regneark, der indeholder de celler, du vil sammenkæde.
-
Tryk på F3, vælg det navn, du vil linke til, og tryk på Enter.
Bemærk!: Hvis det navngivne område refererer til flere celler, og du har en aktuel version af Microsoft 365, kan du blot trykke på Enter for at bekræfte formlen som en dynamisk matrixformel. Ellers skal formlen angives som en ældre matrixformel ved at trykke på Ctrl+Skift+Enter. Se Retningslinjer for og eksempler på matrixformler for at få flere oplysninger om matrixformler.
-
Excel fører dig tilbage til destinationsprojektmappen og viser værdierne fra det navngivne område i kildeprojektmappen.
-
Åbn destinationsprojektmappen og kildeprojektmappen.
-
I destinationsprojektmappen skal du vælge Formler > Definerede navne > Definer navn.
-
Skriv et navn til området i feltet Navn i dialogboksen Nyt navn.
-
Slet indholdet i feltet Refererer til , og bevar derefter markøren i feltet.
Hvis du vil have navnet til at bruge en funktion, skal du angive funktionsnavnet og derefter placere markøren, hvor du vil have den eksterne reference. Skriv f.eks. =SUM() og placer derefter markøren mellem parenteserne.
-
Skift til kildeprojektmappen, og klik derefter på det regneark, der indeholder de celler, du vil sammenkæde.
-
Markér den celle eller det celleområde, du vil sammenkæde, og klik på OK.
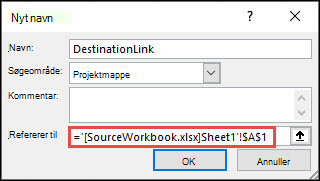
Formler med projektmappelinks vises på forskellige måder.
Når kildeprojektmappen er åben, indeholder projektmappens link i destinationsprojektmappen projektmappens navn i kantede parenteser ([ ]), efterfulgt af navnet på regnearket, et udråbstegn (!) og de celler, som formlen afhænger af. Det kunne f.eks. være:
=SUM([Budget.xlsx]Annual!C10:C25)
Når kildeprojektmappen ikke er åben, indeholder projektmappens link i destinationsprojektmappen hele stien. Det kunne f.eks. være:
=SUM('C:\Reports\[Budget.xlsx]Annual'!C10:C25)
Bemærk!: Hvis navnet på det andet regneark eller den anden projektmappe indeholder mellemrum eller ikke-alfabetiske tegn, skal du sætte navnet (eller stien) i enkelte anførselstegn som i eksemplet ovenfor. Excel tilføjer automatisk disse for dig, når du vælger kildeområdet.
Formler, der er kædet sammen med et defineret navn i en anden projektmappe, bruger projektmappenavnet efterfulgt af et udråbstegn (!) og det definerede navn. Det kunne f.eks. være:
=SUM(Budget.xlsx!Sales)
Når du opretter et projektmappelink, skal begge projektmapper gemmes på en onlineplacering, som du kan kontakte med din Microsoft 365-konto.
Vigtigt!: Projektmappelinks betragtes som potentielt usikre og skal aktiveres, når du åbner en formelprojektmappe. Når du åbner en formelprojektmappe, skal du klikke på Aktivér indhold på meddelelseslinjen for at tillade, at projektmappens links fungerer. Hvis du ikke gør det, bevarer Excel de seneste værdier og deaktiverer opdatering af kæderne med værdier fra dataprojektmappen.
Metode 1
-
Åbn den destinationsprojektmappe, der skal indeholde den eksterne reference, og den kildedestinationsprojektmappe, der indeholder de data, som du vil oprette projektmappekæden til.
-
Markér den eller de celler, hvor du vil oprette den eksterne reference.
-
Skriv = (lighedstegn).
Hvis du vil bruge en funktion, f.eks. SUM, skal du skrive funktionsnavnet efterfulgt af en venstreparentes. F.eks. =SUM(.
-
Skift til kildeprojektmappen, og klik derefter på det regneark, der indeholder de celler, du vil sammenkæde.
-
Markér den eller de celler, du vil oprette et link til, og tryk på Enter.
Bemærk!: Hvis du markerer flere celler, f.eks. =[SourceWorkbook.xlsx]Ark1!$A$1:$A$10 og har en aktuel version af Microsoft 365, kan du blot trykke på Enter for at bekræfte formlen som en dynamisk matrixformel. Ellers skal formlen angives som en ældre matrixformel ved at trykke på Ctrl+Skift+Enter. Se Retningslinjer for og eksempler på matrixformler for at få flere oplysninger om matrixformler.
-
Excel gemmer formlen i destinationsprojektmappen, men fanen kan ikke ændres tilbage til destinationsprojektmappen.
-
Bemærk, at Excel returnerer linket med absolutte referencer, så hvis du vil kopiere formlen til andre celler, skal du fjerne dollartegnene ($). Fuld sti til skyen bruges i URL-adressen:
=SUM('https://microsoft-my.sharepoint.com/personal/v-mathavale_microsoft_com/Documents/[data.xlsx]Ark1'!$A$6:$A$9)
Metode 2
-
Åbn den destinationsprojektmappe, der skal indeholde projektmappens kæde, og den kildeprojektmappe, der indeholder de data, du vil oprette en kæde til.
-
Markér den eller de celler, du vil sammenkæde, i kildeprojektmappen.
-
Tryk på Ctrl+C , eller gå til Hjem > Udklipsholder > Kopiér.
-
Skift til destinationsprojektmappen, og klik derefter på det regneark, hvor de sammenkædede data skal placeres.
-
Markér den celle, hvor du vil placere de sammenkædede data, og vælg Hjem > Udklipsholder > Indsæt > Indsæt kæde.
-
Excel returnerer de data, du har kopieret fra kildeprojektmappen. Hvis du ændrer det, ændres det automatisk i destinationsprojektmappen, når du opdaterer browservinduet.
Se også
Administrere projektmappelinks
Definere og bruge navne i formler
Beskrivelse af administration og lagring af projektmappelinks i Excel