Projektmappelinks skal vedligeholdes og opdateres for at fungere korrekt. Du skal opdatere dem for at få de nyeste værdier og finde dem i projektmappen, hvis de går i stykker.
Opdater og opdater projektmappelinks
Sådan sikrer du dig, at du henter de nyeste værdier fra dine kildeprojektmappe.
-
Hvis du vil åbne ruden Projektmappekæder, skal du vælge Data > Forespørgsler og Connections > projektmappelinks.
-
Vælg Opdater alle øverst i ruden.
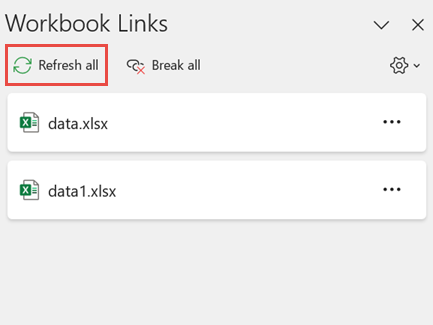
-
Hvis du vil åbne ruden Projektmappekæder, skal du vælge Data > Forespørgsler og Connections > projektmappelinks.
-
Vælg projektmappen på listen, og vælg Opdater.
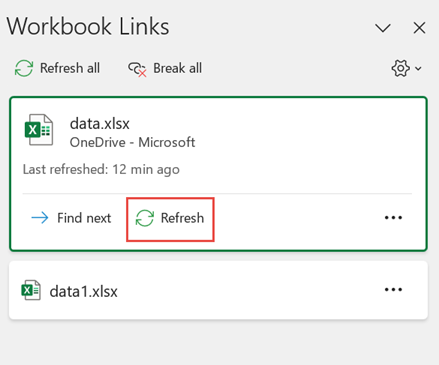
Bemærk!: Skrivebordsprojektmappen har ikke kommandoen Opdater automatisk , fordi denne handling normalt udføres med automatisk genberegning, når du åbner projektmappen. Du kan få mere at vide under Ændre genberegning, gentagelse eller præcision af formler i Excel.
Du kan beslutte, om kæderne i denne projektmappe opdateres, når du åbner filen i overensstemmelse med brugerens indstilling, ikke opdateres, når filen åbnes, eller opdateres automatisk uden at spørge brugeren.
Denne indstilling påvirker alle brugere af projektmappen. Hvis du vælger ikke at opdatere links og ikke at spørge, om det er tilfældet, ved brugerne af projektmappen ikke, at dataene er forældede.
-
Hvis du vil åbne ruden Projektmappekæder, skal du vælge Data > Forespørgsler og Connections > projektmappelinks.
-
Vælg og udvid Indstillinger for opdatering i øverste højre hjørne af ruden, og vælg en af følgende:
-
Bed om at opdatere Beder brugeren om at opdatere eller ej, når projektmappen åbnes.
-
Opdater altid Opdaterer automatisk alle links, når projektmappen åbnes.
-
Opdater ikke Opdateres ikke ved åbning og spørger ikke brugeren.
-
Når du åbner en destinationsprojektmappe, og kildeprojektmappen ikke er åben, får du muligvis besked af sikkerhedslinjen om at opdatere kæderne.
Du kan styre, om du vil have en besked i Anmærkning om sikkerhed, og om alle kæder skal opdateres, hvis beskeden ikke vises. Du kan også vælge kun at opdatere bestemte kæder, hvis projektmappen indeholder mere end én.
-
Luk alle kildeprojektmappene. Hvis én kildeprojektmappe er åben, og andre er lukkede, bliver opdateringerne ikke ensartede.
-
Åbn destinationsprojektmappen.
-
I advarselsdialogboksen Usikre kæder skal du vælge Opdater. Dette opdaterer alle datalinks i projektmappen.
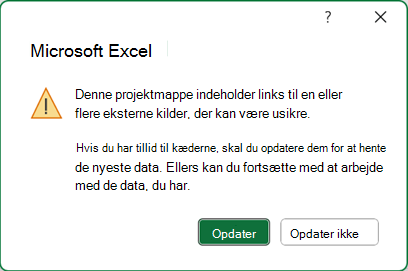
Hvis du kun vil opdatere bestemte kæder, skal du vælge Opdater ikke og se Skift kildeprojektmappen nedenfor.
Hvis du får vist en sikkerhedsadvarselslinje, når du åbner en projektmappe første gang, betyder det, at der endnu ikke er tillid til projektmappen. Sådan har du tillid til projektmappen:
-
Vælg Aktivér indhold. Dette gør projektmappen pålidelig for denne session og opdaterer kæderne.
-
Hvis du får en dialogboks, hvor du bliver bedt om at gøre det til et dokument, der er tillid til, skal du vælge Ja for at undgå linjen Sikkerhedsadvarsel i fremtiden. Hvis du vælger Nej, vises linjen Sikkerhedsadvarsel, næste gang du åbner projektmappen.
Bemærk!: Afhængigt af dine indstillinger kan du muligvis også se advarselsdialogboksen Usikre links.
Vedligehold projektmappelinks
Nogle gange skal du ændre kildeprojektmappen, en kæde til en projektmappe afbrydes, eller du har muligvis ikke længere brug for projektmappens kæde.
Det kan være en god ide at undersøge og undersøge kildeprojektmappen først, før du foretager væsentlige ændringer.
-
Hvis du vil åbne ruden Projektmappekæder, skal du vælge Data > Forespørgsler og Connections > projektmappelinks.
-
Vælg Flere kommandoer (...) ud for den påkrævede projektmappe, og vælg derefter Åbn projektmappe.
Sådan ændrer du kildeprojektmappen for alle referencer i destinationsprojektmappen:
-
Hvis du vil åbne ruden Projektmappekæder, skal du vælge Data > Forespørgsler og Connections > projektmappelinks.
-
Vælg Flere kommandoer (...) ud for den påkrævede projektmappe, og vælg derefter Skift kilde.
-
Vælg den nye kildeprojektmappe under Seneste i dialogboksen Skift kilde. Eller vælg Gennemse, og åbn den nye kildefil i dialogboksen.
Sådan ændrer du kildeprojektmappen for en bestemt reference i destinationsprojektmappen:
-
Find den projektmappe, du vil bruge som den nye kilde til den eksterne reference, og notér dens placering.
-
Markér cellen med den eksterne reference, du vil ændre, i destinationsprojektmappen.
-
På formellinjen skal du søge efter en reference til en anden projektmappe, f.eks. C:\Rapporter\[Budget.xlsx], og erstatte denne reference med placeringen af den nye kildeprojektmappe.
-
Hvis du vil åbne ruden Projektmappekæder, skal du vælge Data > Forespørgsler og Connections > projektmappelinks.
-
Vælg Flere kommandoer (...) ud for dataprojektmappen med links, du vil rette, og vælg derefter Skift kilde.
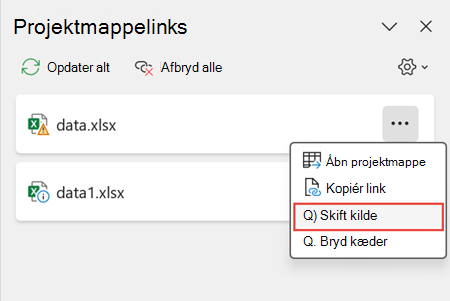
-
I dialogboksen Skift kilde skal du gå til placeringen af den fil, der indeholder de sammenkædede data.
-
Vælg den nye kildefil.
-
Hvis du vil åbne ruden Projektmappekæder, skal du vælge Data > Forespørgsler og Connections > projektmappelinks.
-
Vælg Flere kommandoer (...) ud for den påkrævede projektmappe, og vælg derefter Afbryd kæder.
Vigtigt!:
-
Når du bryder en kæde til kildeprojektmappen for en projektmappekæde, konverteres alle formler, der bruger værdien i kildeprojektmappen, til deres aktuelle værdier. Hvis du f.eks. bryder kæden til projektmappens kæde =SUM([Budget.xls]Årlig! C10:C25), erstattes SUM-formlen med den beregnede værdi – uanset hvad der måtte være. Da denne handling ikke kan fortrydes, kan det også være en god ide at gemme en version af destinationsprojektmappen som en sikkerhedskopi.
-
Hvis du bruger et eksternt dataområde, bruger en parameter i forespørgslen muligvis data fra en anden projektmappe. Du kan kontrollere dette, og fjerne disse typer kæder.
-
-
Hvis du vil åbne ruden Projektmappekæder, skal du vælge Data > Forespørgsler og Connections > projektmappelinks.
-
Vælg Afbryd alle øverst i ruden.
Find projektmappelinks
Der findes ingen automatisk metode til at finde alle projektmappelinks i en projektmappe. Du skal se anderledes ud i formler, definerede navne, objekter (f.eks. tekstfelter eller figurer), diagramtitler og diagramdataserier.
Der kan være flere projektmappelinks i en projektmappe. Sådan finder du den ønskede.
-
Hvis du vil åbne ruden Projektmappekæder, skal du vælge Data > Forespørgsler og Connections > projektmappelinks.
-
Vælg projektmappen på listen, og vælg Find næste.
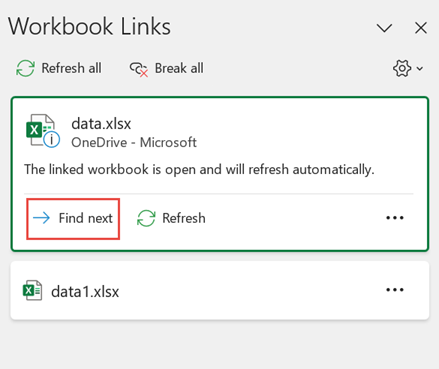
-
Tryk på Ctrl+F for at starte dialogboksen Søg og erstat .
-
Klik på Indstillinger.
-
Skriv .xl i feltet Søg efter.
-
Klik på Projektmappe i feltet Inden for.
-
Klik på Formleri feltet Søg i.
-
Klik på Find alle.
-
På listen, der vises, skal du se efter formler, der indeholder .xl, i kolonnen Formel. I dette tilfælde fandt Excel flere forekomster af Budget-Master.xlsx.
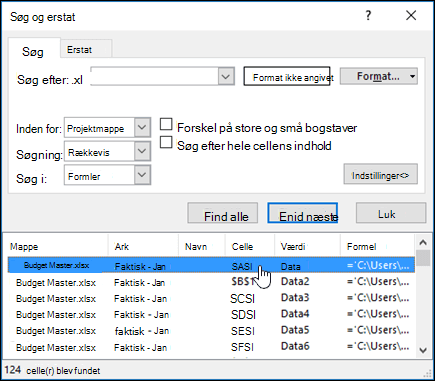
-
Hvis du vil markere cellen med et projektmappelink, skal du klikke på celleadresselinket for den pågældende række på listen.
Tip!: Klik på en kolonneoverskrift for at sortere kolonnen, og gruppér alle kæderne i projektmappen sammen.
-
Klik på Navnestyring i gruppen Definerede navne under fanen Formler.
-
Kontrollér hver post på listen, og se efter projektmappelinks i kolonnen Refererer til . Projektmappelinks indeholder en reference til en anden projektmappe, f.eks. [Budget.xlsx].
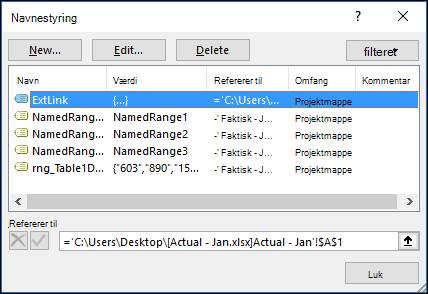
Tip!:
-
Klik på en kolonneoverskrift for at sortere kolonnen, og gruppér alle kæderne i projektmappen sammen.
-
Du kan gruppere flere elementer med Skift- eller Ctrl-tasten og Venstreklik, hvis du vil slette flere elementer på én gang.
-
-
Tryk på Ctrl+G, genvejen til dialogboksen Gå til , og klik derefter på Speciel > Objekter > OK. Dette markerer alle objekter i det aktive regneark.
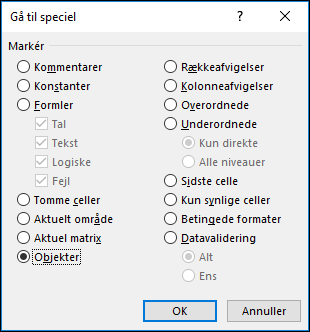
-
Tryk på tabulatortasten for at flytte mellem hvert af de markerede objekter, og se derefter i formellinje

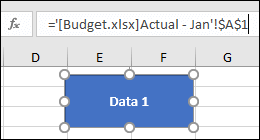
-
Klik på diagramtitlen i det diagram, du vil kontrollere.
-
I formellinje

-
Markér det diagram, du vil kontrollere.
-
Klik på pilen ud for feltet Diagramelementer i gruppen Aktuel markering under fanen Layout, og klik derefter på den dataserie , du vil kontrollere.
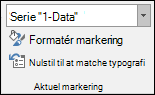
-
I formellinje

Brug den ældre kommando Rediger links
Den ældre kommando Rediger kæder erstattes af kommandoen Projektmappelinks . Du kan dog få den gamle Kommando Rediger links tilbage ved at føje den ældre kommando Rediger links til din brugerdefinerede gruppe på båndet. Du kan ikke føje kommandoen Rediger links til gruppen Forespørgsler og Connections.
Ved hjælp af Tilpas båndet skal du oprette din brugerdefinerede gruppe, og først derefter kan du tilføje Rediger links til din brugerdefinerede gruppe på båndet på følgende måde:
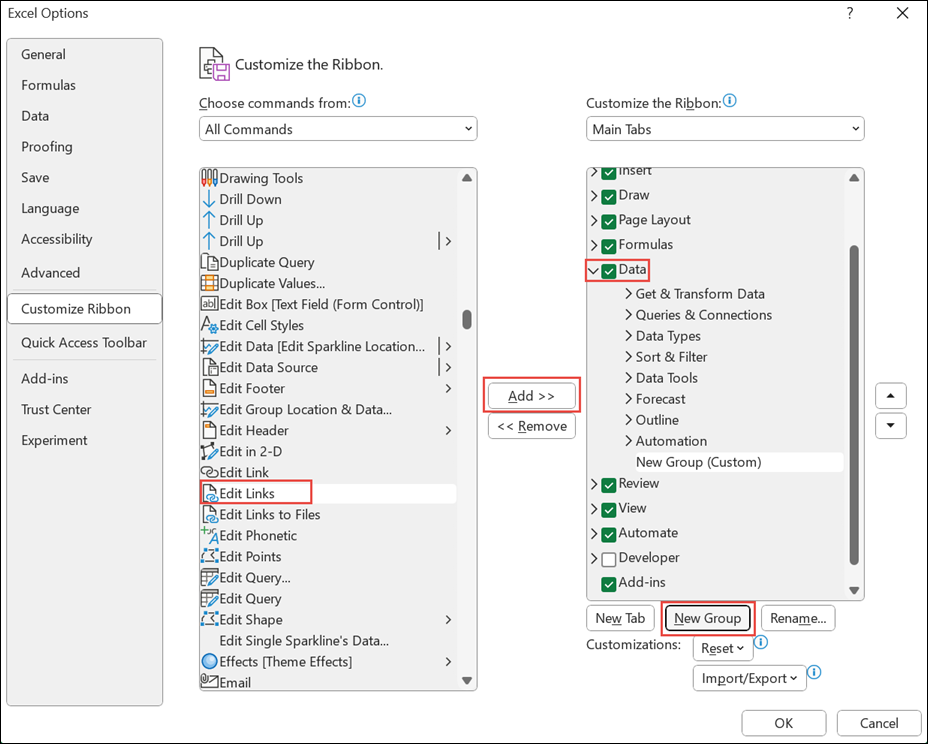
-
Højreklik på båndet, og vælg Tilpas båndet.
-
Vælg Alle kommandoer på rullelisten Vælg kommandoer fra.
-
Vælg Rediger links, og vælg fanen Data .
-
Klik på Ny gruppe, og vælg derefter Tilføj. Rediger links føjes til din brugerdefinerede gruppe.
Du kan også føje Rediger links til værktøjslinjen Hurtig adgang. Du kan få mere at vide under Tilpas værktøjslinjen Hurtig adgang. Kommandoen Rediger kæder er nedtonet, hvis projektmappen ikke indeholder projektmappelinks.
Når du åbner dialogboksen Rediger links, får du vist flere muligheder for at håndtere eksisterende links. Du kan vælge individuelle projektmapper med Ctrl+klik eller dem alle med Ctrl+A.
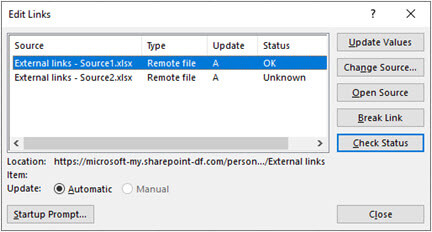
Opdater værdier
Dette opdaterer alle markerede projektmapper.
Skift kilde
Denne indstilling er nyttig, når du vil henvise eksisterende links til en anden kilde. Du kan f.eks. have en projektmappe forrige år og skal pege på en ny projektmappe, når et nyt år starter. Hvis du vælger Skift kilde , åbnes dialogboksen Stifinder, hvor du kan gå til den nye kildeprojektmappe. Hvis projektmappen har mere end ét regneark, bliver du bedt om at angive, hvilket der skal oprettes et link til – du skal blot klikke på det ønskede ark og klikke på OK.
Bemærk!: Det er muligt at pege en projektmappe tilbage på sig selv ved at markere den i dialogboksen Skift kilde. Dette medfører, at alle formler sammenkædes med den oprindeligt sammenkædede kildeprojektmappe.
Åbn kilde
Dette åbner kildeprojektmappen.
Bryd kæde
Vigtigt!: Når du bryder en kæde til en kilde, konverteres alle formler, der bruger kilden, til deres aktuelle værdi. Linket =SUM([Budget.xlsx]Årlig! C10:C25) konverteres til summen af værdierne i kildeprojektmappen. Da denne handling ikke kan fortrydes, kan det være en god ide at gemme en version af filen først.
-
Klik på den kæde, du vil bryde, på listen Kilde i dialogboksen Rediger kæder.
Du kan vælge individuelle projektmapper med Ctrl+klik eller dem alle med Ctrl+A.
-
Klik på Afbryd kæde.
-
Hvis linket har et defineret navn, kan det også være en god ide at slette navnet. Sådan sletter du et navn:
-
Klik på Navnestyring i gruppen Definerede navne under fanen Formler.
-
Klik på det navn, du vil slette, i kolonnen Navn, og klikke på Slet.
Bemærk!: Hvis du bruger et eksternt dataområde, kan en parameter i en forespørgsel også bruge data fra en anden projektmappe. Det kan være en god ide at søge efter og fjerne disse typer links.
-
Kontrollér status
Dette viser blot en meddelelse i ruden Rediger kæder, om en sammenkædet projektmappe stadig er en gyldig kilde. Den bør vise OK, men hvis den ikke gør det, skal du kontrollere kildeprojektmappen. I mange tilfælde kan en kildeprojektmappe være blevet flyttet eller slettet og klippet kæden. Hvis projektmappen stadig findes, kan du bruge indstillingen Skift kilde til at sammenkæde projektmappen igen.
Ofte Stillede spørgsmål
Tidligere versioner af Excel skjuler kæderne i navne, der ikke aktuelt er i brug i projektmappen. Linkene har altid eksisteret og er ikke længere skjult. Hvis du vil fjerne kæden, skal du vælge Afbryd kæder for den valgte projektmappe i ruden Projektmappelinks .
Ja. Når du erstatter en formel med dens værdi, fjerner Excel formlen permanent. Hvis du ved et uheld kommer til at erstatte en formel med en værdi, og du vil gendanne formlen, skal du vælge Hjem og vælge Fortryd eller trykke på Ctrl+Z umiddelbart efter, at du har angivet eller indsat værdien.
-
Tryk på Ctrl+C for at kopiere cellen med formlen.
-
Tryk på Alt+E+S+V for at indsætte formlen som dens værdi, eller vælg Hjem > Udklipsholder > Indsæt > Indsæt værdier.
Vælg Opdater ikke i advarselsdialogboksen Usikre kæder. Excel kan ikke opdatere fra en kilde, der ikke er forbundet. Kilden kan f.eks. være på et netværk, og du har muligvis ikke forbindelse til dette netværk.
Vælg Opdater ikke i advarselsdialogboksen Usikre kæder.
Vælg Opdater ikke i advarselsdialogboksen Usikre kæder. Hvis dataene ikke behøver at være de seneste, kan du spare tid ved ikke at opdatere alle kæderne. Når du har åbnet projektmappen, skal du gå til fanen Data og vælge Projektmappekæder i gruppen Forespørgsler & Connections og derefter opdatere kæderne fra de kilder, du har brug for.
Vælg Opdater ikke i advarselsdialogboksen Usikre kæder og ejeren af kontaktprojektmappen. Du kan også undersøge, hvilke links der findes i projektmappen. Vælg Projektmappelinks i gruppen Forespørgsler & Connections under fanen Data.
Du kan vælge og udvide Opdateringsindstillinger i øverste højre hjørne af ruden Projektmappelinks og vælge på en ensartet måde og undgå at få vist startprompten for denne projektmappe.
Denne indstilling påvirker alle de projektmapper, som åbnes på computeren. De brugere, som åbner projektmappen på en anden computer, påvirkes ikke.
-
På fanen Filer skal du vælge Indstillinger og vælge Avanceret.
-
I sektionen Generelt skal du fjerne markeringen i Spørg, om kæder skal opdateres automatisk. Når dette afkrydsningsfelt ikke er markeret, opdateres kæderne automatisk, og der vises ingen besked.
Advarsel!: Denne indstilling påvirker alle brugere af projektmappen. Hvis du vælger ikke at opdatere kæder og ikke at spørge, om de vil opdateres, ved brugerne af projektmappen ikke, at dataene er forældede.
Vælg og udvid Indstillinger for opdatering i øverste højre hjørne af ruden Projektmappelinks, og vælg den påkrævede indstilling.
Bemærk!: Du får besked, hvis der er brudte links.
En kæde til en parameterforespørgsel kan ikke opdateres, medmindre kildeprojektmappen er åben.
-
Vælg Opdater ikke i advarselsdialogboksen Usikre kæder.
-
Luk destinationsprojektmappen.
-
Åbn kildeprojektmappen.
-
Åbn destinationsprojektmappen.
-
Vælg Opdater.
Formellinks er altid indstillet til Automatisk.
I Excel-webappen kan du administrere projektmappelinks for at sikre, at dine data er opdaterede og nøjagtige. I denne artikel forklares det, hvordan du administrerer projektmappelinks, herunder hvordan du opdaterer og opdaterer dem, hvordan du retter brudte links, og hvordan du arbejder med den nye sikkerhedsadvarselsfunktion.
Sikkerhedsadvarsel om projektmappelinks
Du får en sikkerhedsadvarsel, når du åbner en projektmappe med projektmappelinks på Excel-webappen. Denne advarsel betyder, at der endnu ikke er tillid til projektmappen. Hvis du vil have tillid til projektmappen, skal du vælge Hav tillid til projektmappelinks. Dette gør projektmappen pålidelig for denne session og opdaterer data fra kæder.
At have tillid til projektmappen for kæderne er en forudsætning for at kunne opdatere data fra kæderne.

Du vil fortsat få vist sikkerhedsadvarslen, når du åbner projektmappen næste gang. Hvis du vil have appen til at huske tillid til en projektmappe ud over den pågældende session, skal du gå til indstillingerne for linket Administrer projektmappe og vælge Hav altid tillid til projektmappelinks.
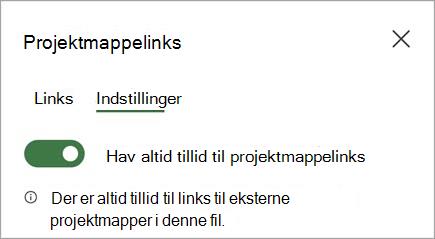
Opdater projektmappelinks
Du kan bruge indstillingerne for opdatering af kæder til at styre, hvordan projektmappelinks opdateres, når du åbner en fil. Disse indstillinger anvendes på projektmappen og afspejler alle brugere, der bruger denne projektmappe.
Du kan få adgang til indstillingerne for Sammenkædning af opdatering for en projektmappe fra ruden Projektmappelinks.
-
Hvis du vil åbne ruden Projektmappekæder, skal du vælge Data > Forespørgsler og Connections > Projektmappelinks > Indstillinger.
-
Vælg en af følgende indstillinger for linkopdatering.
-
Opdater altid kæder: Opdaterer automatisk alle kæder, når projektmappen åbnes.
-
Spørg før opdatering af links: Beder brugeren om at opdatere eller ej, når projektmappen åbnes.
-
Opdater ikke links: Opdateres ikke ved åbning og spørger ikke brugeren. Du skal bruge knappen Opdater i ruden projektmappelinks for at opdatere manuelt.
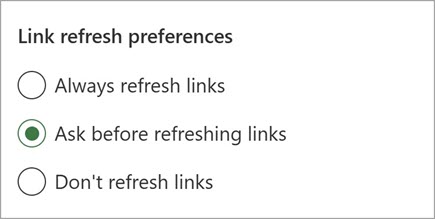
Bemærk!: På internettet sker der en opdatering ca. med få minutters mellemrum. Du kan muligvis ikke se resultaterne med det samme. Den aktuelt viste projektmappe indeholder en meddelelse om seneste opdatering.
-
-
Hvis du vil åbne ruden Projektmappekæder, skal du vælge Data > Forespørgsler og Connections > projektmappelinks.
-
Vælg Opdater alle øverst i ruden.
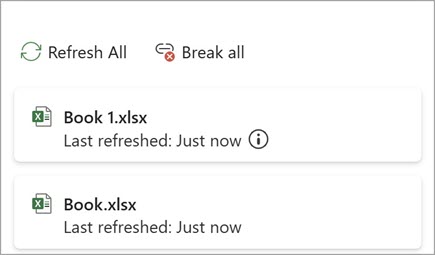
-
Hvis du vil åbne ruden Projektmappekæder, skal du vælge Data > Forespørgsler og Connections > projektmappelinks.
-
Vælg Linkindstillinger (...) ud for den påkrævede projektmappe, og vælg derefter Opdater.
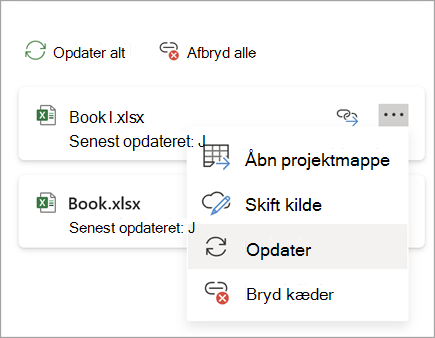
Bemærk!: På internettet sker der en opdatering ca. med få minutters mellemrum. Du kan muligvis ikke se resultaterne med det samme. Den aktuelt viste projektmappe indeholder en meddelelse om seneste opdatering.
Vedligehold projektmappelinks
Nogle gange skal du ændre kildeprojektmappen, en kæde til en projektmappe afbrydes, eller du har muligvis ikke længere brug for projektmappens kæde.
Det kan være en god ide at undersøge og undersøge kildeprojektmappen først, før du foretager væsentlige ændringer.
-
Hvis du vil åbne ruden Projektmappekæder, skal du vælge Data > Forespørgsler og Connections > projektmappelinks.
-
Vælg Linkindstillinger (...) ud for den påkrævede projektmappe, og vælg derefter Åbn projektmappe.
Sådan ændrer du kildeprojektmappen for alle referencer i destinationsprojektmappen:
-
Hvis du vil åbne ruden Projektmappekæder, skal du vælge Data > Forespørgsler og Connections > projektmappelinks.
-
Vælg Kædeindstillinger (...) ud for den påkrævede projektmappe, og vælg derefter Skift kilde.
-
Vælg den nye kildeprojektmappe under Seneste i dialogboksen Skift kilde. Eller vælg Gennemse, og åbn den nye kildefil i dialogboksen.
Sådan ændrer du kildeprojektmappen for en bestemt reference i destinationsprojektmappen:
-
Find den projektmappe, du vil bruge som den nye kilde til den eksterne reference, og notér dens placering.
-
Markér cellen med den eksterne reference, du vil ændre, i destinationsprojektmappen.
-
På formellinjen skal du søge efter en reference til en anden projektmappe, f.eks. C:\Rapporter\[Budget.xlsx], og erstatte denne reference med placeringen af den nye kildeprojektmappe.
-
Hvis du vil åbne ruden Projektmappekæder, skal du vælge Data > Forespørgsler og Connections > projektmappelinks.
-
Vælg Kædeindstillinger (...) ud for den påkrævede projektmappe, og vælg derefter Skift kilde.
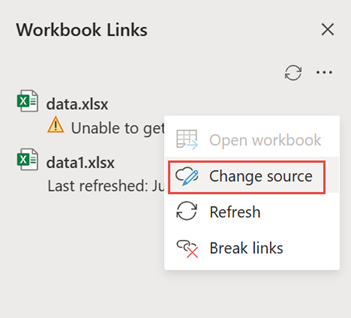
-
I dialogboksen Skift kilde skal du gå til placeringen af den fil, der indeholder de sammenkædede data.
-
Vælg den nye kildefil.
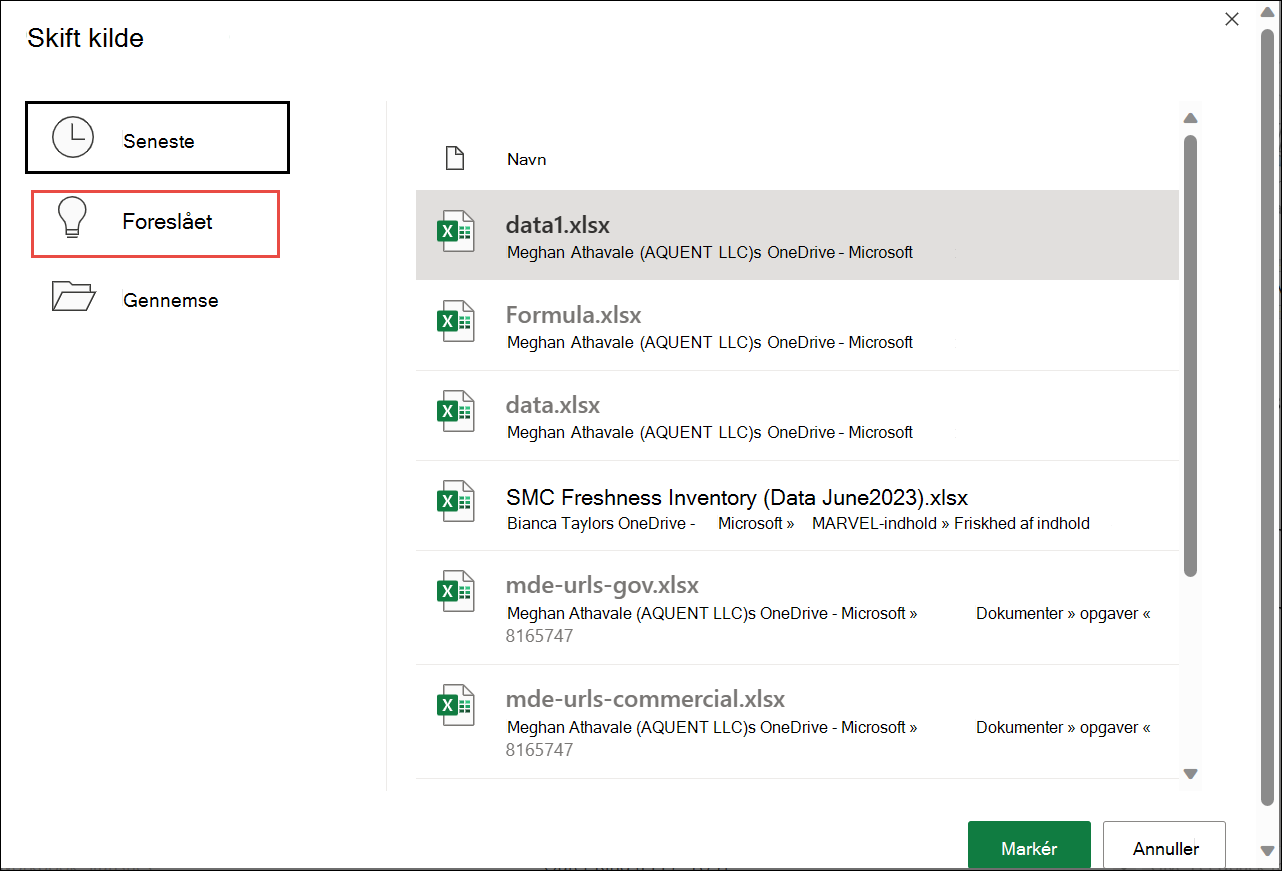
-
Du kan også vælge Foreslået for at få vist de omdøbte filer. Du kan vælge en af dem, hvis du vil.
Bemærk!: Den foreslåede funktion er kun tilgængelig på internettet.
-
Hvis du vil åbne ruden Projektmappekæder, skal du vælge Data > Forespørgsler og Connections > projektmappelinks.
-
Vælg Kædeindstillinger (...) ud for den påkrævede projektmappe, og vælg derefter Afbryd kæder.
Vigtigt!:
-
Når du bryder en kæde til kildeprojektmappen for en projektmappekæde, konverteres alle formler, der bruger værdien i kildeprojektmappen, til deres aktuelle værdier. Hvis du f.eks. bryder kæden til projektmappens kæde =SUM([Budget.xls]Årlig! C10:C25), erstattes SUM-formlen med den beregnede værdi – uanset hvad der måtte være. For webappen kan denne handling fortrydes.
-
Hvis du bruger et eksternt dataområde, bruger en parameter i forespørgslen muligvis data fra en anden projektmappe. Du kan kontrollere dette, og fjerne disse typer kæder.
-
-
Hvis du vil åbne ruden Projektmappekæder, skal du vælge Data > Forespørgsler og Connections > projektmappelinks.
-
Vælg Indstillinger i øverste højre hjørne af ruden, og vælg Afbryd alle links.
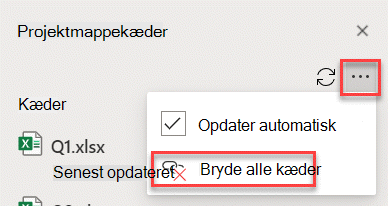
Find projektmappelinks
Der findes ingen automatisk metode til at finde alle projektmappelinks i en projektmappe.
Sådan finder du det næste projektmappelink.
-
Hvis du vil åbne ruden Projektmappekæder, skal du vælge Data > Forespørgsler og Connections > projektmappelinks.
-
Vælg Find næste link ud for den påkrævede projektmappe.
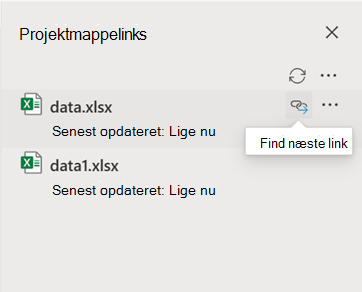
Ofte Stillede spørgsmål
Ja. Når du erstatter en formel med dens værdi, fjerner Excel formlen permanent. Hvis du ved et uheld kommer til at erstatte en formel med en værdi, og du vil gendanne formlen, skal du klikke på Fortryd , så snart du har indtastet eller indsat værdien.
-
Tryk på Ctrl+C for at kopiere formlen.
-
Tryk på Alt+E+S+V for at indsætte formlen som dens værdi, eller vælg Hjem > Udklipsholder > Indsæt > Indsæt værdier.
Excel til internettet understøtter ikke opdatering af links fra et andet domæne, herunder scenarier på tværs af geografi og lejere. Du skal bruge skrivebordet til at opdatere disse links.
Se også
Beskrivelse af administration og lagring af projektmappelinks i Excel










