SharePoint arbejdsprocesser kan hjælpe dig med at automatisere dine forretningsprocesser, hvilket gør dem både mere ensartede og mere effektive. Du kan bruge arbejdsprocessen til godkendelse til at distribuere dokumenter og andre elementer, der er gemt i SharePoint , til en eller flere personer til godkendelse.
Bemærkninger!:
-
SharePoint 2010-arbejdsprocesser er udgået siden 1. august 2020 for nye lejere og fjernet fra eksisterende lejere den 1. november 2020. Hvis du bruger SharePoint 2010-arbejdsprocesser, anbefaler vi, at du overfører til Power Automate eller andre understøttede løsninger. Du kan finde flere oplysninger under Tilbagetrækning af arbejdsprocesser i SharePoint 2010.
-
SharePoint 2013-arbejdsprocessen er blevet udfaset siden april 2023 og deaktiveres for nye lejere pr. 2. april 2024. Den fjernes fra eksisterende lejere og udgår fuldt ud pr. 2. april 2026. Hvis du bruger SharePoint 2013-arbejdsprocessen, anbefaler vi, at du overfører til Power Automate eller andre understøttede løsninger. Du kan finde flere oplysninger under Tilbagetrækning af arbejdsprocesser i SharePoint 2013 i Microsoft 365.
Du kan finde flere oplysninger i Om de arbejdsprocesser, der følger med SharePoint.
Vigtigt!: Som standard er godkendelsesarbejdsprocessen ikke aktiveret og vises ikke på listen Vælg en arbejdsprocesskabelon i tilknytningsformularen. For at gøre den tilgængelig til brug skal en webstedsadministrator aktivere dem på niveauet for gruppen af websteder. Gå til Indstillinger for websted > Funktioner for gruppe af websteder > aktivere funktionen Arbejdsprocesser . SharePoint 2013 leverer også disse arbejdsprocesskabeloner baseret på SharePoint 2010 kompatibilitetstilstand. Hvis du vil oprette en SharePoint 2013 baseret arbejdsproces med lignende logik, skal du bruge SharePoint Designer 2013.
Hvis det eneste, du skal gøre, er at fuldføre en arbejdsprocesopgave for godkendelse Du skal bare rulle ned til segmentet Fuldført og udvide det. Du har muligvis ikke brug for nogen af de andre segmenter i øjeblikket.
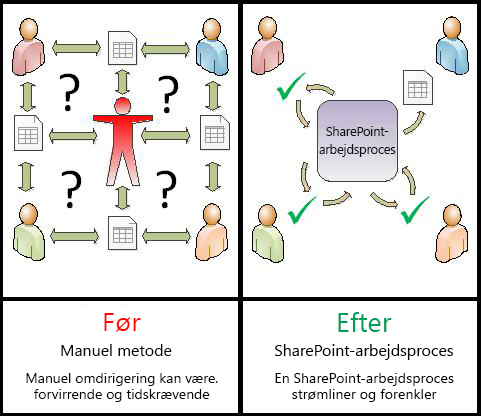
SharePoint arbejdsprocesser er:
-
Effektiv og ensartet En arbejdsproces til godkendelse distribuerer automatisk dokumentet eller elementet, tildeler gennemsynsopgaver og sporer deres status og sender påmindelser og meddelelser, når det er nødvendigt. Aktiviteten i en arbejdsproces kan overvåges og justeres fra en central statusside, og historikken for hændelser i et arbejdsprocesløb bevares i 60 dage efter afslutning.
-
Mindre arbejde for dig En godkendelsesarbejdsproces sparer både tid og problemer for dig og dine kolleger og strømliner og standardiserer samtidig din godkendelsesproces.
Her er et diagram over en meget enkel version af arbejdsprocessen til godkendelse.
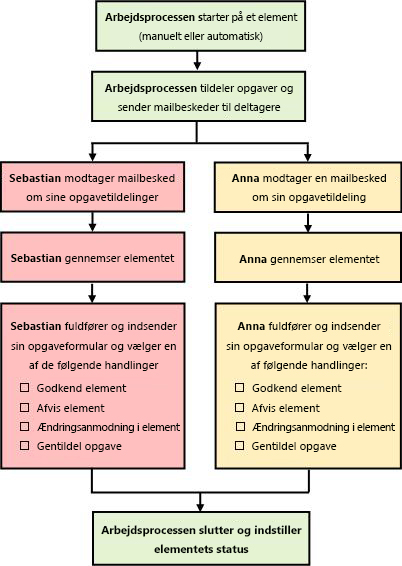
Oplysningerne i denne artikel er præsenteret i ti udvidelige segmenter.
Klik her for at få et par tip til, hvordan du får mest ud af denne artikel
Hvis det eneste, du skal gøre, er at fuldføre en arbejdsprocesopgave for godkendelse Du skal bare rulle ned til segmentet Fuldført og udvide det. Du har muligvis ikke brug for nogen af de andre segmenter i øjeblikket.
Hvis du vil tilføje, starte, overvåge og vedligeholde arbejdsprocesser Hvis du ikke allerede er bekendt med disse opgaver, kan det være nyttigt at arbejde dig gennem denne artikel, segment for segment, første gang du designer og tilføjer en arbejdsproces. Når du er bekendt med oplysningerne og artikellayoutet, kan du gå direkte til det segment, du har brug for, ved eventuelle returbesøg.
Godkendelse og publicering af indhold Du kan have lister eller biblioteker, hvor du vil have, at nye elementer og/eller nye versioner af aktuelle elementer skal gennemgås med henblik på nøjagtigheden af deres indhold eller for hensigtsmæssigheden af deres form og typografi, før de gøres synlige for alle, der har adgang til listen. Denne type gennemsynsproces kaldes godkendelse af indhold, og du kan bruge en arbejdsproces til godkendelse til at kontrollere godkendelse af indhold på en liste eller i et bibliotek. Der er også en meget lignende arbejdsproces til godkendelse af publicering, der er oprettet specielt til brug på SharePoint-websteder, der publicerer websider på internettet.
Et ord om udskrivning af denne artikel Dette er en lang artikel. Hvis du kun vil udskrive udvalgte segmenter, skal du kontrollere, at kun disse segmenter er udvidet, når du udskriver. Hvis du vil medtage den komplette grafik i den udskrevne kopi, skal du også udskrive i liggende papirretning og ikke i stående papirretning.
Og et ord om søgning Før du søger efter tekst eller ord i denne artikel, skal du kontrollere, at alle de segmenter, du vil søge i, er udvidet.
En arbejdsproces til godkendelse er en SharePoint-funktion, der dirigerer et dokument eller et andet element, der er gemt på en SharePoint-liste eller i et SharePoint-bibliotek, til en eller flere personer til godkendelse eller afvisning. Arbejdsprocessen automatiserer, strømliner og standardiserer hele processen.
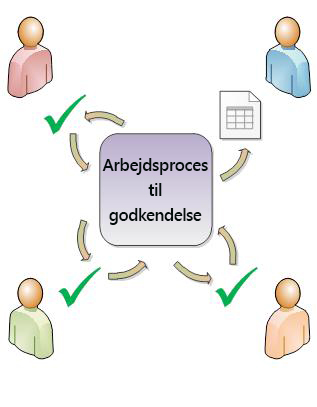
Den grundlæggende godkendelsesarbejdsproces, der følger med SharePoint-produkter, fungerer som en skabelon. Ved hjælp af denne skabelon kan du føje flere godkendelsesarbejdsprocesser til dine websteder. Hver arbejdsproces, du tilføjer, er en entydig version af den grundlæggende godkendelsesarbejdsproces, der hver har sin egen specialiserede måde at arbejde på, baseret på de indstillinger, du angiver, når du tilføjer den.
Sektioner i dette segment
1. Hvad kan en arbejdsproces til godkendelse gøre for mig?
-
Når du første gang føjer en arbejdsproces til godkendelse til listen, biblioteket eller gruppen af websteder, kan du angive, hvor mange deltagere der skal medtages, og angive, om deres opgaver tildeles én efter en anden (seriel) eller alle på én gang (parallelt). Du kan endda beslutte, om deltagernes opgaver skal opdeles i to eller flere separate trin, samt angive en endelig forfaldsdato og/eller den tid, der er tilladt for hver opgave, der skal fuldføres. Og hver gang du starter arbejdsprocessen manuelt på et element, kan du ændre en af disse indstillinger.
-
Arbejdsprocessen tildeler en opgave til hver angivet deltager. Hver deltager vælger mellem flere mulige svar: at godkende eller afvise elementet, at anmode om en ændring i elementet, at tildele opgaven igen eller at annullere eller slette opgaven.
-
Mens arbejdsprocessen kører, kan du overvåge status og foretage justeringer (hvis det er nødvendigt) fra en enkelt, central statusside for arbejdsproces.
-
I 60 dage efter arbejdsprocessen er fuldført, er listen over alle arbejdsproceshændelser, der er indtruffet i løbet af denne kørsel (eller forekomst) af arbejdsprocessen, stadig tilgængelig på siden Status for arbejdsproces til uformel reference.
Du kan også bruge en arbejdsproces til godkendelse til at administrere en proces til godkendelse af indhold for en liste eller et bibliotek. Du kan få mere at vide i afsnittet Kontrol i denne artikel.
2. Hvad kan en arbejdsproces til godkendelse ikke gøre?
Deltagere i en arbejdsproces til godkendelse har normalt ikke tilladelse til at foretage ændringer i det element, der gennemses. I stedet kan deltagerne anmode om, at der foretages ændringer af elementet i løbet af arbejdsprocesforekomsten. Hvis du vil tilføje en arbejdsproces, hvor deltagerne indsætter kommentarer og registrerede ændringer i selve elementet, skal du se artiklen Alt om arbejdsprocesser for indsamling af feedback i afsnittet Se også .
Desuden er godkendelsesarbejdsprocesser ikke designet til at indsamle signaturer. Hvis du vil bruge en arbejdsproces til at indsamle signaturer i et Microsoft Word-dokument, en Microsoft Excel-projektmappe eller en Microsoft InfoPath-formular, skal du se artiklen Alt om arbejdsprocesser for indsamling af signaturer i afsnittet Se også.
3. Hvem kan bruge denne type arbejdsproces?
Sådan tilføjes en arbejdsproces Som standard skal du have tilladelsen Administrer Lister for at tilføje en arbejdsproces. (Gruppen Ejere har som standard tilladelsen Administrer Lister; gruppen Medlemmer og gruppen Besøgende har ikke).
Sådan startes en arbejdsproces Som standard skal du også have tilladelse til at redigere elementer for at starte en arbejdsproces, der allerede er blevet tilføjet. (Gruppen Medlemmer og gruppen Ejere har begge tilladelsesniveauet Rediger elementer som standard, men det gør gruppen Gæster ikke.)
Alternativt kan ejere vælge at konfigurere bestemte arbejdsprocesser, så de kun kan startes af medlemmer af gruppen Ejere. (For at gøre dette skal du markere afkrydsningsfeltet Kræv administration Lister tilladelser for at starte denne arbejdsproces på den første side i tilknytningsformularen).
4. Hvordan planlægger, tilføjer, kører og vedligeholder du denne type arbejdsproces?
Disse er de grundlæggende trin:
-
FØR arbejdsprocessen kører (planlæg, tilføj, start) Før du tilføjer en arbejdsproces, planlægger du, hvor du vil tilføje den (for en enkelt liste eller et enkelt bibliotek eller for hele gruppen af websteder) og oplysninger om, hvordan den fungerer. Når du har tilføjet og konfigureret arbejdsprocessen, kan alle med de nødvendige tilladelser starte arbejdsprocessen for et bestemt element. Arbejdsprocessen kan også konfigureres til at køre automatisk. Automatiske kørseler kan aktiveres baseret på en eller begge af to udløsende hændelser: når et element føjes til eller oprettes på en liste eller i et bibliotek, eller når et element på en liste eller i et bibliotek ændres.
-
MENS arbejdsprocessen kører (fuldført, overvåg, juster) Mens arbejdsprocessen kører, fuldfører individuelle deltagere deres tildelte opgaver. Der sendes automatiske påmindelser til deltagere, der ikke overholder opgavefrister. I mellemtiden kan status for arbejdsprocessen overvåges fra en central statusside for arbejdsprocessen for den pågældende forekomst af arbejdsprocessen. Justeringer af arbejdsprocessen, mens den kører, kan foretages fra den samme side. og om nødvendigt kan arbejdsprocessen annulleres eller afsluttes derfra.
-
Når arbejdsprocessen er kørt (gennemse, rapportér, rediger) Når arbejdsprocessen er fuldført, kan hele historikken for den pågældende kørsel (eller forekomst) gennemses i op til 60 dage på siden Status for arbejdsproces. På samme side kan der oprettes statistiske rapporter om ydeevnen af denne arbejdsprocesversion. Hvis der på et tidspunkt er noget, du vil ændre ved den måde, arbejdsprocessen fungerer på, kan du åbne og redigere den tilknytningsformular, du fuldførte, da du tilføjede arbejdsprocessen første gang.
Følgende rutediagram illustrerer disse faser ud fra perspektivet for den person, der tilføjer en ny arbejdsproces.
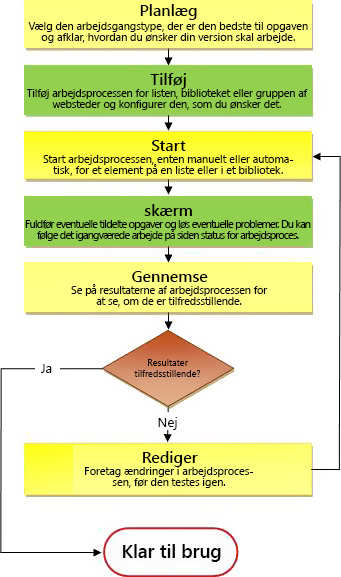
I dette segment identificerer vi de beslutninger, du skal træffe, og de oplysninger, du skal indsamle, før du tilføjer en version af arbejdsprocessen til godkendelse.
Hvis du allerede kender til, hvordan du tilføjer denne type arbejdsproces og kun har brug for en påmindelse om de specifikke trin, kan du gå direkte til det relevante Tilføj segment (Liste/bibliotek eller Gruppe af websteder) i denne artikel.
Sektioner i dette segment
1. Skabeloner og versioner
De arbejdsprocesser, der følger med SharePoint-produkter, fungerer som masterskabeloner , som de specifikke, individuelle arbejdsprocesser, du føjer til dine lister, biblioteker og grupper af websteder, er baseret på.
Hver gang du f.eks. tilføjer en arbejdsproces til godkendelse, tilføjer du faktisk en version af den generelle arbejdsprocesskabelon til godkendelse. Du giver hver version sit eget navn og sine egne indstillinger, som du angiver i tilknytningsformularen, når du tilføjer den pågældende version. På den måde kan du tilføje flere arbejdsprocesser, alle versioner baseret på skabelonen Master for godkendelsesarbejdsproces, men hver af de versioner, der er navngivet og skræddersyet til den specifikke måde, du vil bruge den på. De navngivne versioner kan også kaldes arbejdsprocesforekomster.
2. Introduktion til tilknytningsformularen
Når du tilføjer en ny arbejdsprocesversion, der er baseret på en af de inkluderede arbejdsprocesskabeloner, udfylder du en tilknytningsformular for at angive den måde, din nye forekomst skal fungere på.
I følgende afsnit finder du en liste over spørgsmål, der forbereder dig på at udfylde tilknytningsformularen. Men først skal du bruge et øjeblik på at gennemgå formularen og dens felter.
Første side i tilknytningsformularen
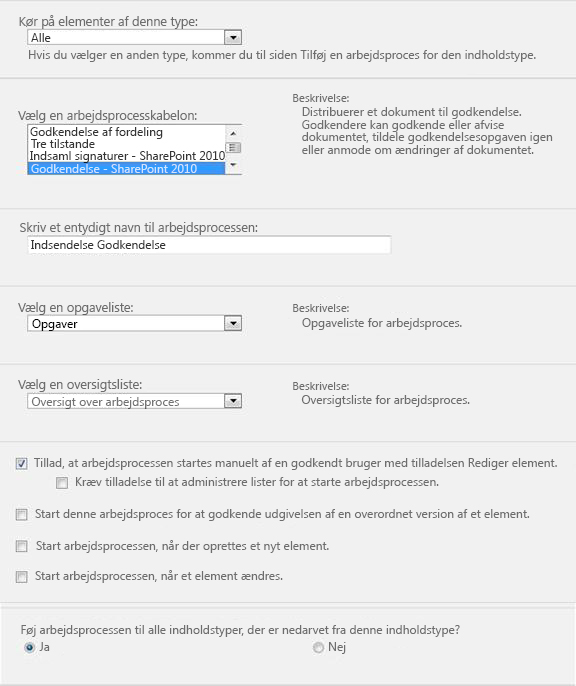
Anden side i tilknytningsformularen
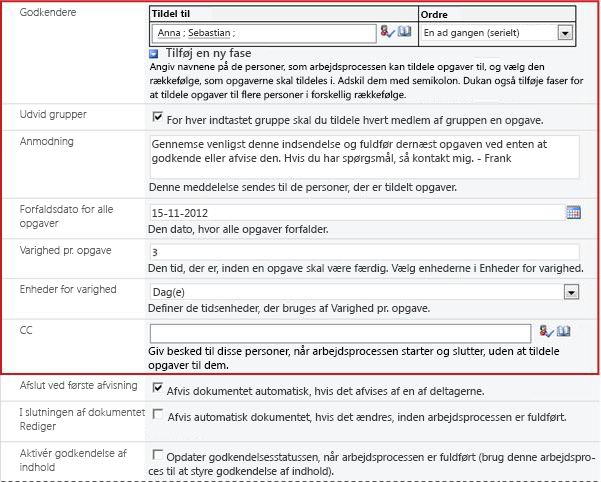
Felterne i det røde felt på denne anden side vises også i initieringsformularen, som vises, hver gang arbejdsprocessen startes manuelt, og kan redigeres der for den enkelte kørsel.
3. Tolv spørgsmål at besvare
Så snart du har svaret på alle spørgsmålene i dette afsnit, er du klar til at tilføje din arbejdsproces.
01. Er dette den rigtige arbejdsprocestype?
Der er flere arbejdsprocesskabeloner, der har ordet "Godkendelse" i deres navne. Denne artikel omhandler arbejdsprocesskabelonen, der vises i menuen som Godkendelse – SharePoint 2010. Hvis du ikke er sikker på, at denne arbejdsprocestype er det bedste valg for dig, kan du gå tilbage til afsnittet FÅ MERE at vide i denne artikel. Du kan finde flere oplysninger om de andre tilgængelige arbejdsprocesskabeloner i artiklen Om de arbejdsprocesser, der følger med SharePoint, i afsnittet Se også .
02. Én liste eller et bibliotek eller hele gruppen af websteder? (og) Én indholdstype eller alle indholdstyper?
Du kan kun gøre den nye version af arbejdsprocessen for godkendelse tilgængelig på en enkelt liste eller i et enkelt bibliotek, eller du kan gøre den tilgængelig i hele gruppen af websteder.
-
Hvis du tilføjer arbejdsprocessen for en enkelt liste eller et enkelt bibliotek, kan du konfigurere den til at køre enten på alle indholdstyper eller kun på en enkelt indholdstype.
-
Hvis du tilføjer arbejdsprocessen for hele gruppen af websteder, skal du dog konfigurere den til kun at køre på en enkelt webstedsindholdstype.
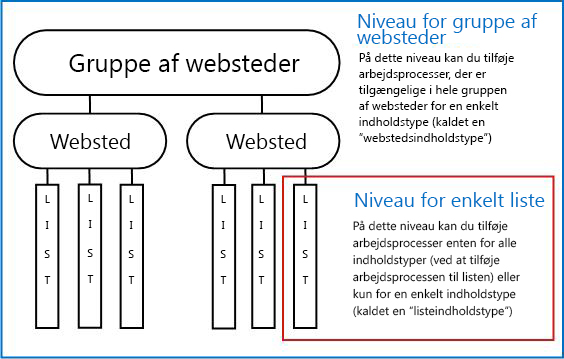
Hvad er en indholdstype?
Hvert dokument eller andet element, der er gemt på en SharePoint-liste eller i et SharePoint-bibliotek, tilhører en eller anden indholdstype. En indholdstype kan være lige så grundlæggende og generisk som Dokument eller Excel-regneark eller lige så højt specialiseret som Juridisk kontrakt eller Produktdesignspecifikation. Nogle indholdstyper er som standard tilgængelige i SharePoint-produkter, men du kan både tilpasse disse og tilføje andre, som du selv opretter. Få mere at vide under Opret eller tilpas en webstedsindholdstype og Føj en indholdstype til en liste eller et bibliotek.
03. Hvad er et godt navn?
Giv din arbejdsprocesversion et navn, der:
-
Angiver tydeligt, hvad den bruges til.
-
Adskiller det tydeligt fra andre arbejdsprocesser.
Et eksempel
Forestil dig, at du er medlem af en gruppe af redaktører. Din gruppe vil bruge to forskellige godkendelsesarbejdsprocesser til at administrere dokumentbidrag fra eksterne bidragydere:
-
Du skal køre den første arbejdsproces for hvert sendt dokument for at beslutte, om du vil acceptere det til redigeringsprocessen.
-
Når du har accepteret og redigeret et sendt dokument, skal du køre den anden arbejdsproces på den redigerede kladde for at beslutte, om du vil acceptere den som færdig.
Du kan navngive den første arbejdsproces Acceptér indsendelsesgodkendelse og den anden endelige kladdegodkendelse.
Tip!: Som sædvanlig er det en god ide at oprette ensartede navngivningskonventioner og sikre, at alle, der er involveret i dine arbejdsprocesser, er bekendt med disse konventioner.
04. Opgavelister og oversigtslister: Eksisterende eller nye?
Du kan få arbejdsprocessen til at bruge webstedets standardopgaveliste og oversigtsliste, bruge andre eksisterende opgaver og oversigtslister eller anmode om nye lister kun for denne arbejdsproces.
-
Hvis dit websted har mange arbejdsprocesser, eller hvis nogle arbejdsprocesser involverer mange opgaver, kan du overveje at anmode om nye lister for hver arbejdsproces. (Administration af for lange lister kan sænke ydeevnen. Det er hurtigere og nemmere for systemet at vedligeholde flere kortere lister end én meget lang.
-
Hvis opgaverne og historikken for denne arbejdsproces indeholder følsomme eller fortrolige data, som du vil holde adskilt fra den generelle opgaveliste, skal du helt sikkert angive, at du vil have nye, separate lister for denne arbejdsproces. Når du har tilføjet arbejdsprocessen, skal du sørge for, at de relevante tilladelser er angivet for de nye lister.
05. Hvordan (og af hvem) kan denne arbejdsproces startes?
En arbejdsproces kan konfigureres til kun at blive startet manuelt eller automatisk eller på begge måder:
-
Når du manuelt starter en arbejdsproces til godkendelse af et bestemt dokument eller element, vises en anden formular, initieringsformularen. Initieringsformularen indeholder de fleste af indstillingerne fra den anden side i tilknytningsformularen . På den måde kan den person, der starter arbejdsprocessen, ændre en af disse indstillinger (kun for den aktuelle forekomst), før vedkommende klikker på Start. Gå til listen > genvejsmenuen Element > Arbejdsprocesser > Vælg arbejdsprocessen for at starte den manuelt.
-
Med en automatisk start er der selvfølgelig ingen mulighed for at præsentere en initieringsformular, så standardindstillingerne, der er angivet i tilknytningsformularen, bruges uden ændringer.
Følgende illustration viser forskellen mellem manuel start og automatisk start.
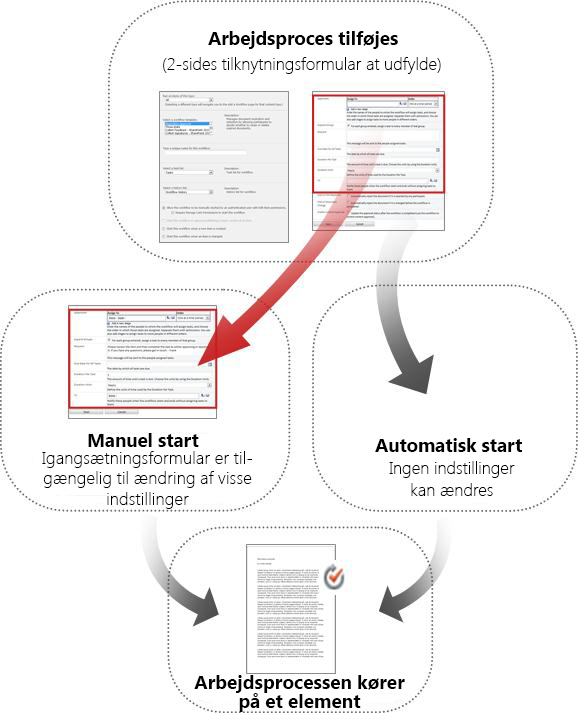
De ændringer, du foretager i initieringsformularen, anvendes kun under den aktuelle forekomst af arbejdsprocessen. Hvis du vil ændre arbejdsprocessens permanente standardindstillinger, skal du redigere den oprindelige tilknytningsformular som beskrevet i segmentet SKIFT i denne artikel.
Manuel start
Hvis du tillader manuel start, kan alle, der har de nødvendige tilladelser, når som helst starte arbejdsprocessen for alle berettigede elementer.
Fordelene ved en manuel start er, at du og dine kolleger kun kan køre arbejdsprocessen , når og hvis du vælger det, og at hver gang du kører den, har du mulighed for at ændre nogle indstillinger ved hjælp af initieringsformularen.
Et hurtigt eksempel Hvis du kun vil køre arbejdsprocessen på elementer, der er oprettet af en forfatter uden for dit team, vil det at starte den kun manuelt forhindre, at den automatisk kører på elementer, der er oprettet af dig og dine teammedlemmer. (En alternativ løsning: Vedligehold én liste eller et bibliotek for elementer fra forfattere i dit team og en separat liste eller et separat bibliotek til elementer fra alle andre forfattere. På den måde kan du køre arbejdsprocessen automatisk, men kun på listen uden for forfatterne. En anden løsning: Tilføj en HVIS-betingelse, og angiv Oprettet af til den specifikke person.
Den primære ulempe ved manuel start er, at nogen skal huske at køre arbejdsprocessen, når det er relevant at gøre det.
Automatisk start
Du kan konfigurere arbejdsprocessen til at blive startet automatisk af en af følgende hændelser:
-
Nogen forsøger at publicere en overordnet version af et element.
-
Et nyt element oprettes i eller overføres til listen eller biblioteket.
-
Et element, der allerede er gemt på listen eller i biblioteket, er ændret.
Fordelen ved en automatisk start er, at ingen behøver at huske at starte arbejdsprocessen. Den kører, hver gang der sker en udløsende hændelse.
Et hurtigt eksempel Hvis du er ansvarlig for nøjagtigheden og hensigtsmæssigheden af elementerne på en liste, kan du føje en arbejdsproces til godkendelse til listen og angive dig selv som den eneste deltager. Du kan konfigurere arbejdsprocessen til at starte automatisk, hver gang et element på listen ændres, og hver gang der tilføjes et nyt element. På den måde holdes du altid opdateret.
To ulemper ved automatiske starter:
-
Du kan ikke stoppe arbejdsprocessen i at køre, når der opstår en udløsende hændelse.
-
Du kan ikke ændre nogen indstillinger i starten af den enkelte forekomst.
Du kan finde flere oplysninger om automatisk kørsel af arbejdsprocessen til godkendelse, når nogen forsøger at publicere en overordnet version af et element, i segmentet Kontrol i denne artikel.
06. Får indholdstyper, der nedarver fra denne, også denne arbejdsproces?
Kun når du føjer en arbejdsproces til en indholdstype for hele gruppen af websteder, får du mulighed for også at føje arbejdsprocessen til alle andre indholdstyper i gruppen af websteder, der nedarver fra den indholdstype, du føjer arbejdsprocessen til.
Noter
-
Den handling, der fuldfører alle de ekstra tilføjelser, kan tage lang tid at fuldføre.
-
Hvis nedarvning er blevet brudt for websteder eller underordnede websteder, hvor denne arbejdsproces skal føjes til nedarvning af indholdstyper, skal du kontrollere, at du er medlem af gruppen Ejere på hvert af disse websteder eller underordnede websteder, før du kører denne handling.
07. Deltagere: Hvilke personer, i hvilken rækkefølge?
Du skal angive navnet eller mailadressen på hver person, som gennemgå opgaver tildeles.
Et eller flere trin? Du kan vælge kun at have én fase med gennemgangsopgaver eller at have flere trin. Hvis du har mere end én fase, udføres faserne én efter en.
Parallelle anmeldelser eller serielle anmeldelser? For deltagerne i et hvilket som helst trin kan du vælge enten at få tildelt deres gennemsynsopgaver på samme tid (parallelt) eller at få deres gennemgangsopgaver tildelt én efter en anden (seriel) i den rækkefølge, du angiver. Den serielle indstilling kan være nyttig, hvis du f.eks. konfigurerer arbejdsprocessen til at slutte efter den første afvisning – eller hvis du ønsker, at deltagerne skal kunne se kommentarer fra tidligere deltagere som en del af konteksten i deres anmeldelser.
Et eksempel
Dette enkle scenarie illustrerer nogle af fordelene ved både flere faser og serielle anmeldelser:
Forestil dig, at Frank tilføjer en ny arbejdsproces til godkendelse. Han vil have sine kollegaer Anna og Sean til at gennemgå hvert element først, før han selv gennemgår det. Han ønsker også, at arbejdsprocessen afsluttes før sin egen gennemgang, hvis enten Anna eller Sean afviser elementet. Frank kan konfigurere dette på en af to måder:
-
Ved hjælp af en seriel gennemgang Frank opretter en seriel anmeldelse i en enkelt fase, hvor Anna og Sean er de første to deltagere, og han er den tredje; og han vælger indstillingen Afslut ved første afvisning .I dette arrangement skal Anna godkende elementet, før Sørens opgave tildeles, og derefter skal Søren godkende elementet, før Franks opgave tildeles. Hvis Anna afviser elementet, får hverken Sean eller Frank tildelt en opgave. og hvis Anna godkender, men Sean afviser, så slutter arbejdsprocessen stadig, før Franks gennemgangsopgave nogensinde tildeles.Her kan du se, hvordan Frank konfigurerer sin seriel anmeldelse af enkelttrin.


-
Ved at bruge to trin Hvis Frank ønsker Anna og Sean at blive tildelt deres anmeldelser på samme tid, så Sean ikke behøver at vente på Anna til slut, før hun kan begynde, kan han oprette to faser i arbejdsprocessen: den første en parallel fase for Anna og Sean's anmeldelser, og den anden en separat fase for kun hans egen anmeldelse. Igen vælger han indstillingen Afslut ved første afvisning . Den anden fase starter ikke, før den første fase er fuldført. Så igen, hvis enten Anna eller Sean afviser elementet, Frank's gennemgang opgave vil aldrig blive tildelt.Her kan du se, hvordan Frank laver sin totrins parallel gennemgang.
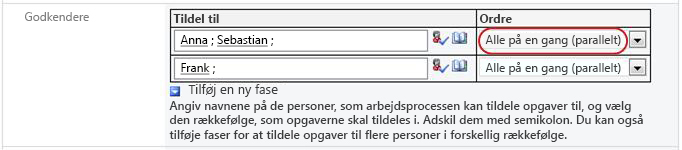

Her er diagrammer over begge løsninger.
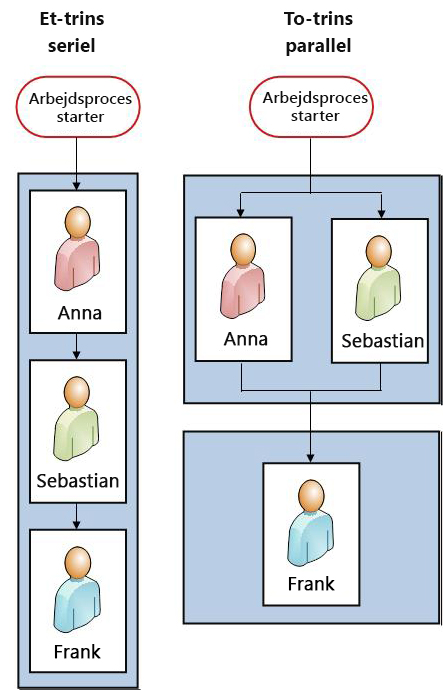
Eksterne deltagere Der er en særlig proces til at inkludere deltagere, der ikke er medlemmer af din SharePoint-organisation. I denne proces fungerer et webstedsmedlem som proxy for den eksterne deltager.
Her er et diagram over denne proces:
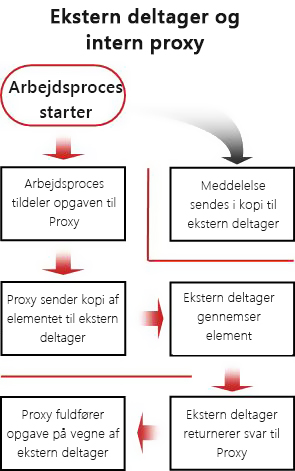
Vil du tildele én opgave til hver hel gruppe eller én til hvert gruppemedlem? Hvis du medtager en gruppeadresse eller distributionsliste blandt arbejdsprocesdeltagerne, kan du få arbejdsprocessen til at tildele én opgave til hvert medlem af gruppen eller kun tildele én opgave til hele gruppen (men stadig sende en meddelelse om den enkelte opgave til hvert medlem). Når der kun er tildelt én opgave til hele gruppen, kan et medlem af gruppen gøre krav på og fuldføre den enkelte opgave. Du kan finde instruktioner til at gøre krav på en gruppeopgave i segmentet Fuldført i denne artikel.
08. Hvilke yderligere oplysninger har deltagerne brug for?
Der er et tekstfelt i tilknytningsformularen, hvor du kan angive instruktioner, oplysninger om krav, ressourcer osv.
Der er to ting, du kan medtage:
-
Kontaktoplysninger, hvis deltagerne har problemer eller spørgsmål.
-
Hvis arbejdsprocessen kun tildeler en enkelt opgave til hver gruppe eller distributionsliste, skal du her nævne, at et enkelt medlem af hver af disse grupper skal gøre krav på opgaven, før du fuldfører den. På den måde spilder andre medlemmer af gruppen ikke tid ved at starte den samme opgave. Du kan finde oplysninger om at gøre krav på en gruppeopgave i segmentet Fuldført i denne artikel
09. Hvornår forfalder opgaver?
Du kan angive, hvornår arbejdsprocesopgaver forfalder, på en eller begge af to måder:
Efter kalenderdato Du kan angive en enkelt kalenderdato, hvor alle opgaver forfalder.
-
Hvis du konfigurerer arbejdsprocessen til at starte automatisk, bør du normalt ikke bruge denne indstilling. Dette skyldes, at den datoværdi, du angiver, ikke automatisk justeres i forhold til den aktuelle dato, hver gang arbejdsprocessen starter automatisk.
Efter opgavevarighed Du kan angive et antal dage, uger eller måneder, der er tilladt til fuldførelse af hver opgave, og som begynder, når den pågældende opgave tildeles.
-
En kalenders forfaldsdato tilsidesætter en angivet opgavevarighed. Det vil altså være: Hvis dags dato er 10. juni, og jeg får tildelt en opgave i dag, der har en varighed på tre dage, men som også har en kalenders forfaldsdato den 11. juni, forfalder opgaven d. 11. juni (kalenderens forfaldsdato) og ikke den 13. juni (slutningen af tredages varighed).
10. Hvornår slutter denne arbejdsproces?
For at undgå spildtid brugt på unødvendige anmeldelser kan du vælge at få arbejdsprocessen til at slutte med det samme (før den angivne eller beregnede forfaldsdato), når en af to hændelser forekommer:
-
Alle deltagere afviser elementet.
-
Elementet ændres på nogen måde.
Bemærk!: En arbejdsproces kan ikke starte på et element, der aktuelt er tjekket ud. Når arbejdsprocessen starter, kan elementet til gennemsyn dog tjekkes ud for at beskytte det mod ændringer. Men indtil elementet tjekkes ind igen, kan ingen anden arbejdsproces starte på det.
11. Hvem skal underrettes?
I feltet CC på anden side i tilknytningsformularen kan du angive navne eller adresser på alle, der skal have besked, hver gang arbejdsprocessen starter eller slutter.
-
Hvis du angiver et navn her, medfører det ikke tildeling af en arbejdsprocesopgave til den pågældende person.
-
Når arbejdsprocessen startes manuelt, modtager den person, der starter den , start- og slutmeddelelserne uden at skulle angives i dette felt.
-
Når arbejdsprocessen startes automatisk, modtager den person, der oprindeligt tilføjede den , start- og slutmeddelelserne uden at skulle angives i dette felt.
12. Vil denne arbejdsproces kontrollere godkendelse af indhold?
Du kan have lister eller biblioteker, hvor du vil have, at nye elementer og/eller nye versioner af aktuelle elementer skal gennemgås med henblik på nøjagtigheden af deres indhold eller for hensigtsmæssigheden af deres form og typografi, før de gøres synlige for alle, der har adgang til listen. Denne type gennemgangsproces kaldes godkendelse af indhold.
I SharePoint-produkter kan du bruge en arbejdsproces til godkendelse til at gøre processen til godkendelse af indhold endnu nemmere og mere effektiv. Du kan få mere at vide i afsnittet Kontrol af godkendelse af indhold i denne artikel.
Hvad skal der ske nu?
Hvis du er klar til at føje din nye arbejdsproces til godkendelse til din liste, dit bibliotek eller din gruppe af websteder, skal du gå til det relevante Tilføj segment (Liste/bibliotek eller Gruppe af websteder) i denne artikel.
Du har muligvis lister og biblioteker, hvori du vil have, at nye elementer og/eller nye versioner af aktuelle elementer skal gennemgås for nøjagtigheden af deres indhold eller for at tilpasse deres form og typografi, før de gøres synlige for alle, der har adgang til listen. Denne type gennemgangsproces kaldes godkendelse af indhold.
I SharePoint-produkter kan du styre godkendelse af indhold manuelt uden en arbejdsproces. men en Godkendelsesarbejdsproces i SharePoint kan gøre processen endnu nemmere og mere effektiv.
Hvis du ikke allerede kender funktionerne til versionsstyring og godkendelse af indhold i SharePoint-produkter, anbefaler vi, at du begynder med en gennemgang af følgende artikler:
-
Kræv godkendelse af elementer på en webstedsliste eller i et webstedsbibliotek
-
Godkend eller afvis elementer eller filer på en liste eller i et bibliotek på et websted
-
Aktivér og konfigurer versionsstyring for en liste eller et bibliotek
Der er to måder, hvorpå en godkendelsesarbejdsproces kan styre processen til godkendelse af indhold på, hver måde, der er knyttet til et enkelt kontrolelement i tilknytningsformularerne, som du udfylder, første gang du tilføjer arbejdsprocessen. Du kan bruge arbejdsprocessen til enten eller begge dele.
Styring af offentliggørelse af overordnede versioner
I området Startindstillinger på den første side i tilknytningsformularen er der mulighed for at Starte denne arbejdsproces for at godkende publicering af en overordnet version af et element. Bemærk følgende:
-
Denne indstilling er kun tilgængelig for en arbejdsproces til godkendelse, der kører på alle indholdstyper på en enkelt liste eller i et enkelt bibliotek, og ikke for alle arbejdsprocesser, der kun kører på elementer af en enkelt indholdstype.
-
Hvis denne indstilling skal være tilgængelig, skal godkendelse af indhold være aktiveret for listen eller biblioteket på siden Indstillinger for versionsstyring, og indstillingen Opret overordnede og underordnede versioner (kladde) skal være valgt på den samme side.
-
Hvis du vælger denne indstilling, bliver de to efterfølgende indstillinger ikke tilgængelige: Start denne arbejdsproces, når der oprettes et nyt element , og Start denne arbejdsproces, når et element ændres.
-
Hvis du vælger denne indstilling, kører arbejdsprocessen kun automatisk på et element, når nogen forsøger at publicere en overordnet version af det pågældende element.
-
I en hvilken som helst liste eller et bibliotek kan der kun være én godkendelsesarbejdsproces, der bruges til at godkende publicering af overordnede versioner. Hvis du forsøger at angive en anden arbejdsproces på den samme liste eller i det samme bibliotek for denne funktion, bliver du bedt om at vælge den ene eller den anden.
Kontrolelement, der ikke er baseret på versionsstyring
I området Aktivér godkendelse af indhold på anden side i tilknytningsformularen er der mulighed for at opdatere godkendelsesstatussen, når arbejdsprocessen er fuldført (brug denne arbejdsproces til at kontrollere godkendelse af indhold).
Denne indstilling er tilgængelig i formen , uanset om der kræves godkendelse af indhold på listen eller i biblioteket. Uanset hvad, opdateres værdien i feltet Godkendelse for elementet baseret på resultatet af arbejdsprocessen.
Ved hjælp af denne indstilling kan du enten:
-
Kør altid arbejdsprocessen manuelt, eller
-
Vælg en eller flere af indstillingerne for automatisk start på den første side i tilknytningsformularen, eller
-
Tillad både manuel og automatisk start
Indholdskontrolelement for webpubliceringswebsteder
Indholdskontrol er en specialiseret proces på websteder, der publicerer sider på internettet. Der er derfor en særlig arbejdsproces til godkendelse af publicering til brug på publiceringswebsteder samt en webstedsskabelon (kaldet Publiceringswebsted med arbejdsproces), der indeholder en version af den pågældende arbejdsproces, der allerede er tilpasset til brug i webpublicering.
Hvad skal der ske nu?
Hvis du er klar til at føje din nye arbejdsproces til godkendelse til din liste, dit bibliotek eller din gruppe af websteder, skal du gå til det relevante Tilføj segment (Liste/bibliotek eller Gruppe af websteder) i denne artikel.
Hvis du endnu ikke kender til at tilføje arbejdsprocesser, kan det være nyttigt at gennemgå både LEARN-segmentet og plansegmentet i denne artikel, før du fortsætter med trinnene i dette segment.
Sektioner i dette segment
1. Før du går i gang
To ting skal være i rækkefølge, før du kan tilføje en arbejdsproces:
Mail For at arbejdsprocessen kan sende mailbeskeder og påmindelser, skal mail være aktiveret for dit SharePoint-websted. Hvis du ikke er sikker på, at dette allerede er gjort, skal du kontakte din SharePoint-administrator. Se også SharePoint 2013 Trin for trin: Konfiguration af indstillinger for udgående mail.
Tilladelser Standardindstillingerne i SharePoint kræver, at du har tilladelsen Administrer Lister for at tilføje arbejdsprocesser for lister, biblioteker eller grupper af websteder. (Gruppen Ejere har som standard tilladelsen Administrer Lister; gruppen Medlemmer og grupperne Besøgende gør det ikke. Du kan finde flere oplysninger om tilladelser i afsnittet FÅ MERE AT VIDE i denne artikel.
2. Tilføj arbejdsprocessen
Skal du:
-
Åbn den liste eller det bibliotek, du vil føje arbejdsprocessen til.
-
Klik på fanen Liste eller Bibliotek på båndet.
Bemærk!: Navnet på fanen kan variere afhængigt af liste- eller bibliotekstypen. På en kalenderliste kaldes fanen f.eks . Kalender.
-
Klik på Indstillinger for arbejdsproces i gruppen Indstillinger.
-
På siden Indstillinger for arbejdsproces under Vis arbejdsprocestilknytninger af denne type skal du angive, om arbejdsprocessen skal køre på dokumentet, listen eller en mappe, og derefter klikke på Tilføj en arbejdsproces.
-
Udfyld den første side i tilknytningsformularen.(Vejledningen følger illustrationen).
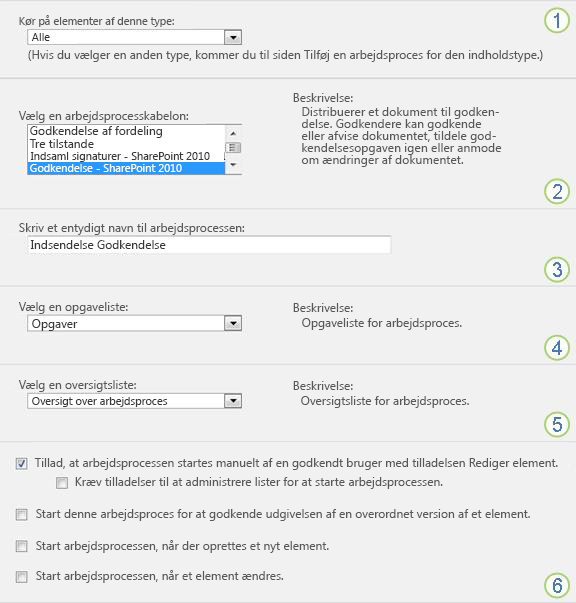

Indholdstype
Bevar standardindstillingen som Alle, eller vælg en bestemt indholdstype.

Skabelon
Vælg skabelonen Godkendelse – SharePoint 2010 .
Bemærk!: Hvis skabelonen Godkendelse – SharePoint 2010 ikke vises på listen, skal du kontakte din SharePoint-administrator for at få mere at vide om, hvordan du får den aktiveret for gruppen af websteder eller arbejdsområdet. Hvis du er administrator, skal du gå til Indstillinger for websted > Funktioner for gruppe af websteder > funktionen Aktivér arbejdsprocesser .

Name
Skriv et navn til denne arbejdsproces. Navnet identificerer denne arbejdsproces for brugere af denne liste eller dette bibliotek.
Hvis du vil have forslag til navngivning af arbejdsprocessen, skal du se segmentet PLAN i denne artikel.

Opgaveliste
Vælg en opgaveliste, der skal bruges sammen med denne arbejdsproces. Du kan vælge en eksisterende opgaveliste eller klikke på Ny opgaveliste for at oprette en ny liste.
Du kan finde oplysninger om årsager til at oprette en ny opgaveliste (i modsætning til at vælge en eksisterende) i segmentet PLAN i denne artikel.

Oversigtsliste
Vælg en oversigtsliste, der skal bruges sammen med denne arbejdsproces. Du kan vælge en eksisterende oversigtsliste eller klikke på Arbejdsprocesoversigt (ny) for at få oprettet en ny liste.
Du kan finde oplysninger om grunde til at oprette en ny oversigtsliste (i modsætning til at vælge en eksisterende) i segmentet PLAN i denne artikel.

Startindstillinger
Angiv den måde eller måder, hvorpå denne arbejdsproces kan startes.
Du kan få mere at vide om at vælge startindstillinger i segmentet PLAN i denne artikel.
Du kan få mere at vide om, hvordan du bruger arbejdsprocessen til at kontrollere godkendelse af indhold, herunder publicering af overordnede versioner, i segmentet Kontrol i denne artikel.
-
Bemærk, at indstillingen Start denne arbejdsproces for at godkende publicering af en overordnet version af et element ikke vises, hvis du kun tilføjer arbejdsprocessen for en enkelt indholdstype.
-
Bemærk også, at hvis du vælger Start denne arbejdsproces for at godkende publicering af en overordnet version af et element, bliver følgende to afkrydsningsfelter ikke tilgængelige.
-
-
Når alle indstillingerne i denne formular er, som du vil have dem, skal du klikke på Næste.
-
Udfyld den anden side i tilknytningsformularen.(Vejledningen følger illustrationen).
Bemærk!: SharePoint-produkter giver dig de første flere muligheder på denne anden side i tilknytningsformularen – tal fra en til syv i følgende illustration fra Godkendere til CC – hver gang du starter arbejdsprocessen manuelt, så du kan foretage ændringer i disse indstillinger for kun den ene forekomst.
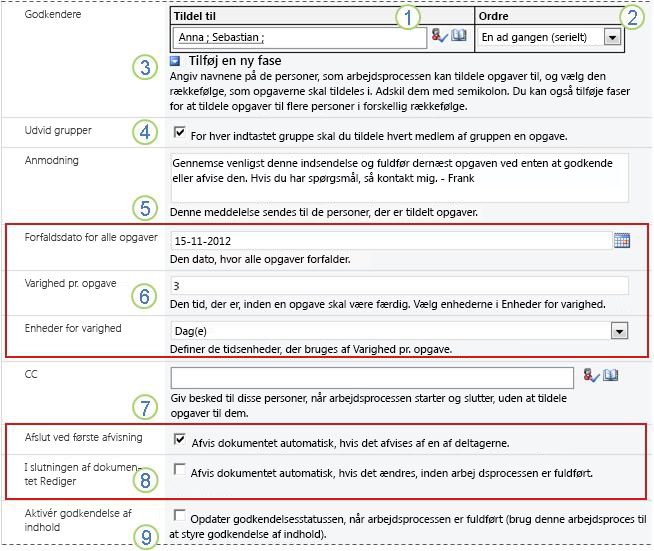

Tildel til
Angiv navne eller adresserede på de personer, som arbejdsprocessen skal tildele opgaver til.
-
Hvis opgaverne tildeles én ad gangen (serielt) Angiv navnene eller adresserne i den rækkefølge, opgaverne skal tildeles.
-
Hvis alle opgaverne tildeles på samme tid (parallelt) Rækkefølgen af navnene eller adresserne er ligegyldigt.
-
Hvis du tildeler en opgave til en person uden for din SharePoint-organisation Du kan finde flere oplysninger om, hvordan du medtager eksterne deltagere, i segmentet Komplet i denne artikel.

Rækkefølge
Angiv, om opgaverne skal tildeles én ad gangen (serielt) eller alle på én gang (parallelt).
Du kan få mere at vide om brug af seriel rækkefølge og parallel rækkefølge i plansegmentet i denne artikel.

Tilføj en ny fase
Tilføj de trin, du ønsker, ud over den første, du lige har konfigureret.
-
Hvis du vil slette en hel fase, skal du klikke i feltet Tildel til for den pågældende fase og derefter trykke på Ctrl+Delete.
Du kan finde flere oplysninger om brug af flere faser i segmentet PLAN i denne artikel.

Udvid grupper
-
Hvis du vil have tildelt én opgave til hvert medlem af hver gruppe , du angiver i feltet Tildel til , skal du markere dette afkrydsningsfelt. Hvert medlem af gruppen modtager en opgavemeddelelse, og hvert medlem har sin egen opgave at fuldføre.
-
Hvis du kun vil have én opgave tildelt til hele gruppen, som du angiver i feltet Tildel til, skal du fjerne markeringen i dette afkrydsningsfelt. (Hvert medlem af gruppen modtager en opgavemeddelelse, men et medlem kan gøre krav på og fuldføre den enkelte opgave på vegne af hele gruppen. Du kan finde instruktioner til at gøre krav på en gruppeopgave i segmentet Fuldført i denne artikel.

Bøn
Al tekst, du medtager her, medtages i hver opgavemeddelelse, som arbejdsprocessen sender. Glem ikke at medtage yderligere instruktioner eller ressourcer, som deltagerne kan få brug for, herunder:
-
Kontaktoplysninger.
-
Hvis det er relevant, en note om enkelte opgaver, der er tildelt til hele grupper eller distributionslister. Du kan finde instruktioner til at gøre krav på en gruppeopgave i segmentet Fuldført i denne artikel.

Forfaldsdatoer og opgavevarigheder
Angiv en endelig forfaldsdato for hele arbejdsprocessen, og/eller angiv det antal dage, uger eller måneder, der er tilladt for fuldførelse af hver opgave fra det tidspunkt, hvor den tildeles.
-
Hvis denne arbejdsproces nogensinde starter automatisk, er det normalt en god ide at lade feltet Forfaldsdato for alle opgaver være tomt og bruge de to varighedsfelter til at styre forfaldsdatoen. Du kan altid angive en præcis forfaldsdato i initieringsformularen, hvis og når du starter arbejdsprocessen manuelt.
Du kan få mere at vide om, hvornår du skal bruge forfaldsdatoer, og hvornår du skal bruge opgavevarigheder, i segmentet PLAN i denne artikel.

Undertekster
Angiv navnene eller mailadresserne på alle, der skal have besked, hver gang arbejdsprocessen starter eller slutter.
-
Hvis du angiver et navn her, medfører det ikke tildeling af en arbejdsprocesopgave.
-
Når arbejdsprocessen startes manuelt, modtager den person, der starter den , start- og stopmeddelelserne uden at skulle angives i dette felt.
-
Når arbejdsprocessen startes automatisk, modtager den person, der oprindeligt tilføjede den , start- og stopmeddelelserne uden at skulle angives i dette felt.

Afslutte arbejdsprocessen
Markér hverken eller begge af disse indstillinger.
Du kan få mere at vide om disse indstillinger i segmentet PLAN i denne artikel.

Aktivér godkendelse af indhold
Markér dette afkrydsningsfelt, hvis du skal bruge denne arbejdsproces til at administrere godkendelse af indhold.
Du kan få mere at vide om, hvordan du bruger arbejdsprocessen til at kontrollere godkendelse af indhold, herunder publicering af overordnede versioner, i segmentet Kontrol i denne artikel.
-
-
Når du har alle indstillingerne på denne side, som du vil have dem, skal du klikke på Gem for at oprette arbejdsprocessen.
Hvis du endnu ikke kender til at tilføje arbejdsprocesser, kan det være nyttigt at gennemgå både LEARN-segmentet og plansegmentet i denne artikel, før du fortsætter med trinnene i dette segment.
Sektioner i dette segment
1. Før du går i gang
To ting skal være i rækkefølge, før du kan tilføje en arbejdsproces:
Mail For at arbejdsprocessen kan sende mailbeskeder og påmindelser, skal mail være aktiveret for dit websted. Hvis du ikke er sikker på, at dette allerede er gjort, skal du kontakte din SharePoint-administrator. Se også SharePoint 2013 Trin for trin: Konfiguration af indstillinger for udgående mail.
Tilladelser Standardindstillingerne i SharePoint kræver, at du har tilladelsen Administrer Lister for at tilføje arbejdsprocesser for lister, biblioteker eller grupper af websteder. (Gruppen Ejere har som standard tilladelsen Administrer Lister; gruppen Medlemmer og grupperne Besøgende gør det ikke. Du kan finde flere oplysninger om tilladelser i afsnittet FÅ MERE AT VIDE i denne artikel.
2. Tilføj arbejdsprocessen
Skal du:
-
Gå til startsiden for gruppen af websteder (ikke startsiden for et websted eller underordnet websted i gruppen).
-
Klik på ikonet Indstillinger

-
Klik på Webstedsindholdstyper under Gallerier Designer websteder på siden Indstillinger for websted.
-
Klik på navnet på den webstedsindholdstype, du vil tilføje en arbejdsproces for, på siden Webstedsindholdstyper.
Bemærk!: En arbejdsproces, der er føjet til hele gruppen af websteder, skal kun tilføjes for elementer af en enkelt indholdstype.
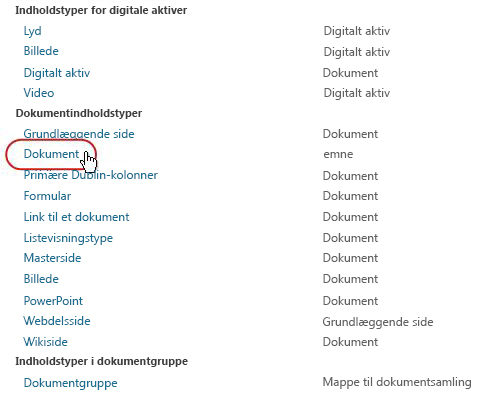
-
Klik på Indstillinger for arbejdsproces under Indstillinger på siden for den valgte indholdstype.
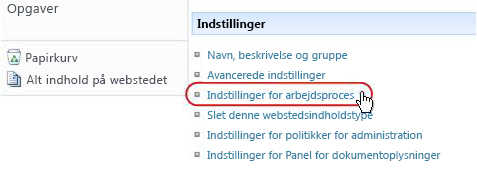
-
Klik på linket Tilføj en arbejdsproces på siden Indstillinger for arbejdsproces.
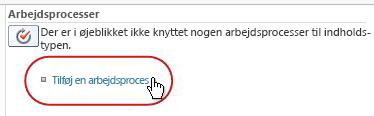
-
Udfyld den første side i tilknytningsformularen.(Vejledningen følger illustrationen).
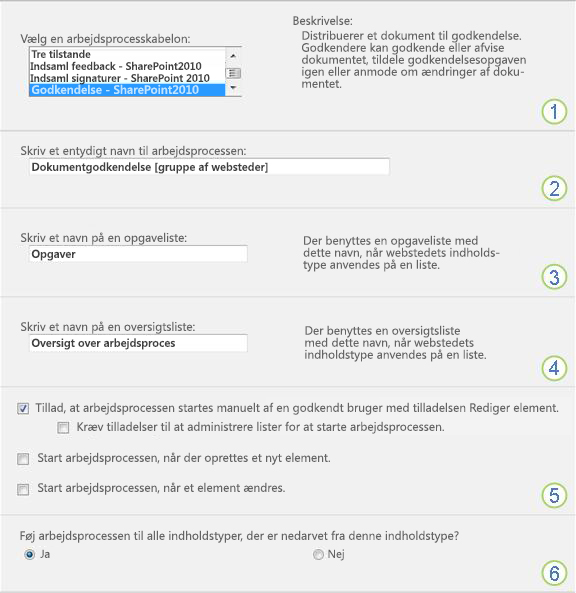

Skabelon
Vælg skabelonen Godkendelse – SharePoint 2010 .
Bemærk!: Hvis skabelonen Godkendelse – SharePoint 2010 ikke vises på listen, skal du kontakte din SharePoint-administrator for at få mere at vide om, hvordan du får den aktiveret for gruppen af websteder eller arbejdsområdet. Hvis du er administrator, skal du gå til Indstillinger for websted > Funktioner for gruppe af websteder > funktionen Aktivér arbejdsprocesser.

Name
Skriv et navn til denne arbejdsproces. Navnet identificerer denne arbejdsproces for brugere af denne gruppe af websteder.
Hvis du vil have forslag til navngivning af arbejdsprocessen, skal du se segmentet PLAN i denne artikel.

Opgaveliste
Vælg en opgaveliste, der skal bruges sammen med denne arbejdsproces. Du kan vælge en eksisterende opgaveliste eller klikke på Ny opgaveliste for at oprette en ny liste.
Du kan finde oplysninger om årsager til at oprette en ny opgaveliste (i modsætning til at vælge en eksisterende) i segmentet PLAN i denne artikel.

Oversigtsliste
Vælg en oversigtsliste, der skal bruges sammen med denne arbejdsproces. Du kan vælge en eksisterende oversigtsliste eller klikke på Arbejdsprocesoversigt (ny) for at få oprettet en ny liste.
Du kan finde oplysninger om grunde til at oprette en ny oversigtsliste (i modsætning til at vælge en eksisterende) i segmentet PLAN i denne artikel.

Startindstillinger
Angiv den måde eller måder, hvorpå denne arbejdsproces kan startes.
Du kan få mere at vide om at vælge startindstillinger i segmentet PLAN i denne artikel.

Vil du føje denne arbejdsproces til underordnede indholdstyper?
Angiv, om denne arbejdsproces skal føjes til (knyttet til) alle andre websteds- og listeindholdstyper, der nedarver fra denne indholdstype.
-
Den handling, der fuldfører alle de ekstra tilføjelser, kan tage lang tid at fuldføre.
-
Hvis nedarvning er blevet brudt for websteder eller underordnede websteder, hvor denne arbejdsproces skal føjes til nedarvning af indholdstyper, skal du sørge for, at du er medlem af gruppen Ejere på hvert af disse websteder eller underordnede websteder, før du kører denne handling.
-
-
Når alle indstillingerne på denne side er, som du vil have dem, skal du klikke på Næste.
-
Udfyld den anden side i tilknytningsformularen.(Vejledningen følger illustrationen).
Bemærk!: SharePoint produkter giver dig de første flere muligheder på denne anden side i tilknytningsformularen – tal et til syv i følgende illustration, fra Godkendere til CC – hver gang du starter arbejdsprocessen manuelt, så du kan foretage ændringer i disse indstillinger for kun den ene forekomst.
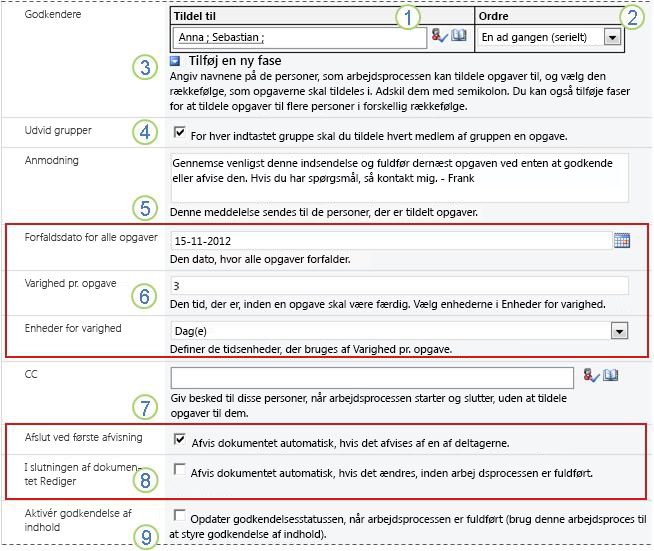

Tildel til
Angiv navne eller adresser på de personer, som arbejdsprocessen skal tildele opgaver til.
-
Hvis opgaverne tildeles én ad gangen (serielt) Angiv navnene eller adresserne i den rækkefølge, som opgaverne skal tildeles i.
-
Hvis alle opgaverne tildeles på samme tid (parallelt) Rækkefølgen af navnene eller adresserne er ligegyldigt.
-
Hvis du tildeler en opgave til en person uden for din SharePoint-organisation Du kan finde flere oplysninger om, hvordan du medtager eksterne deltagere, i segmentet Komplet i denne artikel.

Rækkefølge
Angiv, om opgaverne skal tildeles én ad gangen (serielt) eller alle på én gang (parallelt).
Du kan få mere at vide om brug af seriel rækkefølge og parallel rækkefølge i plansegmentet i denne artikel.

Tilføj en ny fase
Tilføj de trin, du ønsker, ud over den første, du lige har konfigureret.
-
Hvis du vil slette en hel fase, skal du klikke i feltet Tildel til for den pågældende fase og derefter trykke på Ctrl+Delete.
Du kan finde flere oplysninger om brug af flere faser i segmentet PLAN i denne artikel.

Udvid grupper
-
Hvis du vil have tildelt én opgave til hvert medlem af hver gruppe , du angiver i feltet Tildel til , skal du markere dette afkrydsningsfelt. Hvert medlem af gruppen modtager en opgavemeddelelse, og hvert medlem har sin egen opgave at fuldføre.
-
Hvis du kun vil have én opgave tildelt en helgruppe , som du angiver i feltet Tildel til , skal du fjerne markeringen i dette afkrydsningsfelt. (Hvert medlem af gruppen modtager en opgavemeddelelse, men et medlem kan gøre krav på og fuldføre den enkelte opgave på vegne af hele gruppen. Du finder instruktionerne til at gøre krav på en gruppeopgave i segmentet Fuldført i denne artikel.

Bøn
Al tekst, du medtager her, medtages i hver opgavemeddelelse, som arbejdsprocessen sender. Glem ikke at medtage yderligere instruktioner eller ressourcer, som deltagerne kan få brug for, herunder:
-
Kontaktoplysninger.
-
Hvis det er relevant, en note om enkelte opgaver, der er tildelt til hele grupper eller distributionslister. Du kan finde instruktioner til at gøre krav på en gruppeopgave i segmentet Fuldført i denne artikel.

Forfaldsdatoer og opgavevarigheder
Angiv en endelig forfaldsdato for hele arbejdsprocessen, og/eller angiv det antal dage, uger eller måneder, der er tilladt for fuldførelse af hver opgave fra det tidspunkt, hvor den tildeles.
-
Hvis denne arbejdsproces nogensinde starter automatisk, er det normalt en god ide at lade feltet Forfaldsdato for alle opgaver være tomt og bruge de to varighedsfelter til at styre forfaldsdatoen. Du kan altid angive en præcis forfaldsdato i initieringsformularen, hvis og når du starter arbejdsprocessen manuelt.
Du kan få mere at vide om, hvornår du skal bruge forfaldsdatoer, og hvornår du skal bruge opgavevarigheder, i segmentet PLAN i denne artikel.

Undertekster
Angiv navnene eller mailadresserne på alle, der skal have besked, hver gang arbejdsprocessen starter eller slutter.
-
Hvis du angiver et navn her, medfører det ikke tildeling af en arbejdsprocesopgave.
-
Når arbejdsprocessen startes manuelt, modtager den person, der starter den , start- og stopmeddelelserne uden at skulle angives i dette felt.
-
Når arbejdsprocessen startes automatisk, modtager den person, der oprindeligt tilføjede den , start- og stopmeddelelserne uden at skulle angives i dette felt.

Afslutte arbejdsprocessen
Markér hverken eller begge af disse indstillinger.
Du kan få mere at vide om disse indstillinger i segmentet PLAN i denne artikel.

Aktivér godkendelse af indhold
Markér dette afkrydsningsfelt, hvis du skal bruge denne arbejdsproces til at administrere godkendelse af indhold.
Du kan få mere at vide om, hvordan du bruger arbejdsprocessen til at kontrollere godkendelse af indhold, herunder publicering af overordnede versioner, i segmentet Kontrol i denne artikel.
-
-
Når du har alle indstillingerne på denne side, som du vil have dem, skal du klikke på Gem for at oprette arbejdsprocessen.
Hvad skal der ske nu?
Hvis du er klar, skal du gå til startsegmentet i denne artikel og starte den første forekomst for at teste din nye arbejdsproces.
En arbejdsproces kan konfigureres til kun at blive startet manuelt, kun automatisk eller på begge måder:
-
Manuelt når som helst af alle, der har de nødvendige tilladelser.
-
Automatisk , når der forekommer en bestemt udløserhændelse. Dvs. når et element føjes til listen eller biblioteket, og/eller når et element på listen ændres på nogen måde, og/eller når nogen forsøger at publicere en overordnet version af et element).(Den eller de udløsende hændelser angives på den første side i tilknytningsformularen under den oprindelige tilknytning og konfiguration af arbejdsprocessen. Du kan få mere at vide i afsnittet PLAN i denne artikel.
Bemærk!: En arbejdsproces kan ikke starte på et element, der aktuelt er tjekket ud. Når arbejdsprocessen starter, kan elementet til gennemsyn dog tjekkes ud for at beskytte det mod ændringer. Men indtil elementet tjekkes ind igen, kan ingen anden arbejdsproces starte på det.
Sektioner i dette segment
1. Start arbejdsprocessen automatisk
Hvis arbejdsprocessen er konfigureret til at starte automatisk, kører arbejdsprocessen på det element, der udløste den, hver gang der udløses en hændelse.
Når arbejdsprocessen starter, tildeles den første opgave eller de første opgaver, og der sendes en opgavemeddelelse til hver enkelt tildelt. I mellemtiden sendes der også startmeddelelser (adskilt fra opgavemeddelelser) til den person, der oprindeligt tilføjede arbejdsprocessen, og til alle, der er angivet i cc-feltet på den anden side i tilknytningsformularen.
Bemærk!: Når der tilføjes en ny arbejdsproces, der starter automatisk, bør feltet Forfaldsdato for alle opgaver på anden side i tilknytningsformularen normalt være tomt, fordi en eksplicit datoværdi, der er angivet der, ikke automatisk justeres i forhold til den dato, hvor arbejdsprocessen starter hver gang. Du kan få mere at vide i segmentet PLAN i denne artikel.
2. Start arbejdsprocessen manuelt
En bemærkning om tilladelser Normalt skal du have tilladelse til at redigere elementer for at starte en arbejdsproces. Som standard har gruppen Medlemmer og gruppen Ejere begge denne tilladelse, men det har gruppen Gæster ikke. En ejer kan dog også vælge at kræve tilladelsen Administrer Lister for de personer, der starter arbejdsprocessen. Ved at vælge denne indstilling kan Ejere i bund og grund angive, at kun de og andre ejere kan starte en bestemt arbejdsproces. Du kan finde flere oplysninger i afsnittet Få mere at vide i denne artikel.
To steder at starte fra
Du kan starte en arbejdsproces manuelt fra et af to forskellige steder:
-
Fra den liste eller det bibliotek , hvor elementet er gemt
-
Inde fra selve elementet blev det åbnet i Microsoft Office-programmet, hvor det blev oprettet. Bemærk, at dette skal være det installerede program og ikke en webprogramversion.
De resterende to sektioner i dette segment indeholder instruktioner til begge metoder.
3. Start manuelt fra listen eller biblioteket
-
Gå til den liste eller det bibliotek, hvor det element, du vil køre arbejdsprocessen på, er gemt.
-
Klik på ellipsen ud for navnet på elementet, og klik derefter på ellipsen i dialogboksen for at åbne elementmenuen , og klik derefter på Arbejdsprocesser i rullemenuen.
-
På siden Arbejdsprocesser: Elementnavn under Start en ny arbejdsproces skal du klikke på den arbejdsproces, du vil køre.
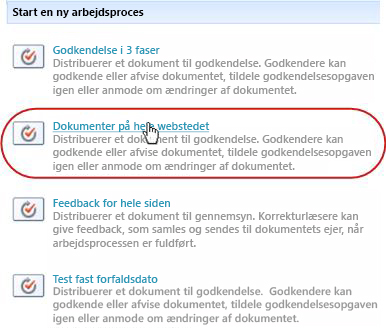
-
Foretag de ændringer, du vil anvende på denne specifikke forekomst af arbejdsprocessen, i initieringsformularen på siden Rediger en arbejdsproces.
Bemærk!: Ændringer, der er foretaget her i initieringsformularen, bruges kun under den aktuelle forekomst af arbejdsprocessen. Hvis du vil foretage ændringer, der anvendes, hver gang arbejdsprocessen kører, eller hvis du vil ændre arbejdsprocesindstillinger, der ikke vises i denne formular, skal du se segmentet SKIFT i denne artikel.
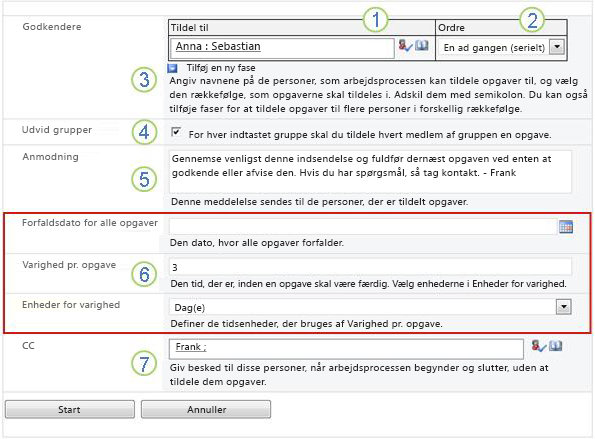

Tildel til
Foretag eventuelle ændringer på listen over personer, som arbejdsprocessen skal tildele opgaver til.
-
Hvis opgaverne tildeles én ad gangen Angiv navnene eller adresserne i den rækkefølge, opgaverne skal tildeles.
-
Hvis alle opgaverne tildeles på samme tid Rækkefølgen af navnene eller adresserne er ligegyldigt.
-
Hvis du tildeler en opgave til en person uden for din SharePoint-organisation Du kan finde flere oplysninger om, hvordan du medtager eksterne deltagere, i segmentet Komplet i denne artikel

Rækkefølge
Sørg for, at specifikationerne for, om opgaverne skal tildeles én ad gangen (serielt) eller alle på én gang (parallelt), er, som du ønsker dem.
Du kan få mere at vide om brug af seriel rækkefølge og parallel rækkefølge i plansegmentet i denne artikel.

Tilføj en ny fase
Tilføj eller eventuelle faser, du vil have ud over den eller dem, der aktuelt er konfigureret.
-
Hvis du vil slette en hel fase, skal du klikke i feltet Tildel til for den pågældende fase og derefter trykke på Ctrl+Delete.
Du kan finde flere oplysninger om brug af flere faser i segmentet PLAN i denne artikel.

Udvid Grupper
-
Hvis du vil have tildelt én opgave til hvert medlem af hver gruppe , du angiver i feltet Tildel til , skal du markere dette afkrydsningsfelt. Hvert medlem af gruppen modtager opgavemeddelelsen, og hvert medlem har sin egen opgave at fuldføre.
-
Hvis du kun vil have én opgave tildelt til hele gruppen, som du angiver i feltet Tildel til, skal du fjerne markeringen i dette afkrydsningsfelt. (Hvert medlem af gruppen modtager en opgavemeddelelse, men et medlem kan gøre krav på og fuldføre den enkelte opgave på vegne af hele gruppen. Du finder instruktionerne til at gøre krav på en gruppeopgave i segmentet Fuldført i denne artikel.

Bøn
Al tekst, du medtager her, medtages i hver opgavemeddelelse, som arbejdsprocessen sender. Glem ikke at medtage yderligere instruktioner eller ressourcer, som deltagerne kan få brug for, herunder:
-
Kontaktoplysninger for spørgsmål og problemer
-
Hvis det er relevant, kan du få en bemærkning om enkelte opgaver, der er tildelt til hele grupper eller distributionslister .Du kan finde instruktioner til at gøre krav på en gruppeopgave i segmentet Fuldført i denne artikel.

Forfaldsdatoer og opgavevarigheder
Angiv en endelig forfaldsdato for hele arbejdsprocessen, og/eller angiv det antal dage, uger eller måneder, der er tilladt for fuldførelse af hver opgave fra det tidspunkt, hvor den tildeles.
Du kan få mere at vide om, hvornår du skal bruge forfaldsdatoer, og hvornår du skal bruge opgavevarigheder, i segmentet PLAN i denne artikel.

Undertekster
Foretag de ønskede tilføjelser eller fjernelser. Husk, at:
-
Hvis du angiver et navn her, medfører det ikke tildeling af en arbejdsprocesopgave.
-
Da du starter arbejdsprocessen manuelt, modtager du start- og stopmeddelelser, uanset om du er angivet i dette felt eller ej.
-
-
Når du har alle indstillingerne i initieringsformularen, som du vil have dem, skal du klikke på Start for at starte arbejdsprocessen.
Arbejdsprocessen tildeler den eller de første opgaver og sender samtidig startmeddelelser til dig og til alle, der er angivet i CC-feltet i initieringsformularen.
-
Åbn elementet i det installerede Office-program på computeren.
-
Klik på fanen Filer i det åbne element, klik på Gem & Send, og klik derefter på den arbejdsproces, du vil køre på elementet.
-
Hvis du får vist følgende meddelelse om, at arbejdsprocessen skal bruge filen til at være tjekket ind, skal du klikke på knappen Check In.
-
Klik på den store knap Start arbejdsproces .
-
Foretag de ændringer, du vil anvende på denne specifikke forekomst af arbejdsprocessen, i initieringsformularen på siden Rediger en arbejdsproces.
Bemærk!: Ændringer, der er foretaget her i initieringsformularen, bruges kun under den aktuelle forekomst af arbejdsprocessen. Hvis du vil foretage ændringer, der anvendes, hver gang arbejdsprocessen kører, eller hvis du vil ændre arbejdsprocesindstillinger, der ikke vises i denne formular, skal du se segmentet SKIFT i denne artikel.
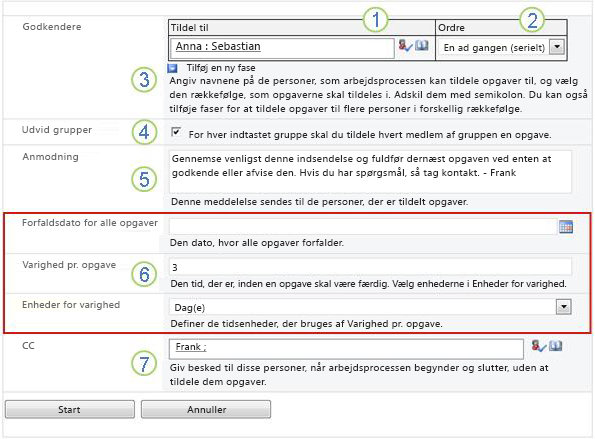
|
|
Tildel til Foretag eventuelle ændringer på listen over personer, som arbejdsprocessen skal tildele opgaver til.
|
|---|---|
|
|
Rækkefølge Sørg for, at specifikationerne for, om opgaverne skal tildeles én ad gangen (serielt) eller alle på én gang (parallelt), er, som du ønsker dem. Du kan få mere at vide om brug af seriel rækkefølge og parallel rækkefølge i plansegmentet i denne artikel. |
|
|
Tilføj en ny fase Tilføj eller eventuelle faser, du vil have ud over den eller dem, der aktuelt er konfigureret.
Du kan finde flere oplysninger om brug af flere faser i segmentet PLAN i denne artikel. |
|
|
Udvid grupper
|
|
|
Bøn Al tekst, du medtager her, medtages i hver opgavemeddelelse, som arbejdsprocessen sender. Glem ikke at medtage yderligere instruktioner eller ressourcer, som deltagerne kan få brug for, herunder:
|
|
|
Forfaldsdatoer og opgavevarigheder Angiv en endelig forfaldsdato for hele arbejdsprocessen, og/eller angiv det antal dage, uger eller måneder, der er tilladt for fuldførelse af hver opgave fra det tidspunkt, hvor den tildeles. Du kan få mere at vide om, hvornår du skal bruge forfaldsdatoer, og hvornår du skal bruge opgavevarigheder, i segmentet PLAN i denne artikel. |
|
|
Undertekster Foretag de ønskede tilføjelser eller fjernelser. Husk, at:
|
-
Når du har indstillingerne i initieringsformularen, som du vil have dem, skal du klikke på Start for at starte arbejdsprocessen.
Arbejdsprocessen tildeler den eller de første opgaver og sender samtidig startmeddelelser til dig og til alle, der er angivet i CC-feltet i initieringsformularen.
Hvad skal der ske nu?
-
Hvis det er første gang, at denne arbejdsproces er blevet kørt, kan de andre deltagere have brug for oplysninger og hjælp til at fuldføre deres tildelte opgaver. (De kan finde det komplette segment i denne artikel nyttigt).
-
Det er også en god ide at kontrollere, om deltagerne modtager deres mailmeddelelser, og især at meddelelserne ikke håndteres forkert af filtre mod uønsket mail.
-
Og du kan selvfølgelig have en eller flere arbejdsprocesopgaver til at fuldføre dig selv. Gå til segmentet Fuldført i denne artikel for at få mere at vide om, hvordan du fuldfører dem.
-
Hvis du vil have oplysninger om, hvordan du kan holde styr på status for den aktuelle forekomst af arbejdsprocessen, skal du gå til segmentet SKÆRM i denne artikel.
Hvis det er første gang, du har fået tildelt en opgave i en arbejdsproces til godkendelse, kan det være nyttigt at gennemgå dette segment i artiklen fuldt ud, før du fuldfører opgaven. På den måde vil du være opmærksom på alle de indstillinger, der kan være åbne for dig.
Bemærk!: Hvis du ved, at du har fået tildelt en arbejdsprocesopgave, men meddelelsen ikke vises i din mailindbakke, skal du kontrollere, at meddelelsen ikke er blevet omdirigeret fra filteret til uønsket mail. Hvis det er, skal du justere indstillingerne for dit filter i overensstemmelse hermed.
Først skal du sørge for, at du har den rigtige artikel
Forskellige typer arbejdsprocesser kræver forskellige opgavehandlinger.
Så før du går i gang, skal du sørge for, at den opgave, du har fået tildelt, faktisk er en godkendelsesarbejdsproces og ikke en opgave for en anden type arbejdsproces.
Søg efter teksten Godkend på en af følgende placeringer:
-
I linjen Emne i opgavemeddelelsen
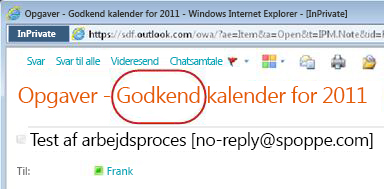
-
På meddelelseslinjen i det element, der skal gennemses
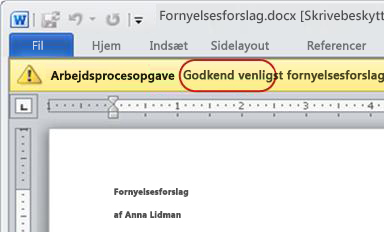
-
I opgavetitlen på siden Status for arbejdsproces
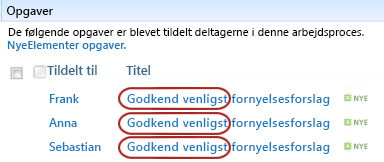
Hvis du ikke kan se teksten Godkend på disse placeringer, skal du kontakte den person, der startede eller oprindeligt tilføjede arbejdsprocessen, for at finde ud af, hvilken arbejdsprocesskabelon den er baseret på – eller om det er en brugerdefineret arbejdsproces. Du kan finde links til artikler om, hvordan du bruger de andre typer arbejdsprocesser, der følger med SharePoint-produkter, i afsnittet Se også i denne artikel.
Hvis din opgave er en godkendelsesopgave, skal du dog fortsætte med at læse!
Sektioner i dette segment
-
Gå til elementet og opgaveformularen fra meddelelsen om opgaven
-
Gå til elementet og opgaveformularen fra listen eller biblioteket
1. En oversigt over processen
Når du er tildelt en opgave i en arbejdsproces, kan du normalt få mere at vide om opgaven på en af tre måder:
-
Du modtager en meddelelse om opgave via mail.
-
Du åbner et Microsoft Office-dokument og får vist en meddelelseslinje, der informerer dig om, at du har fået tildelt en relateret opgave.
-
Du kontrollerer SharePoint-webstedet og opdager, at en eller flere opgaver er tildelt til dig i øjeblikket.
Når du finder ud af, at du har fået tildelt en arbejdsprocesopgave til godkendelse, gør du som regel to ting:
-
Gennemse elementet Find ud af, om du kan godkende elementet i den aktuelle tilstand.
-
Fuldfør din opgave Brug opgaveformularen til at sende resultaterne af din gennemgang.
Derfor er følgende tre elementer ofte involveret i din fuldførelse af opgaven:
-
Meddelelsesmeddelelsen (som du modtager som mail)
-
Det element, der er sendt til din godkendelse (som du åbner og gennemser)
-
Opgaveformularen (som du åbner, udfylder og sender)
Sådan ser disse tre elementer ud.
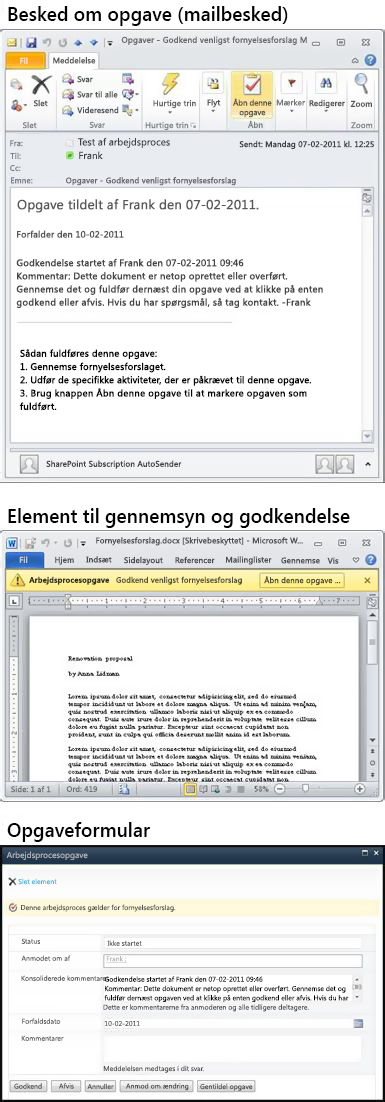
Bemærk!: Knappen Åbn denne opgave på båndet i meddelelsen om opgaven vises kun , når meddelelsen åbnes i den fulde, installerede version af Outlook, og ikke når den åbnes i Outlook Web Access-webprogrammet.
2. Få adgang til elementet og opgaveformularen fra meddelelsen om opgaven
Skal du:
-
Klik på linket til elementet i instruktionerne For at fuldføre denne opgave i meddelelsesmeddelelsen.
-
Klik på knappen Åbn denne opgave på meddelelseslinjen i det åbnede element.
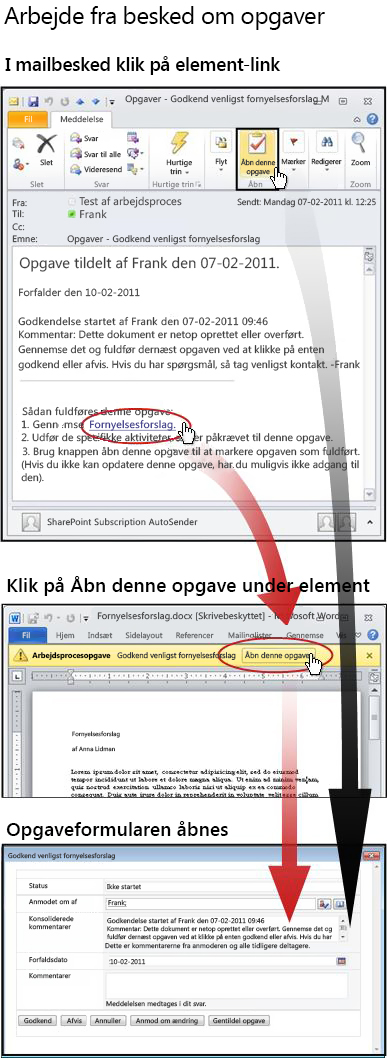
Bemærk!: Knappen Åbn denne opgave på båndet i meddelelsen om opgaven vises kun , når meddelelsen åbnes i den fulde, installerede version af Outlook, og ikke når den åbnes i Outlook Web Access-webprogrammet.
3. Få adgang til elementet og opgaveformularen fra listen eller biblioteket
Skal du:
-
På listen eller biblioteket, hvor det element, der skal gennemses, er gemt, skal du klikke på linket I gang , der er knyttet til elementet og arbejdsprocessen.
-
Klik på titlen på opgaven på siden Status for arbejdsproces.
-
Klik på linket til elementet på meddelelseslinjen Denne arbejdsprocesopgave gælder for i opgaveformularen.
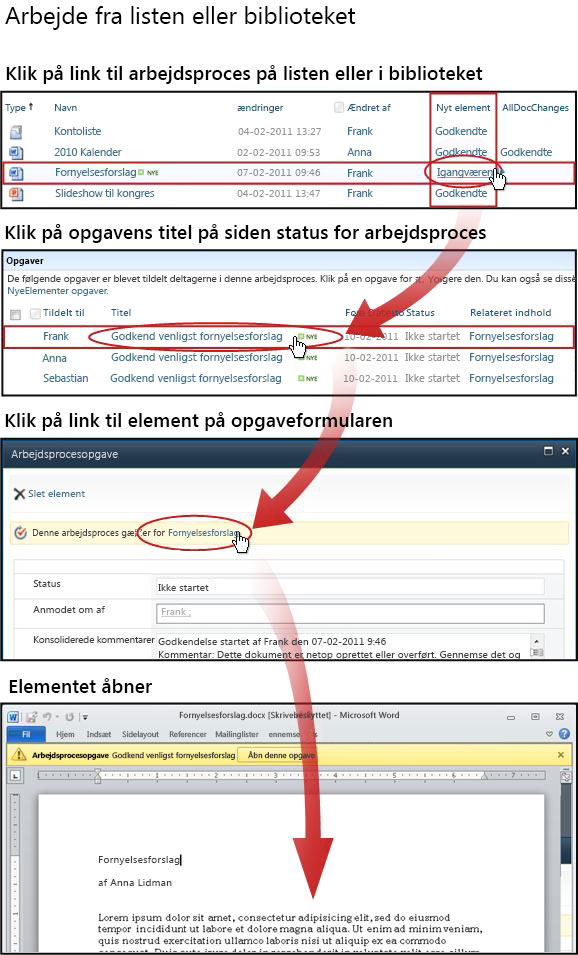
4. Gennemse elementet
I dette eksempel er elementet et Microsoft Word-dokument.
Tip!: Hvis dette er en gruppeopgave – dvs. en enkelt opgave, der er tildelt til en hel gruppe eller distributionsliste, så et enkelt gruppemedlem kan fuldføre opgaven for hele gruppen – er det en god ide at gøre krav på opgaven, før du gennemser elementet. På den måde reducerer du risikoen for, at et andet medlem af din gruppe også gennemser artiklen. Du kan finde en vejledning i Afsnit 7 i dette segment, Gøre krav på og fuldføre en gruppeopgave.
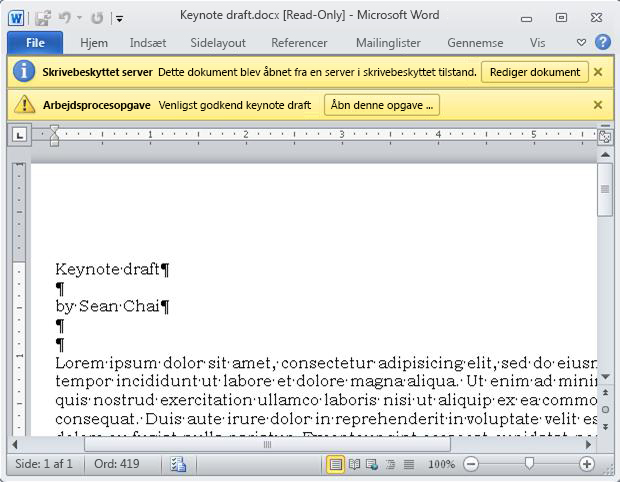
Bemærk de to gule meddelelseslinjer øverst i dokumentet:
-
Serveren er skrivebeskyttet Dette dokument er åbent i skrivebeskyttet tilstand – dvs. du kan læse dokumentet, men du kan ikke foretage ændringer i det.Bemærk, at når du fuldfører en arbejdsprocesopgave for godkendelse, foretager du normalt ikke nogen ændringer direkte i selve elementet. I stedet skal du bruge opgaveformularen til at registrere alle dine svar.
-
Arbejdsprocesopgave Når du er klar til at registrere dit svar i opgaveformularen, skal du klikke på knappen Åbn denne opgave .
5. Udfyld og send opgaveformularen
Opgaveformularen for en arbejdsprocesopgave til godkendelse ser nogenlunde sådan ud.
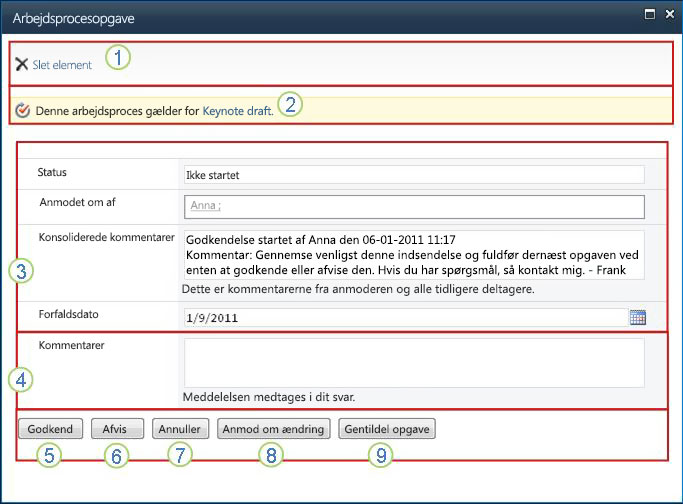
Bemærk, at de første to elementer (Slet element og Denne arbejdsprocesopgave gælder for Elementtitel) ikke vises i opgaveformularen, når den åbnes inde fra elementet til gennemsyn.
|
|
Slet element Hvis du vil slette denne opgave fra den aktuelle forekomst af arbejdsprocessen, skal du klikke på denne knap.
|
|---|---|
|
|
Denne arbejdsprocesopgave gælder for Elementtitel Klik på linket her for at åbne elementet til gennemsyn. |
|
|
Status, anmodet af, konsoliderede kommentarer, forfaldsdato Du kan ikke redigere eller ændre poster i disse fire felter, men du kan finde oplysningerne i dem nyttige. Bemærk, at feltet Konsoliderede kommentarer ikke kun indeholder yderligere instruktioner om, hvordan du fuldfører opgaven, men også alle kommentarer, der er sendt af deltagere, der allerede har fuldført deres opgaver i samme forekomst af arbejdsprocessen. På samme måde, når du har indsendt din egen formular, vises eventuelle kommentarer, du medtager i feltet Kommentarer (4), også i feltet Konsoliderede kommentarer for efterfølgende deltagere. |
|
|
Kommentarer Al tekst, du angiver her, registreres i Arbejdsproceshistorik og vises også i feltet Konsoliderede kommentarer (3) for efterfølgende deltagere. |
|
|
Godkend Hvis du vil godkende elementet, skal du først skrive eventuelle kommentarer, du vil bidrage med, i feltet Kommentarer (4), og derefter klikke på denne knap. |
|
|
Afvis Hvis du vil afvise elementet, skal du først skrive eventuelle kommentarer, du vil bidrage med, i feltetKommentarer (4), og derefter klikke på denne knap. |
|
|
Annuller Hvis du vil lukke opgaveformularen uden at gemme ændringer eller svar, skal du klikke på denne knap. Opgaven forbliver ufuldstændig og tildeles til dig. |
|
|
Anmod om ændring Hvis du vil anmode om en ændring af det element, du gennemser, skal du klikke på denne knap. Du kan få en illustration af formularen, hvor du skal angive oplysningerne om din anmodning, og hvis du vil have yderligere vejledning, skal du gå til afsnit 8 i dette segment, Anmod om en ændring af elementet. Bemærk!: Denne indstilling kan være slået fra for nogle arbejdsprocesopgaver. |
|
|
Tildel opgave igen Hvis du vil tildele godkendelsesopgaven til en anden, skal du klikke på denne knap. Hvis du vil have en illustration af den side, hvor du skal angive oplysningerne om gentildelingen, og hvis du vil have yderligere vejledning, skal du gå til sektion 7 i dette segment, Tildele godkendelsesopgaven til en anden. Bemærk!: Denne indstilling kan være slået fra for nogle arbejdsprocesopgaver. |
6. Forfaldne meddelelser
Hvis enten en opgave eller en hel arbejdsprocesforekomst er forfalden til afslutning, sendes meddelelser automatisk til:
-
Den person, som opgaven er tildelt
-
Den person, der startede arbejdsprocessen (eller, hvis starten var automatisk, til den person, der oprindeligt tilføjede arbejdsprocessen)
7. Gør krav på og fuldfør en gruppeopgave (valgfrit)
Hvis der kun tildeles en enkelt opgave til en hel gruppe, som du tilhører, kan et medlem af gruppen gøre krav på og fuldføre den enkelte opgave på vegne af hele gruppen.
Gør krav på opgaven , før du gennemser elementet. Så snart du gør krav på opgaven, tildeles den til dig, og intet andet medlem af gruppen kan fuldføre den. (På denne måde er det kun én person, der udfører det nødvendige arbejde).
-
Peg på navnet på den opgave, der er tildelt gruppen, på siden Status for arbejdsproces, indtil der vises en pil
-
Klik på pilen, klik på Rediger element , og klik derefter på knappen Gør krav på opgave i opgaveformularen.
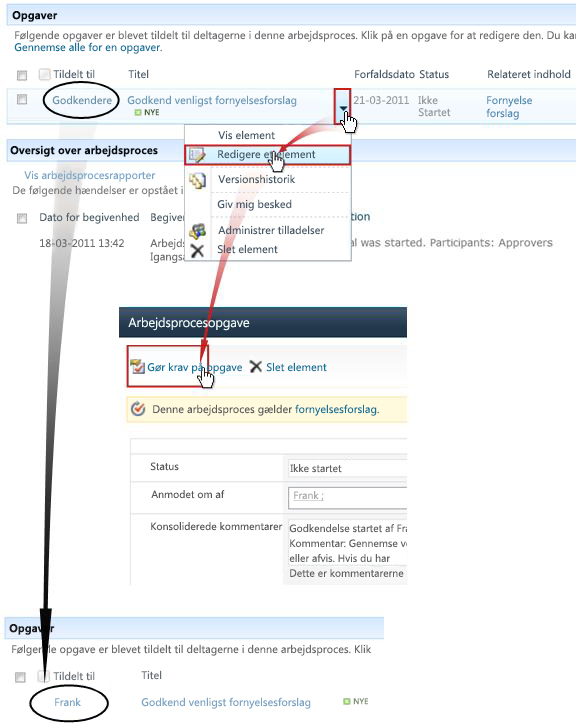
Når siden Status for arbejdsproces opdateres, kan du se, at opgaven ikke længere er tildelt til gruppen, men specifikt til dig.
Hvis du senere vil frigive opgaven til gruppen igen uden at fuldføre den, skal du bruge de samme trin til at vende tilbage til opgaveformularen, men nu klikke på knappen Slip opgave .
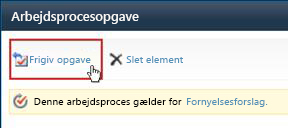
8. Anmod om en ændring af elementet (valgfrit)
Før du starter denne proces, skal du være opmærksom på, at arbejdsprocessen kan konfigureres til at slutte med det samme , hvis der foretages ændringer af elementet. Det kan være en god ide at kontakte den person, der startede eller oprindeligt tilføjede arbejdsprocessen, for at sikre, at det er i orden, at der foretages en ændring, og at arbejdsprocessen slutter på det pågældende tidspunkt.
Vi demonstrerer indstillingen for ændringsanmodning ved at indsætte den i et scenarie:
Forestil dig først, at dit navn er Frank.
Forestil dig derefter, at en kollega ved navn Anna har startet en godkendelsesarbejdsproces på et dokument, hun har oprettet.
Når du gennemser Annas nye dokument, føler du, at Introduktion er for lang.
Du skal klikke på knappen Anmod om ændring nederst i arbejdsprocesopgaveformularen og derefter udfylde denne formular.
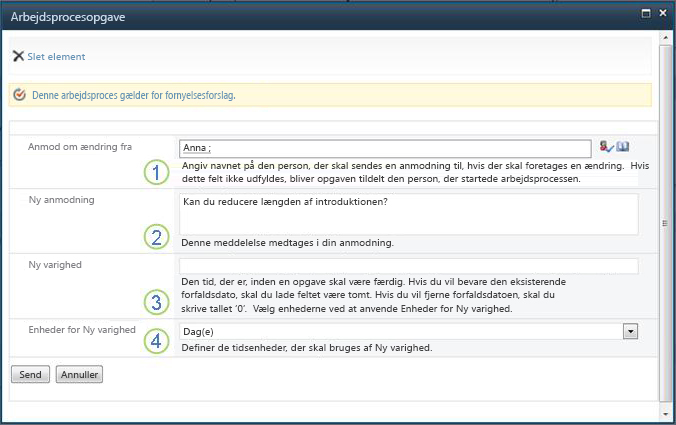
|
|
Anmod om ændring fra Angiv navnet eller mailadressen på den person, du anmoder om ændringen fra. Hvis du vil sende din anmodning til den person, der startede denne kørsel af arbejdsprocessen – eller, hvis arbejdsprocessen startede automatisk, til den person, der oprindeligt tilføjede denne arbejdsproces til godkendelse – kan du også lade dette felt være tomt. |
|---|---|
|
|
Ny anmodning Beskriv den ændring, du vil foretage, og angiv alle oplysninger, som den person, der foretager ændringen, skal bruge. (Enhver tekst, du angiver her, tilføjes i området Konsoliderede kommentarer ).) |
|
|
Ny varighed Gør et af disse tre ting:
|
|
|
Nye varighedsenheder Hvis du angiver en ny opgavevarighed, skal du bruge dette felt sammen med feltet Ny varighed til at identificere perioden, før opgaven forfalder. (For eksempel: 3 dage eller 1 måned eller 2 uger.) |
Når du har alle formularposterne, som du vil have dem, skal du klikke på Send, og den aktuelle opgave er markeretsom Fuldført. (Men du er ikke færdig endnu. Du får tildelt en godkendelsesopgave igen, når Anna har fuldført ændringsopgaven).
I mellemtiden modtager Anna følgende mailmeddelelse:
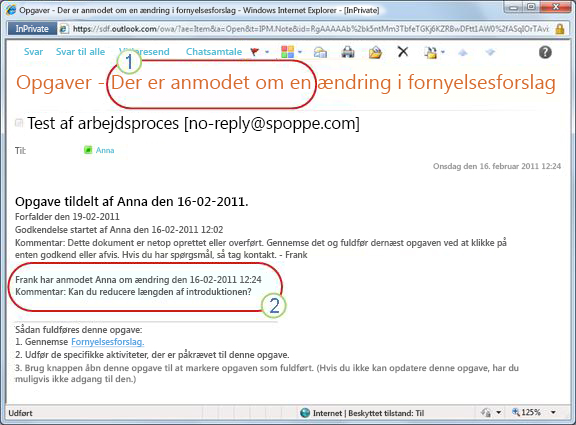
Anna kan efter et enkelt blik på linjen Emne (nummer 1 i illustrationen) se, at dette ikke er en almindelig godkendelsesmeddelelse, men i stedet en anmodning om at ændre noget ved elementet. Hun finder oplysningerne om den specifikke ændring, der er blevet anmodet om i teksten Ændring anmodet om (nummer 2).
Anna tjekker elementet ud, foretager de ønskede ændringer og gemmer derefter sine ændringer og tjekker elementet ind igen.
Derefter går hun til siden Status for arbejdsproces og åbner sin opgave med anmodning om ændring fra området Opgaver der.
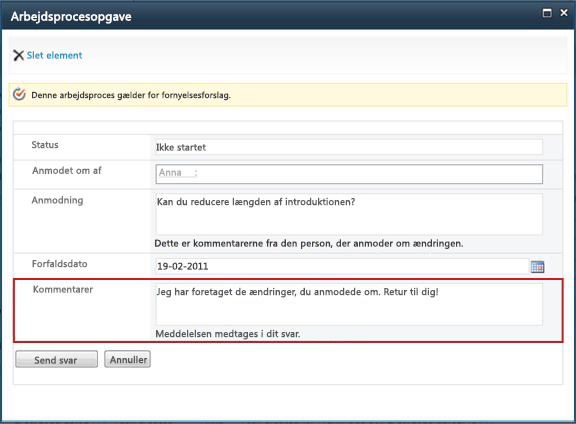
Anna tilføjer alle de oplysninger, hun vil, i feltet Kommentarer og klikker derefter på Send svar. Arbejdsprocessen udfører to handlinger:
-
Den markerer Annas opgave med anmodning om ændring som fuldført.
-
Den tildeler dig en ny godkendelsesopgave (med Annas kommentarer tilføjet i feltet Konsoliderede kommentarer ) og sender dig en meddelelse om den pågældende opgave.
Nu kan du gå videre og fuldføre din gennemgang af det ændrede element.
I mellemtiden registreres og vises alle disse handlinger i sektionen Arbejdsprocesoversigt på siden Status for arbejdsproces, som vist i nedenstående illustration.
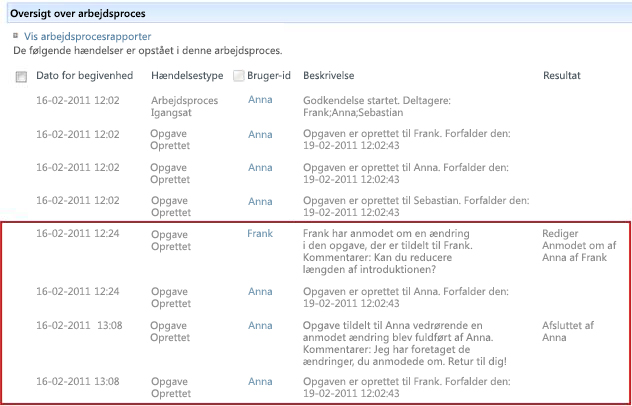
Her er et diagram over hele processen.
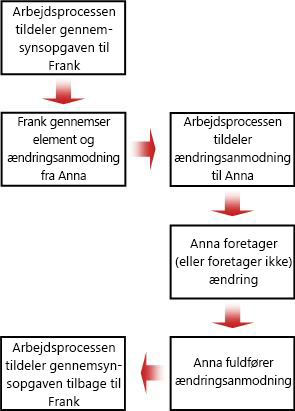
9. Tildel din godkendelsesopgave til en anden (valgfrit)
Hvis du vil have en anden til at fuldføre en arbejdsprocesopgave, du har fået tildelt, skal du klikke på knappen Tildel opgave igen i formularen til arbejdsprocesopgaven.
Denne formular vises.
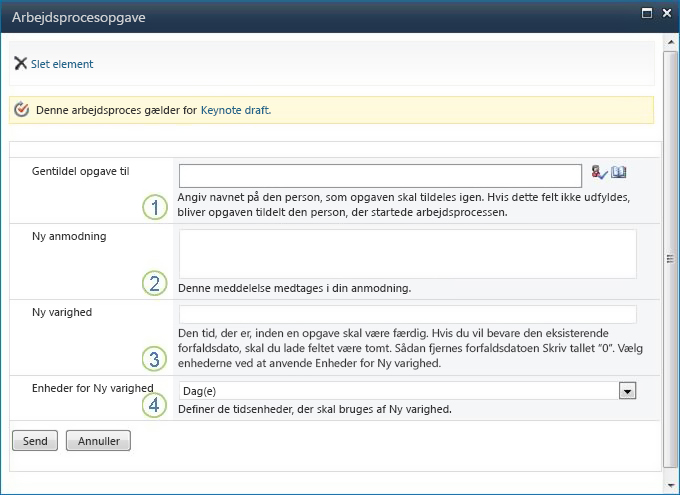
|
|
Tildel opgave til igen Angiv navnet eller adressen på den person, du vil tildele denne opgave til. Hvis du vil tildele denne opgave til den person, der startede arbejdsprocessen – eller, hvis arbejdsprocessen startede automatisk, til den person, der oprindeligt tilføjede denne arbejdsproces – skal du lade dette felt være tomt. |
|---|---|
|
|
Ny anmodning Angiv alle oplysninger, som den person, du tildeler opgaven, skal have for at fuldføre opgaven. (Enhver tekst, du angiver her, tilføjes i området Konsoliderede kommentarer ).) |
|
|
Ny varighed Gør et af disse tre ting:
|
|
|
Nye varighedsenheder Hvis du angiver en ny opgavevarighed, skal du bruge dette felt sammen med feltet Ny varighed til at identificere perioden, før opgaven forfalder. (For eksempel: 3 dage eller 1 måned eller 2 uger.) |
Når formularen er fuldført, skal du klikke på Send. Din opgave er markeret som Fuldført, der tildeles en ny opgave til den person, der nu er ansvarlig for opgaven, og der sendes en meddelelse om opgaven.
Alle nye oplysninger, du har angivet, medtages i teksten Delegeret af i meddelelsen om ny opgave (nummer 1 i følgende illustration).
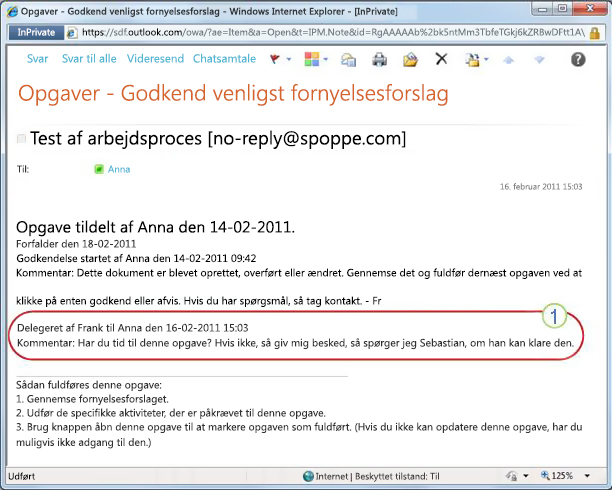
I mellemtiden registreres og vises alle disse ændringer i sektionerne Opgaver og Oversigt på siden Status for arbejdsproces, sådan som det er vist her.
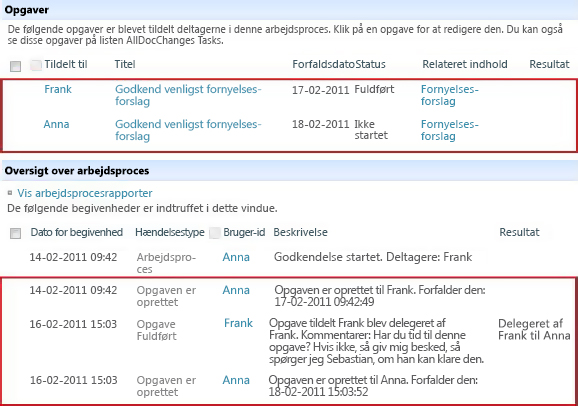
10. Udføre en opgave på vegne af en ekstern deltager (valgfrit)
Der er en særlig proces til at inkludere deltagere, der ikke er medlemmer af din SharePoint-organisation. I denne proces fungerer et webstedsmedlem som proxy for den eksterne deltager:
-
Medtag mailadressen på den eksterne deltager i den relevante fasen Tildel til på anden side i tilknytningsformularen.
-
Arbejdsprocessen tildeler faktisk den eksterne deltagers opgave til det webstedsmedlem, der starter arbejdsprocessen – eller, hvis arbejdsprocessen starter automatisk, til det medlem, der oprindeligt tilføjede arbejdsprocessen. Den person, som opgaven faktisk er tildelt, fungerer som proxy for den eksterne deltager.
-
Dette webstedsmedlem modtager en opgavemeddelelse med instruktioner i at sende en kopi af elementet til gennemsyn til den eksterne deltager. (I mellemtiden modtager den eksterne deltager en kopi af opgavemeddelelsen, som kan fungere som en nyttig besked eller en advarsel).
-
Det webstedsmedlem, som opgaven faktisk er tildelt, sender en kopi af elementet til den eksterne deltager.
-
Den eksterne deltager gennemser elementet og sender sit svar tilbage til webstedets medlem.
-
Når den eksterne deltagers svar ankommer, fuldfører webstedsmedlemmet opgaven på vegne af den eksterne deltager.
Her er et diagram over processen.
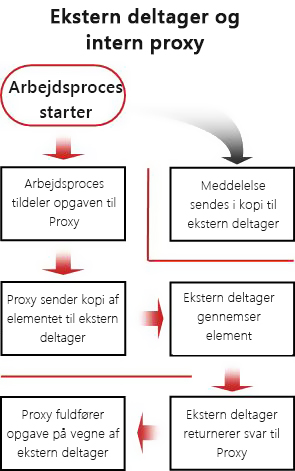
Den centrale placering, hvorfra du kan overvåge, justere eller stoppe en kørende arbejdsproces, er siden Status for arbejdsproces for den pågældende forekomst af arbejdsprocessen.
Først viser vi dig, hvordan du kommer til den pågældende side, og derefter viser vi dig, hvordan du bruger de indstillinger og oplysninger, du finder der. Endelig viser vi dig to andre sider, hvor du kan få yderligere overvågningsoplysninger.
Sektioner i dette segment
-
Brug siden Status for arbejdsproces til at overvåge status for arbejdsprocessen
-
Ændre fremtidige opgaver (opgaver, der endnu ikke er tildelt)
1. Gå til siden Status for arbejdsproces
På den liste eller det bibliotek, hvor elementet er placeret, skal du klikke på linket I gang for det element og den arbejdsproces, du vil bruge.
I dette eksempel er elementet dokumentet keynote Draft, og arbejdsprocessen er Godkendelse 3.
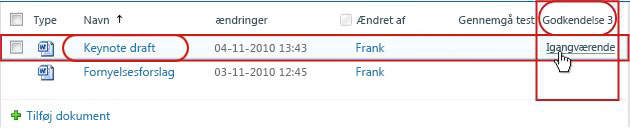
Siden Status for arbejdsproces åbnes.
Bemærkninger!:
-
Hvis listen eller biblioteket indeholder et stort antal elementer, kan du bruge sortering og/eller filtrering til hurtigere at finde det element, du leder efter. Hvis du oplever, at du sorterer og/eller filtrerer gentagne gange på samme måde, kan det være nyttigt at oprette en brugerdefineret visning, der automatiserer det pågældende arrangement.
-
For at få adgang til siden Status for arbejdsproces kan du også klikke på enten linket Vis status for denne arbejdsproces i en mailmeddelelse om "er startet" eller linket Vis arbejdsprocesoversigten i en mailmeddelelse om "er fuldført" for den specifikke forekomst, du er interesseret i.
2. Brug siden Status for arbejdsproces til at overvåge status for arbejdsprocessen
Her under illustrationen af hver sektion på siden Status for arbejdsproces finder du de overvågningsspørgsmål, som sektionen besvarer.
Sektionen Oplysninger om arbejdsproces
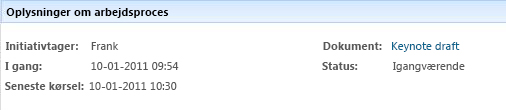
Spørgsmål besvaret:
-
Hvem startede denne forekomst af arbejdsprocessen?
-
Hvornår blev denne forekomst startet?
-
Hvornår blev den seneste handling i denne forekomst udført?
-
Hvilket element kører denne forekomst på?
-
Hvad er den aktuelle status for denne forekomst?
Sektionen Opgaver

Spørgsmål besvaret:
-
Hvilke opgaver er allerede blevet oprettet og tildelt, og hvad er deres aktuelle status?
-
Hvilke opgaver er allerede blevet fuldført, og hvad var resultatet for hver af disse opgaver?
-
Hvad er forfaldsdatoen for hver opgave, der allerede er oprettet og tildelt?
Opgaver, der er blevet slettet, og opgaver, der endnu ikke er blevet tildelt, vises ikke i dette afsnit.
Sektionen Oversigt over arbejdsproces
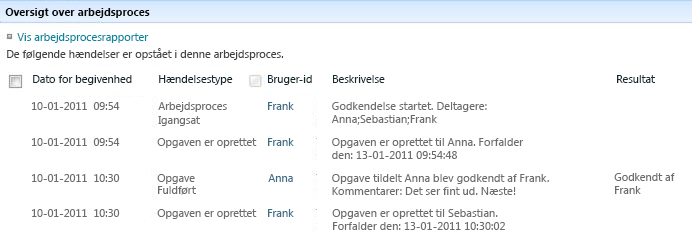
Spørgsmål besvaret:
-
Hvilke hændelser er der allerede sket i denne forekomst af arbejdsprocessen?
-
Bemærk, at forfaldne opgaver og beskeder om forfaldne opgaver ikke vises i dette område.
3. Ændre aktive opgaver (opgaver, der allerede er tildelt)
Du kan ændre opgaver, der allerede er tildelt, men endnu ikke fuldført, på to måder:
-
Ændre en enkelt aktiv opgave
-
Ændre alle aktive opgaver
Ændre en enkelt aktiv opgave
Tilladelser Hvis du vil foretage ændringer af en enkelt opgave, der er tildelt til en anden end dig selv, skal du have tilladelsen Administrer Lister. (Gruppen Ejere har som standard tilladelsen Administrer Lister; gruppen Medlemmer og grupperne Besøgende gør det ikke. Så det er f.eks. muligt at have tilladelser, der giver dig mulighed for at starte en arbejdsproces, men ikke at foretage ændringer i en anden deltagers opgave.)
Hvis du har de nødvendige tilladelser:
-
Klik på opgavens titel på opgavelisten .
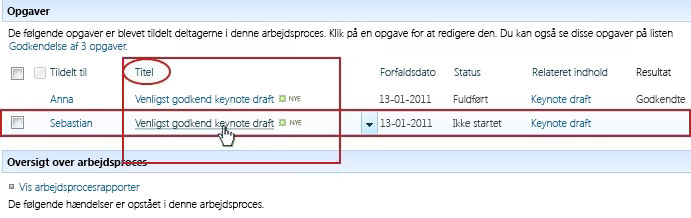
-
Brug opgaveformularen til at fuldføre, slette eller gentildele opgaven.
Du kan finde flere oplysninger om, hvordan du bruger opgaveformularen, i segmentet Fuldført i denne artikel.
Ændre alle aktive opgaver
Tilladelser Alle fire kommandolinks i følgende illustration vises på siden Status for arbejdsproces for alle, der har tilladelsen Administrer Lister. De første tre links vises på siden for den person, der startede arbejdsprocesforekomsten, men linket Afslut denne arbejdsproces vises ikke, medmindre personen også har tilladelsen Administrer Lister. (Igen har gruppen Ejere som standard tilladelsen Administrer Lister; gruppen Medlemmer og grupperne Besøgende har ikke).
-
I området lige under arbejdsprocesvisualiseringen skal du klikke på linket Opdater aktive opgaver med godkendelse .
-
Foretag dine ændringer i den formular, der åbnes, og klik derefter på OK.
-
Meddelelser, der afspejler dine ændringer, sendes til de personer, der aktuelt er tildelt opgaver i denne kørsel.
-
Opgaver, der allerede er fuldført eller slettet, og opgaver, der endnu ikke er tildelt, påvirkes ikke af de ændringer, du foretager i denne formular.
-
Hvis du vil foretage ændringer i opgaver, der endnu ikke er tildelt, skal du se følgende afsnit Skift fremtidige opgaver.
-
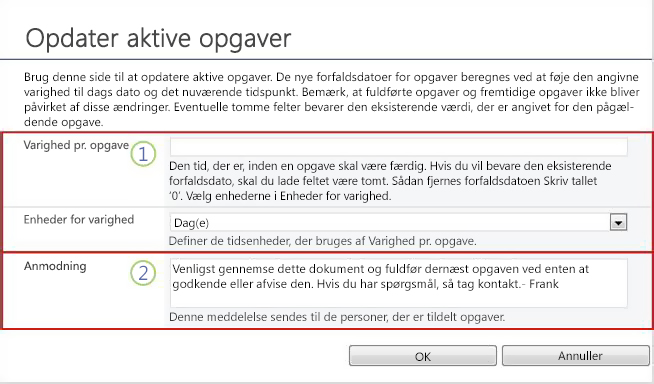
|
|
Varighed pr. opgave, Varighedsenheder
|
|---|---|
|
|
Bøn
|
-
Når du har alle felterne i formularen, som du vil have dem, skal du klikke på OK.
Alle aktive opgaver i den aktuelle forekomst opdateres.
4. Ændre fremtidige opgaver (opgaver, der endnu ikke er tildelt)
Tilladelser Alle fire kommandolinks i følgende illustration vises på siden Status for arbejdsproces for alle, der har tilladelsen Administrer Lister. De første tre links vises på siden for den person, der startede arbejdsprocesforekomsten, men linket Afslut denne arbejdsproces nu vises ikke, medmindre personen også har tilladelsen Administrer Lister. (Igen har gruppen Ejere som standard tilladelsen Administrer Lister; gruppen Medlemmer og grupperne Besøgende har ikke).
-
På siden Status for arbejdsproces i området lige under Visualisering af arbejdsproces skal du klikke på linket Tilføj eller opdater godkendere af godkendelse .
-
Foretag dine ændringer i den formular, der åbnes, og klik derefter på OPDATER.
Bemærk!: Opgaver, der allerede er oprettet og tildelt , påvirkes ikke af de ændringer, du foretager i denne formular.
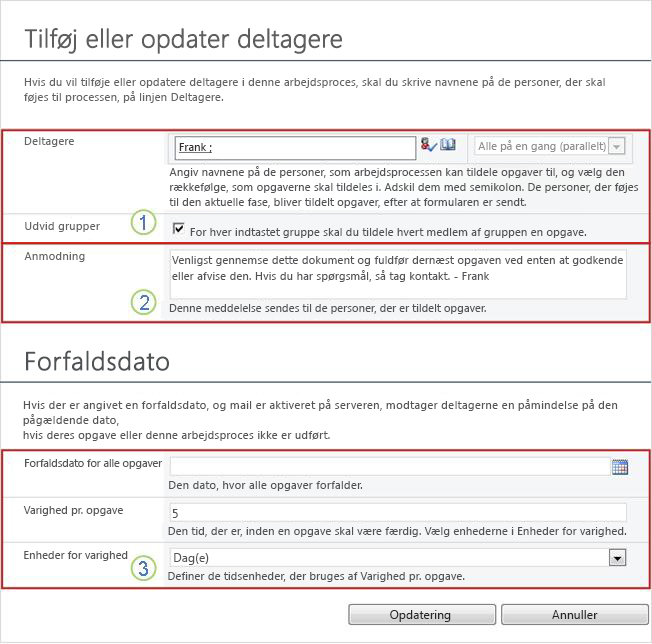
|
|
Deltagere, Ordre, Udvid Grupper
Bemærk!: Du kan bruge afkrydsningsfeltet Udvid Grupper til at angive, om distributionsgrupper, der er angivet, kun skal tildeles én opgave for hele gruppen eller én opgave pr. medlem. Du kan få mere at vide om brug af disse felter i segmentet PLAN og det relevante segment Tilføj (Liste/bibliotek eller Gruppe af websteder) i denne artikel. |
|---|---|
|
|
Bøn
|
|
|
Forfaldsdato for alle opgaver, Varighed pr. opgave, Varighedsenheder
|
-
Når du har alle felterne i formularen, som du vil have dem, skal du klikke på OK.
Alle fremtidige opgaver i den aktuelle forekomst afspejler dine ændringer.
5. Annuller eller afslut denne kørsel af arbejdsprocessen
Der er to måder, hvorpå du kan stoppe en kørende arbejdsprocesforekomst, før den er fuldført:
-
Annuller arbejdsprocessen Alle opgaver annulleres, men bevares i området Opgaver på siden Status for arbejdsproces.
-
Afslut arbejdsprocessen Alle opgaver annulleres og slettes fra området Opgaver på siden Status for arbejdsproces. De afspejles dog stadig i området Arbejdsproceshistorik.
Instruktioner til begge metoder følger.
Annuller (alle opgaver er annulleret, men bevares på både opgavelisten og oversigten)
Tilladelser Alle fire kommandolinks i følgende illustration vises på siden Status for arbejdsproces for alle, der har tilladelsen Administrer Lister. De første tre links vises på siden for den person, der startede arbejdsprocesforekomsten, men linket Afslut arbejdsprocessen vises ikke, medmindre personen også har tilladelsen Administrer Lister. (Igen har gruppen Ejere som standard tilladelsen Administrer Lister; gruppen Medlemmer og grupperne Besøgende har ikke).
Hvis den aktuelle forekomst af en arbejdsproces ikke længere er nødvendig, kan den stoppes.
-
På siden Status for arbejdsproces i området lige under Visualisering af arbejdsproces skal du klikke på linket Annuller alle godkendelsesopgaver .
-
Klik på Ja for at bekræfte.
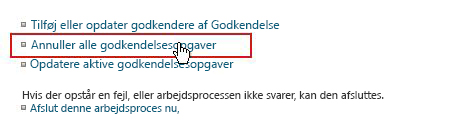
Alle aktuelle opgaver annulleres, og arbejdsprocessen slutter med statussen Annulleret. De annullerede opgaver vises stadig både i området Opgaver og i området Arbejdsprocesoversigt .
Afslut (alle opgaver slettet fra opgavelisten, men bevares i Historik)
Tilladelser Alle fire kommandolinks i følgende illustration vises på siden Status for arbejdsproces for alle, der har tilladelsen Administrer Lister. De første tre links vises på siden for den person, der startede arbejdsprocesforekomsten, men linket Afslut denne arbejdsproces vises ikke, medmindre personen også har tilladelsen Administrer Lister. (Igen har gruppen Ejere som standard tilladelsen Administrer Lister; gruppen Medlemmer og grupperne Besøgende har ikke).
Hvis der opstår en fejl, eller hvis arbejdsprocessen stopper og ikke reagerer, kan den afsluttes.
Klik på Afslut denne arbejdsproces i området lige under Visualisering af arbejdsproces på siden Status for arbejdsproces, og klik derefter på Ja for at bekræfte.
Alle opgaver, der er oprettet af arbejdsprocessen, annulleres og slettes fra området Opgaver på siden Status for arbejdsproces, men de afspejles stadig i området Arbejdsproceshistorik . Arbejdsprocessen slutter med statussen Annulleret.
6. Find ud af, hvilke arbejdsprocesser der kører på et element
På siden Arbejdsprocesser for et element finder du en liste over de arbejdsprocesser, der aktuelt kører på det pågældende element.
-
Gå til den liste eller det bibliotek, hvor elementet er gemt.
-
Peg på navnet på elementet, klik på den pil, der vises, og klik derefter på Arbejdsprocesser i rullemenuen.
-
På siden Arbejdsprocesser: Elementnavn under Kørende arbejdsprocesser finder du en liste over forekomster, der aktuelt kører på elementet.
Bemærk!: Bemærk, at flere forekomster af en enkelt arbejdsprocesversion ikke kan køre på det samme element på samme tid. For eksempel: To arbejdsprocesser, begge baseret på skabelonen Godkendelse, er blevet tilføjet. Den ene hedder Godkendelse af plan, og den anden hedder Budgetgodkendelse. På et hvilket som helst element ad gangen kan der køres én forekomst af hver plangodkendelse og budgetgodkendelse, men ikke to forekomster af nogen af arbejdsprocesserne.
7. Overvåge arbejdsprocesser for hele gruppen af websteder
Administratorer af grupper af websteder kan få et hurtigt overblik:
-
Hvor mange arbejdsprocesser, der er baseret på hver arbejdsprocesskabelon, der findes i øjeblikket i gruppen af websteder.
-
Om hver arbejdsprocesskabelon i øjeblikket er aktiv eller inaktiv i gruppen af websteder.
-
Hvor mange forekomster af arbejdsprocesversioner, der er baseret på hver arbejdsprocesskabelon, der aktuelt kører i gruppen af websteder.
Sådan gør du:
-
Åbn startsiden for gruppen af websteder (ikke startsiden for et websted eller underordnet websted i gruppen).
-
Klik på ikonet Indstillinger

-
Klik på Arbejdsprocesser under Webstedsadministration på siden Indstillinger for websted.
Siden Arbejdsprocesser åbnes og viser oplysningerne.
Hvad skal der ske nu?
Hvis det er første gang, at denne arbejdsprocesversion kører, kan det være en god ide at bruge instruktionerne i segmentet GENNEMSE i denne artikel til at få vist hændelserne i forekomsten og finde ud af, om arbejdsprocessen fungerer, som du vil have den til.
Når arbejdsprocesforekomsten er fuldført, kan du gennemse de hændelser, der er registreret i dens historik. Du kan få adgang til posten for alle forekomster i op til 60 dage, efter forekomsten er fuldført.
Vigtigt!: Bemærk, at arbejdsprocesoversigten kun er til uformel reference. Den kan ikke bruges til officielle revisioner eller til andre juridiske, bevisretlige formål.
Du kan også køre rapporter om arbejdsprocessens overordnede ydeevne på tværs af forekomster.
Sektioner i dette segment
1. Gennemse begivenheder i den seneste forekomst
Så længe et element forbliver på den samme liste eller i det samme bibliotek, og indtil den samme arbejdsproces køres igen på det samme element, kan du få adgang til historikken for den seneste forekomst fra listen eller biblioteket.
Sådan får du vist siden Status for arbejdsproces for den seneste forekomst af en arbejdsproces, der kører på et element:
-
På listen eller biblioteket, hvor elementet er placeret, skal du klikke på statuslinket for det element og den arbejdsproces, du ønsker.
I dette eksempel er elementet dokumentets hovedbogskladde , og arbejdsprocessen er Ny dokumentgodkendelse.

På siden Status for arbejdsproces er sektionen Arbejdsproceshistorik placeret nederst.
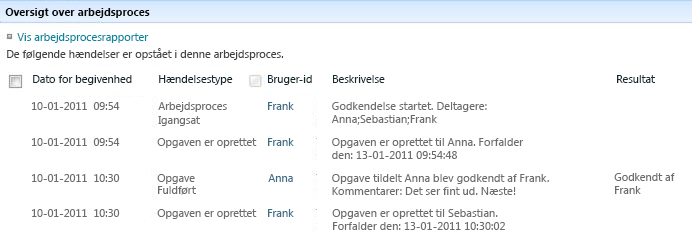
Toppen af segmentet
2. Få adgang til forekomsthistorik i op til 60 dage
Hvad nu, hvis du vil gennemse historikken for en forekomst, når du har kørt den samme arbejdsproces igen på det samme element?
Faktisk kan du gøre det i op til 60 dage fra et af to indgangspunkter: listen eller biblioteket eller meddelelsen om fuldførelse af arbejdsproces.
Fra listen eller biblioteket
-
Gå til den liste eller det bibliotek, hvor elementet er gemt.
-
Peg på navnet på elementet, klik på den pil, der vises, og klik derefter på Arbejdsprocesser i rullemenuen.
-
På siden Arbejdsprocesser: Elementnavn under Fuldførte arbejdsprocesser skal du klikke på navnet eller status for den arbejdsprocesforekomst, du vil gennemse.
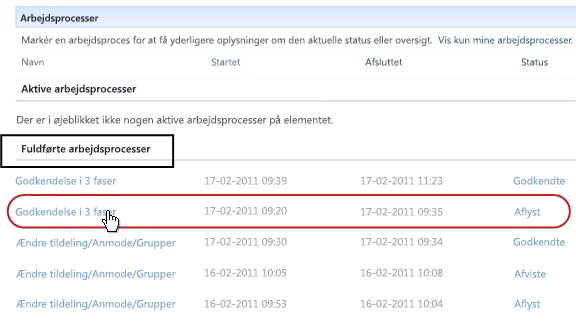
Fra meddelelsen om fuldførelse af arbejdsproces
-
Åbn meddelelsen om fuldførelse af arbejdsproces for den forekomst, du vil gennemse, og klik derefter på linket Vis arbejdsprocesoversigten .
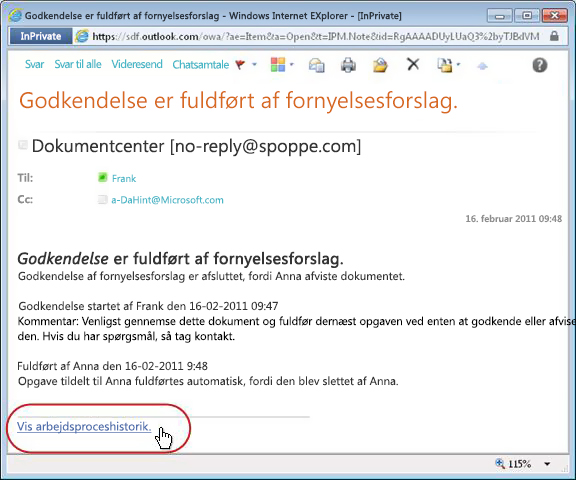
Hvis du vil bevare alle dine fuldførelsesmeddelelser, kan det være en god ide at oprette en Outlook-regel. Konfigurer reglen til at kopiere alle indgående meddelelser, hvor teksten er fuldført på linjen Emne , til deres egen separate mappe. Sørg for, at din Outlook-regel kopierer de indgående meddelelser og ikke blot flytter dem, ellers vises de ikke også i din indbakke.
Toppen af segmentet
3. Opret rapporter om arbejdsprocesydeevne
Du kan få mere at vide om, hvordan en af dine arbejdsprocesversioner fungerer generelt – over tid og over flere forekomster – ved at oprette en eller begge af to foruddefinerede rapporter:
-
Aktivitetsvarighedsrapport Brug denne rapport til at se gennemsnit af, hvor lang tid det tager for hver aktivitet i en arbejdsproces at fuldføre, samt hvor lang tid det tager hver fuldført kørsel eller forekomst af den pågældende arbejdsproces at fuldføre.
-
Annullerings- og fejlrapport Brug denne rapport til at se, om en arbejdsproces ofte annulleres, eller om der opstår fejl før afslutning.
Oprette de tilgængelige rapporter for en arbejdsproces
-
Klik på et link til statusoplysninger i kolonnen Status for den pågældende arbejdsproces på listen eller biblioteket.

-
Klik på Vis arbejdsprocesrapporter under Arbejdsproceshistorik på siden Status for arbejdsproces.
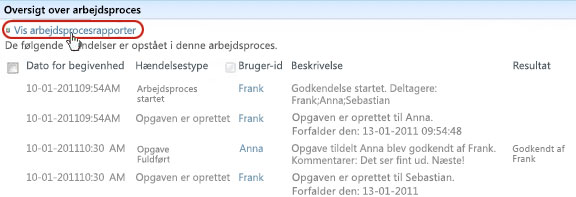
-
Find den arbejdsproces, du vil have vist en rapport for, og klik derefter på navnet på den rapport, du vil have vist.
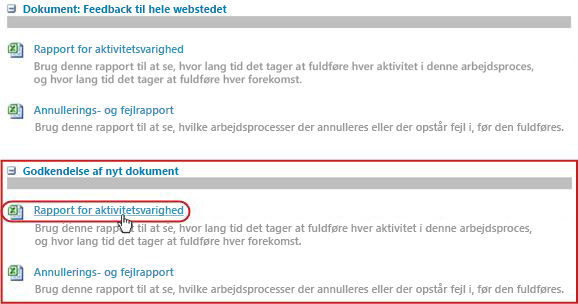
-
På siden Tilpas skal du enten beholde eller ændre den placering, hvor rapportfilen oprettes, og derefter klikke på OK.
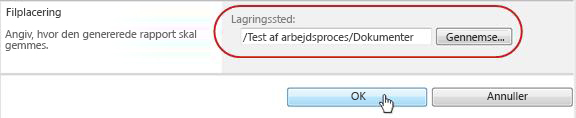
-
Når rapporten er færdig, kan du klikke på linket i nedenstående illustration for at få den vist. Ellers skal du klikke på OK for at afslutte og lukke dialogboksen. Når du senere er klar til at få vist rapporten, finder du den på den placering, du angav i det foregående trin.
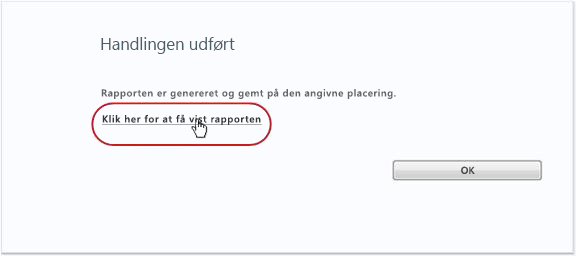
Hvad skal der ske nu?
Hvis arbejdsprocessen fungerer, som du vil have den, er du klar til at begynde at bruge den.
Hvis der er noget, du vil ændre ved, hvordan det fungerer, skal du se segmentet SKIFT i denne artikel.
Når du har kørt den første forekomst af den nye arbejdsproces til godkendelse og gennemset resultaterne, kan det være en god ide at foretage en eller flere ændringer af den måde, arbejdsprocessen er konfigureret på.
Du kan også på forskellige tidspunkter i fremtiden foretage yderligere ændringer i konfigurationen.
Endelig kan du på et tidspunkt ønske at deaktivere arbejdsprocessen i en kortere eller længere periode, men ikke fjerne den – eller du vil måske fjerne den helt.
Sektioner i dette segment
1. Skift permanente indstillinger for en arbejdsproces
Hvis du vil foretage permanente ændringer i indstillingerne for en eksisterende arbejdsproces, skal du åbne og redigere den tilknytningsformular, du oprindeligt brugte til at tilføje den.
Hvis arbejdsprocessen kun kører på én liste eller i ét bibliotek
-
Åbn den liste eller det bibliotek, som arbejdsprocessen kører i.
-
Klik på fanen Liste eller Bibliotek på båndet.
Bemærk!: Navnet på fanen kan variere afhængigt af liste- eller bibliotekstypen. På en kalenderliste kaldes fanen f.eks . Kalender.
-
Klik på Indstillinger for arbejdsproces i gruppen Indstillinger.
-
På siden Indstillinger for arbejdsproces under Navn på arbejdsproces (klik for at ændre indstillinger) skal du klikke på navnet på den arbejdsproces, du vil ændre indstillinger for.
Bemærk!: Hvis den ønskede arbejdsproces til godkendelse ikke vises på listen, er den muligvis kun knyttet til én indholdstype. Hvilke arbejdsprocesser, der vises på denne liste, styres af disse arbejdsprocesser er konfigureret til at køre på elementer af denne type , der er placeret lige under listen. (Se illustrationen). Klik dig gennem indstillingerne for indholdstype i rullemenuen for at finde ud af, hvilken der viser den ønskede arbejdsproces. Når den ønskede arbejdsproces vises på listen, skal du klikke på dens navn.
-
På de samme to sider i tilknytningsformularen, der oprindeligt blev brugt til at tilføje arbejdsprocessen, skal du foretage og gemme de ønskede ændringer.
Du kan få mere at vide om felter og kontrolelementer i tilknytningsformularen i segmentet PLAN og det relevante segment Tilføj (Liste/bibliotek eller Gruppe af websteder) i denne artikel.
Hvis arbejdsprocessen kører på alle lister og biblioteker i gruppen af websteder
-
Åbn startsiden for gruppen af websteder (ikke startsiden for et websted eller underordnet websted i gruppen).
-
Klik på ikonet Indstillinger

-
Klik på Webstedsindholdstyper under Gallerier Designer websteder på siden Indstillinger for websted.
-
Klik på navnet på den webstedsindholdstype, som arbejdsprocessen kører på, på siden Webstedsindholdstyper.
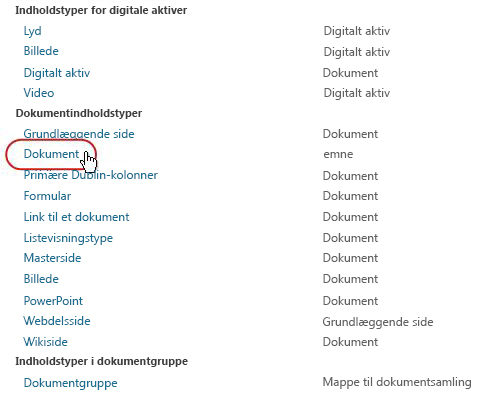
-
Klik på Indstillinger for arbejdsproces under Indstillingerpå siden for den valgte indholdstype.
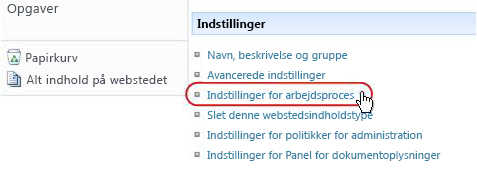
-
På siden Indstillinger for arbejdsproces under Navn på arbejdsproces (klik for at ændre indstillinger) skal du klikke på navnet på den arbejdsproces, du vil ændre indstillinger for.
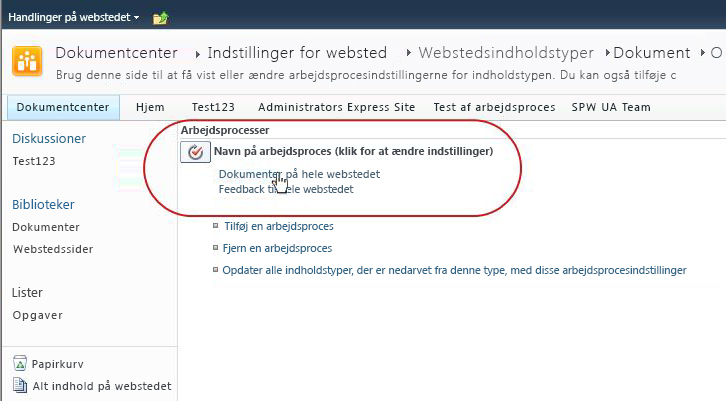
-
På de samme to sider i tilknytningsformularen, der oprindeligt blev brugt til at tilføje arbejdsprocessen, skal du foretage og gemme de ønskede ændringer.
Du kan få mere at vide om felter og kontrolelementer i tilknytningsformularen i segmentet PLAN og det relevante segment Tilføj (Liste/bibliotek eller Gruppe af websteder) i denne artikel.
2. Deaktiver eller fjern en arbejdsproces
Hvis arbejdsprocessen kun kører på én liste eller i ét bibliotek
-
Åbn den liste eller det bibliotek, som arbejdsprocessen kører i.
-
Klik på fanen Liste eller Bibliotek på båndet.
Bemærk!: Navnet på fanen kan variere afhængigt af liste- eller bibliotekstypen. På en kalenderliste kaldes fanen f.eks . Kalender.
-
Klik på Indstillinger for arbejdsproces i gruppen Indstillinger.
-
På siden Indstillinger for arbejdsproces skal du klikke på linket Fjern, Bloker eller Gendan en arbejdsproces .
-
Brug formularen på siden Fjern arbejdsprocesser til at deaktivere, genaktivere eller fjerne arbejdsprocesser.
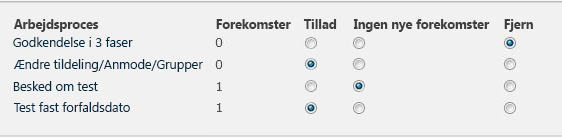
Der er fem kolonner i formularen:
-
Arbejdsproces Navnet på arbejdsprocessen.
-
Forekomster Antal forekomster af arbejdsprocessen, der aktuelt kører på elementer.
-
Tillade Indstilling, der gør det muligt for arbejdsprocessen at fortsætte med at fungere normalt.
-
Ingen nye forekomster Indstilling, der gør det muligt for alle aktuelt aktive forekomster af arbejdsprocessen at fuldføre, men deaktiverer arbejdsprocessen ved at gøre den ikke tilgængelig til at køre nye forekomster. (Denne handling kan fortrydes. Hvis du vil genaktivere arbejdsprocessen senere, skal du vende tilbage til denne side og vælge Tillad.
-
Fjern Indstilling, der fjerner arbejdsprocessen helt fra listen eller biblioteket. Alle igangværende forekomster afsluttes straks, og kolonnen for den pågældende arbejdsproces vises ikke længere på listens eller bibliotekets side. (Denne handling kan ikke fortrydes).
Hvis arbejdsprocessen kører på alle lister og biblioteker i gruppen af websteder
-
Åbn startsiden for gruppen af websteder (ikke startsiden for et websted eller underordnet websted i gruppen).
-
Klik på ikonet Indstillinger

-
Klik på Webstedsindholdstyper under Gallerier på siden Indstillinger for websted.
-
Klik på navnet på den webstedsindholdstype, som arbejdsprocessen kører på, på siden Webstedsindholdstyper.
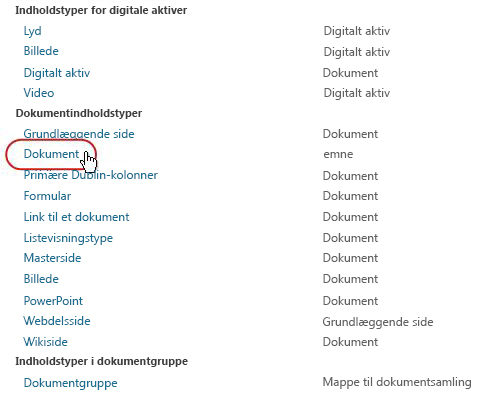
-
Klik på Indstillinger for arbejdsproces underIndstillinger på siden for den valgte indholdstype.
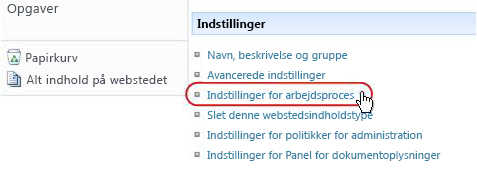
-
På siden Indstillinger for arbejdsproces skal du klikke på linket Fjern, Bloker eller Gendan en arbejdsproces .
-
Brug formularen på siden Fjern arbejdsprocesser til at deaktivere, genaktivere eller fjerne arbejdsprocesser.
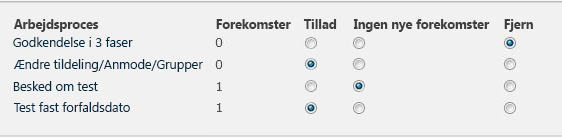
Der er fem kolonner i formularen:
-
Arbejdsproces Navnet på arbejdsprocessen.
-
Forekomster Antal forekomster af arbejdsprocessen, der aktuelt kører på elementer.
-
Tillade Indstilling, der gør det muligt for arbejdsprocessen at fortsætte med at fungere normalt.
-
Ingen nye forekomster Indstilling, der gør det muligt for alle aktuelt aktive forekomster af arbejdsprocessen at fuldføre, men deaktiverer arbejdsprocessen ved at gøre den ikke tilgængelig til at køre nye forekomster. (Denne handling kan fortrydes. Hvis du vil genaktivere arbejdsprocessen senere, skal du vende tilbage til denne side og vælge Tillad.
-
Fjern Indstilling, der fjerner arbejdsprocessen helt fra gruppen af websteder. Alle igangværende forekomster afsluttes straks, og kolonnen for den pågældende arbejdsproces vises ikke længere på listens eller bibliotekets side. (Denne handling kan ikke fortrydes).
Hvad skal der ske nu?
Hvis du har foretaget ændringer, skal du køre en testforekomst af arbejdsprocessen for at dobbelttjekke effekterne af ændringerne.
Yderligere tilpasning
Der er en lang række forskellige måder at tilpasse arbejdsprocesserne yderligere på i SharePoint-produkter.
Du kan endda oprette brugerdefinerede arbejdsprocesser fra bunden.
Du kan bruge et eller alle af følgende programmer:
-
Microsoft SharePoint Designer 2013 Tilpas arbejdsprocesformularer, handlinger og funktionsmåder.
-
Microsoft Visual Studio Opbyg dine egne brugerdefinerede arbejdsproceshandlinger.
Du kan finde flere oplysninger i Hjælp til Microsoft Software Developer Network (MSDN).










