Du får 15 GB gratis Outlook.com maillager, som er adskilt fra dit Microsoft-skylager. Du har 5 GB gratis cloudlager med din Microsoft-konto delt på tværs af dine filer og billeder i OneDrive, vedhæftede filer i Outlook.com og dine Microsoft 365-apps. Microsoft 365-abonnenter får 100 GB plads.
Jeg får meddelelsen "Kvote overskredet" eller "Postkassen er fuld"
Hvis du vil se, hvor meget postkasselager du har brugt, og hurtigt frigøre plads, skal du åbne dine indstillinger 
På siden Indstillinger > Lager bør du se en oversigt over, hvor meget plads hver mappe i din postkasse optager. Nedenfor kan du se en liste over de mapper, der er repræsenteret i opdelingen, med mulighed for permanent at slette alle elementer (eller elementer, der er ældre end 3, 6 eller 12 måneder) i disse mapper for at frigøre plads.
Hvis du ikke er Microsoft 365-abonnent, har du også mulighed for at opgradere for at få 100 GB plads samt andre førsteklasses Outlook- og Office-funktioner.
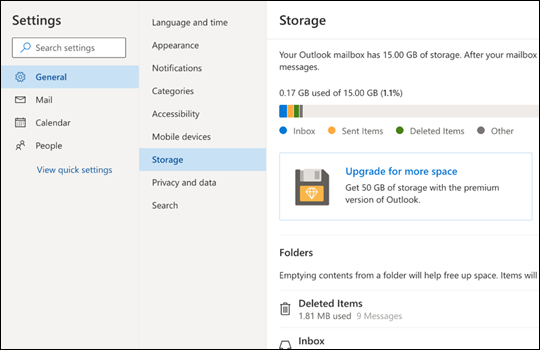
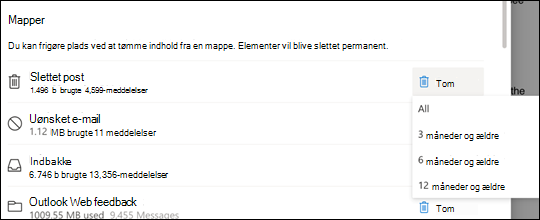
Når du sletter elementer fra Indbakke eller andre mapper, sendes elementer som standard til mappen Slettet post . Mappen Slettet post tæller med i lagerkvoten for din postkasse, indtil den tømmes manuelt, eller mails slettes automatisk efter 30 dage, alt efter hvad der sker først.
Bemærk!: Elementer i mappen Uønsket slettes automatisk efter 10 dage.
Hvis du vil slette en eller flere meddelelser permanent, skal du markere eller fremhæve meddelelserne, trykke på Skift og DEL på tastaturet.
Denne meddelelse betyder, at du har overskredet lagerkvoten i skyen.
Hvis du overskrider dit Microsoft-lager:
-
Du kan ikke uploade, redigere eller synkronisere nye filer (f.eks. Filmrulle) til dit OneDrive. Dine eksisterende filer bevares, men vil være skrivebeskyttede.
-
Du kan ikke sende eller modtage mails i Outlook.com, heller ikke selvom du ikke har overskredet lagerkvoten for mails.
-
Du vil ikke kunne sende eller modtage Microsoft Teams-meddelelser, der indeholder vedhæftede filer.
-
Når 6 måneder, sletter vi muligvis dit OneDrive og alle filer i det.
Hvis du overskrider dit maillager:
-
Du kan ikke sende eller modtage mails i Outlook.com.
Bemærk!: Alle mails, der sendes til dig, returneres til afsenderen. Når du kommer tilbage under lagerkvoten, skal afsenderen sende mailen igen.
Sådan kommer du tilbage under lagerkvoten:
-
Hvis du er en gratis bruger, kan du købe et abonnement for at øge din postkassekvote eller frigøre lagerplads.
-
Hvis du allerede er Microsoft 365-abonnent, er grænsen for forbrugerpostkasser begrænset til 100 GB. For at komme tilbage under lagerkvoten skal du frigøre lagerplads. Hvis du har brug for mere end 100 GB postkasse, skal du se vores Enterprise-planer.
Få mere at vide om, hvordan Microsoft-lager fungerer.
Andre måder at reducere lagerpladsen på
Prøv følgende løsninger for at gøre plads i din postkasse.
Brug knappen Oprydning til hurtigt at fjerne uønskede mails fra din indbakke eller arkivmapper. Oprydning giver dig mulighed for automatisk at slette alle indgående mails fra en bestemt afsender, kun beholde den seneste meddelelse fra den pågældende afsender eller slette mails, der er ældre end 10 dage.
Hvis du vil rydde op i din indbakke, skal du vælge en meddelelse, du vil rydde op i, og vælge Oprydning.
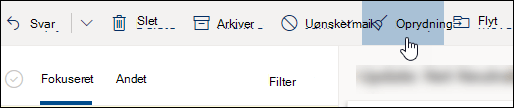
Du kan få mere at vide om Oprydning under Organiser din indbakke med Arkiv, Oprydning og andre værktøjer i Outlook.com.
Vigtigt!: Elementer, der slettes ved hjælp af Oprydning, medregnes ikke i reduktionen af lagerkvoten, før de også slettes fra mappen Slettet post .
-
Øverst på meddelelseslisten skal du vælge Filtrer > Sortér efter > Størrelse.
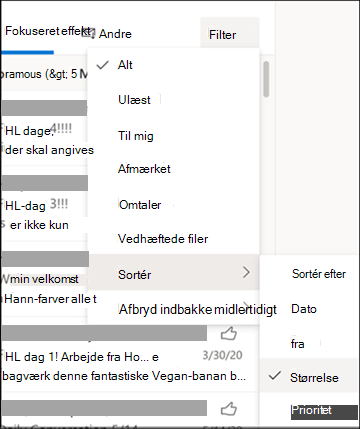
Bemærk!: Hvis meddelelseslisten sorterer de mindste meddelelser øverst, skal du klikke på Filtrer > Sortér efter > Størrelse igen for at placere de største meddelelser øverst.
-
Markér den meddelelse, der indeholder de vedhæftede filer, du vil overføre til OneDrive.
-
Under den vedhæftede fil skal du vælge Gem i OneDrive.
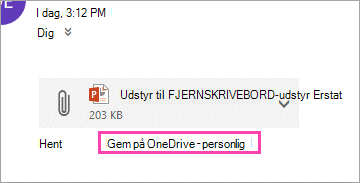
-
Slet permanent den oprindelige mail, der indeholdt den vedhæftede fil, ved at trykke på Skift og DEL på tastaturet.
Hvis du vil slette filen eller billedet, skal du slette den meddelelse, den er vedhæftet:
-
Find den tilsvarende meddelelse i din postkasse for Alle billeder, og slet den.
-
For Sendt billeder skal du gå til dinOutlook.comSendt post, finde den tilsvarende meddelelse og derefter slette den.
-
Når du har slettet meddelelsen, skal du også slette den fra mappen Slettet post . Gå til Slettet post, markér det eller de elementer, du vil fjerne, og vælg derefter Slet.
Hvordan kan jeg ellers øge lagergrænserne?
Du kan øge lagergrænserne ved at opgradere din Outlook.com -konto med et Microsoft 365-abonnement. Dette giver dig:
-
Avanceret mailsikkerhed
-
En reklamefri indbakke
-
En 100 GB postkasse pr. person
Bemærk!: 100 GB er ikke tilgængelig for abonnenter på Microsoft 365-prøveversionen. Den øgede lagerplads bliver først tilgængelig kort tid efter, at et betalt abonnement starter.
-
Større OneDrive-lagerplads, installerbare Office-apps og meget, meget mere!
Relaterede emner
Har du stadig brug for hjælp?
|
|
Hvis du vil have support på Outlook.com, skal du klikke her eller vælge Hjælp på menulinjen og angive forespørgslen. Hvis du ikke selv kan løse dit problem, skal du rulle ned til Har du stadig brug for hjælp? og vælge Ja. Hvis du vil kontakte os på Outlook.com, skal du logge på. Hvis du ikke kan logge på, skal du klikke her. |
|
|
|
Hvis du har brug for hjælp til din Microsoft-konto og -abonnementer, skal du gå til Konto- og faktureringssupport. |
|
|
|
For at få hjælp og fejlfinding af andre Microsoftprodukter og -tjenester, skal du angive dit problem her. |
|
|
|
Slå spørgsmål op, følg diskussioner, og del din viden i Communityet for Outlook.com. |











