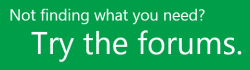Bemærk!: Vi vil gerne give dig den mest opdaterede hjælp, så hurtigt vi kan, på dit eget sprog. Denne side er oversat ved hjælp af automatisering og kan indeholde grammatiske fejl og unøjagtigheder. Det er vores hensigt, at dette indhold skal være nyttigt for dig. Vil du fortælle os, om oplysningerne var nyttige for dig, nederst på denne side? Her er artiklen på engelsk så du kan sammenligne.
Velkommen til Project Web App! Project Web App, som er en del af Microsoft Project Server 2013, er et robust webprogram, som kan bruges til alt lige fra analyse af oversigter og administration af tilbud til angivelse af tid på en timeseddel og opdatering af opgavestatus. Denne artikel hjælper dig med at finde fodfæste, finde ud af, hvor du skal begynde at arbejde, og lære mere om, hvordan du får hjælp.
Bliv orienteret
Grænsefladen i Project Web App består af tre hovedområder: Hurtig start, båndet og området til visning af indhold.
Listen Hurtig start indeholder hovedvisningerne og de sider, du kan få adgang til. Du kan klikke på disse links for at navigere til andre områder i programmet. Hurtig start findes ikke på alle sider i Project Web App. Når du f.eks. udfylder en formular, skal du afslutte og gemme formularen eller annullere den for at få vist Hurtig start.
Båndet er den værktøjslinje, du bruger til at udføre handlinger på det, der aktuelt vises i området til visning af indhold. Der kan være flere faner på båndet, der giver dig mulighed for at skifte mellem forskellige typer handlinger. Hver fane indeholder grupper af relaterede knapper, som du kan bruge til at påvirke sidens indhold.
Området til visning af indhold omfatter oplysninger om dine oversigter, projekter og opgaver. Det er det centrale område på hver side og der, hvor du angiver og gennemgår data.
Kom i gang med arbejdet
Der er flere måder at begynde arbejdet i Project Web App på - det afhænger af din rolle i organisationen. Til visse roller giver Project Web App adgang til webdelen Introduktion til Project Web App. Denne webdel indeholder adskillige felter, du kan klikke dig ind i og begynde at arbejde. Du kan få mere at vide om brugen af disse felter i:
Dette afsnit kommer med forslag til startsteder for de forskellige roller, der typisk forbindes med projektarbejde: Projektledere, medlemmer af teamet, oversigtsledere og webadministratorer.
Projektledere
I Project Web App er projektledere de personer, der opretter og vedligeholder projekter og opgaver, tildeler ressourcer til opgaver og følger op på igangværende arbejde og opgavens status.
Hvis du er projektleder, er noget af det første, du bør gøre, at oprette et nyt projekt eller importere en SharePoint-opgaveliste til Project Web App. Du kan klikke på Opret eller importér projekter i webdelen Introduktion til Project Web App, eller du kan bruge Projektcenter. Klik på Projekter på værktøjslinjen Hurtig start. Klik på fanen Projekter på båndet for at få adgang til de værktøjer, du har til rådighed i Projektcenter. Klik på Nyt, og vælg, hvordan du vil oprette et nyt projekt, eller klik på Tilføj SharePoint-websteder for at importere en opgaveliste fra et eksisterende SharePoint-websted.
Projektledere måske også interesseret i at arbejde med ressourcereller konfigurere godkendelse af tid og opgavefremdrift. Hvis du har ledelse af et projekt ved hjælp af en SharePoint-opgaveliste, du kan det være praktisk at læse Oversigt: se en SharePoint-opgaveliste i Project Web App.
Teammedlemmer
I Project Web App er teammedlemmer de personer, som faktisk udfører arbejdet på projekter og opgaver.
Hvis du er et teammedlem, kan dit startsted måske være at udfylde en timeseddel eller indtaste status for dine opgaver. Du kan læse mere om processen i Oversigt: Følg med i dit tidsforbrug og opgavernes fremskridt. Klik på Opgaver på værktøjslinjen Hurtig start for at se din timeseddel eller opgavestatus.
Selvom et gruppemedlems primære interesse typisk er på opgaveniveau, kan der være tidspunkter, hvor du ønsker at gennemse oplysninger på projektniveau, f.eks. de overordnede projekttidsplaner eller lignende dokumenter, leverancer, problemer og risici.
-
Du kan se tidsplanen for projektet ved at klikke på Projekter på værktøjslinjen Hurtig start. Du kan bruge Projektcenter til at se den overordnede tidsplan for projektet.
-
Dokumenter, leverancer, problemer og risici er alle tilgængelige på projektwebstedet. Du åbner projektwebstedet ved at klikke projektets navn i Projektcenter, og derefter klikke på Projektwebsted i gruppen Naviger på fanen Projekt. Hvis du vil gå direkte til dokumenter, problemer, risici eller leverancer, skal du klikke på den tilhørende knap i gruppen Naviger.
For teammedlemmer kan webdelen Registrer dit arbejde på startsiden i Project Web App som udgangspunkt være en stor hjælp til at angive status for opgaver eller se projekter, der omfatter opgaver, der er tildelt den pågældende.
Oversigtsledere
I Project Web App er oversigtsledere de personer, som fører projektforslag igennem processen med at holde forslag op mod forretningsbehov, finansielle begrænsninger og andre afgørende faktorer.
Startstedet for oversigtsledere afhænger i virkeligheden af, hvor meget der allerede er konfigureret i organisationens implementering af Project Web App. Du kan f.eks. starte med at oprette forretningsfaktorer, prioritere dem over for hinanden og udføre omkostnings- eller ressourcebaseret oversigtsanalyse.
Webstedsadministratorer
Webstedsadministratorer er de personer, der konfigurerer indstillingerne for Project Web App. De er ansvarlige for at konfigurere en lang række indstillinger i Project Web App, herunder brugere, tidsrapporteringsperioder og brugerdefinerede felter. Et godt startsted for webstedsadministratorer er siden Indstillinger for Project Web App. Siden åbnes ved at klikke på Indstillinger i øverste, højre hjørne af webstedet Project Web App og derefter på Indstillinger for Project Web App. Siden indeholder mange forskellige mulige indstillinger til konfiguration af forskellige dele af Project Web App.
Tip!: Sikkerheden administreres som standard vha. SharePoint-tilladelsestilstanden. Man tilføjer brugere og grupper i SharePoint i denne tilstand, hvorefter de synkroniseres med Project Web App. Der findes også en mere detaljeret Project Server-tilladelsestilstand.
Få hjælp
Der er flere måder at få hjælp på til Project Web App. Office.com og TechNet er gode ressourcer til at få oplysninger om Project Web App. Du kan også prøve at stille spørgsmål i et diskussionsforum. Der er ofte stor aktivitet i diskussionsforaene, og du vil derfor ofte kunne finde andre, der har oplevet lignende situationer eller problemer og har fundet en løsning.