Du kan ofte gendanne slettede kontakter på samme måde, som du ville gendanne slettede mails fra din Outlook postkasse.
Guidet support i din browser kan levere digitale løsninger på Office-problemer
Vælg en faneindstilling nedenfor for den version af Outlook, du bruger. Hvilken version af Outlook har jeg?
Bemærk!: Hvis trinnene under denne Ny Outlook fane ikke virker, bruger du muligvis ikke ny Outlook til Windows endnu. Vælg den klassiske Outlook-fane , og følg disse trin i stedet.
Hvis du ved et uheld kommer til at slette en kontakt eller en liste over kontakter i ny Outlook, kan du gendanne kontakten eller listen over kontakter, hvis den stadig findes i mappen Slettet på siden Personer. I nogle tilfælde kan du endda gendanne en kontakt eller liste over kontakter, når den er fjernet fra mappen Slettet .
Gendan kontakter, der stadig findes i mappen Slettet
Når du sletter en kontakt eller en liste over kontakter, flyttes den til mappen Slettet .
-
Vælg

-
Vælg Slettet i Personer.
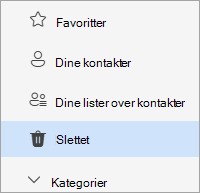
-
Find og vælg den kontakt, du vil gendanne. Højreklik, og vælg Gendan.
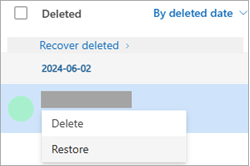
Gendan kontakter, der er blevet fjernet fra mappen Slettet
Hvis du ikke kan finde en kontakt i mappen Slettet , er det næste sted, du skal lede, mappen Genoprettelig .
-
Vælg

-
Vælg mappen Slettet i Personer.
-
Øverst på listen skal du vælge Gendan slettet.
-
Vælg den kontakt, du vil gendanne, og vælg Gendan.
Hvor ender gendannede kontakter? De kontakter, du vælger at gendanne, gendannes til deres oprindelige mapper, når det er muligt. Hvis der ikke længere findes en oprindelig mappe, gendannes kontakterne til standardmappen Kontakter .
Sådan gendanner du slettede kontakter i klassisk Outlook
Vigtigt!: Du kan ikke gendanne en undermappe med kontakter, der er blevet slettet permanent. Du kan gendanne en slettet undermappe (med alle dens kontakter), hvis den stadig er i mappen Slettet post.
Gendan en kontakt, som stadig findes i mappen Slettet post
Når du sletter en kontakt, flyttes den til mappen Slettet post i din postkasse ligesom en slettet mail. Mappen Slettet post er det første sted, du skal søge, hvis du leder efter en slettet kontakt. Sådan gendanner du kontakten, hvis den findes der:
-
I Outlook skal du gå til listen med dine mailmapper og klikke på Slettet post.
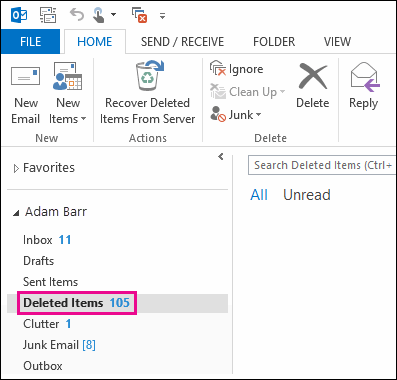
-
Brug feltet Søg i slettet post (eller tryk på Ctrl + E) for at finde det element, du vil gendanne. Eller du kan sortere efter kolonnen Ikon for at gruppere alle kontakter i mappen Slettet post.
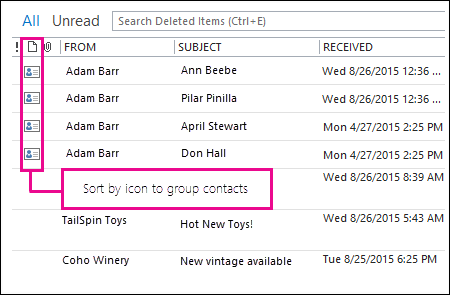
-
Når du finder kontakten, skal du højreklikke på den og derefter klikke på Flyt > Anden mappe.
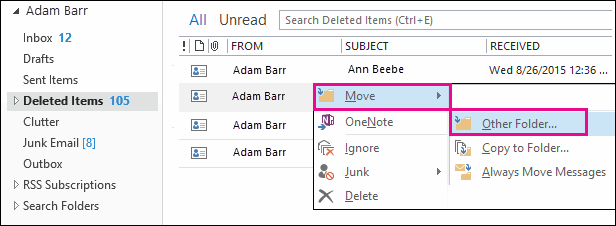
-
Hvis du vil flytte kontakten tilbage til din liste over kontakter, skal du klikke på Kontakter og derefter klikke på OK.
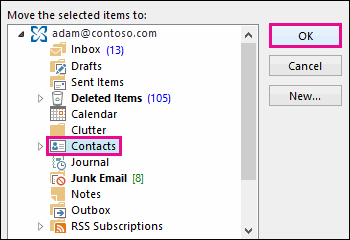
Tip!: Du kan også flytte slettede kontakter til en undermappe i din mappe Kontakter.
Tip til at gendanne kontakter i din mappe Slettet post
-
Hvis du sletter en undermappe fra mappen Kontakter, flyttes den til mappen Slettet post og vises som en undermappe. Hvis du vil gendanne en undermappe (og alle de kontakter, den indeholder), skal du blot markere den på mappelisten under Slettet post, højreklikke på den, klikke på Flyt mappe og derefter vælge Kontakter for at flytte undermappen tilbage til mappen Kontakter.
-
Hvis du vil gendanne en slettet kontakt i Outlook.com, skal du se dette emne.
-
Din administrator har muligvis konfigureret en politik til at fjerne elementer fra mappen Slettet post efter et bestemt antal dage. På samme måde som når du sletter et element fra mappen Slettet post, flyttes elementer, der er blevet slettet af en politik, til mappen Genoprettelige elementer. Så hvis der er en kontakt, du ikke kan finde i mappen Slettet post, skal du kigge efter det i mappen Genoprettelige elementer. I næste afsnit kan du se hvordan.
Gendan en kontrakt, som ikke længere findes i mappen Slettet post
Hvis du ikke kan finde en kontakt i mappen Slettet post, er det næste sted, du skal lede, mappen Genoprettelige elementer. Det er en skjult mappe, som er det sted, hvor kontakter flyttes til, når du gør et af følgende:
-
Slet en kontakt fra mappen Slettet post.
-
Tømmer mappen Slettet post.
-
Slet en kontakt permanent ved at markere den og trykke på Shift + Delete.
Sådan gendanner du kontakter fra mappen Genoprettelige elementer:
-
I Outlook skal du gå til listen med dine mailmapper og klikke på Slettet post.
-
Kontrollér, at Hjem er markeret, og klik derefter på Gendan slettede elementer fra serveren.
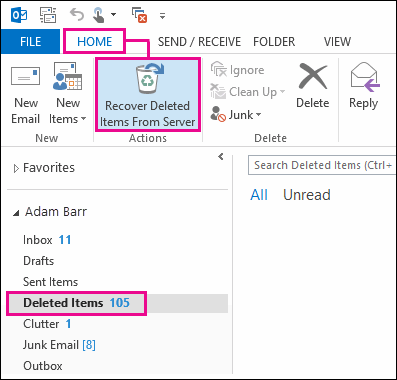
Vigtigt!: Hvis Gendan slettede elementer fra serveren er nedtonet eller ikke er der:
-
Du arbejder muligvis i offlinetilstand. Hvis du vil arbejde online, skal du se Skift fra offline- til onlinetilstand.
-
Du bruger muligvis ikke en Exchange-konto. Hvis du vil kontrollere det, skal du se Hvordan kan jeg se, om jeg har en Exchange-konto i Outlook. Hvis du ikke har en Exchange-konto (f.eks. du bruger Outlook til at oprette forbindelse til en IMAP- eller POP-konto), kan du ikke gendanne en kontakt, der er blevet slettet permanent eller slettet fra mappen Slettet post. Hvis du har forbindelse til en IMAP-konto, kan du muligvis gendanne kontakter fra mappen Papirkurv. Se hvordan: Gendan slettede meddelelser, når du bruger en IMAP-konto.
-
-
Hvis du vil have hjælp til at finde en bestemt kontakt, skal du i vinduet Gendan slettede elementer klikke på kolonneoverskriften Emne for at sortere elementer efter den pågældende kolonne. Kig efter navnet på kontakten. Du kan også sortere efter kolonnen Fra og lede efter tomme poster, fordi kontakter ikke har en værdi i feltet Fra.
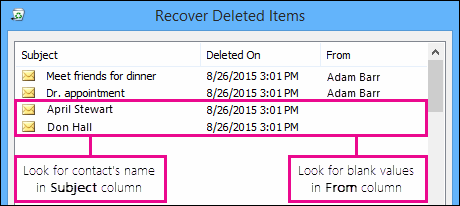
-
Vælg den kontakt, du vil gendanne, klik på Gendan markerede elementer, og klik derefter på OK.
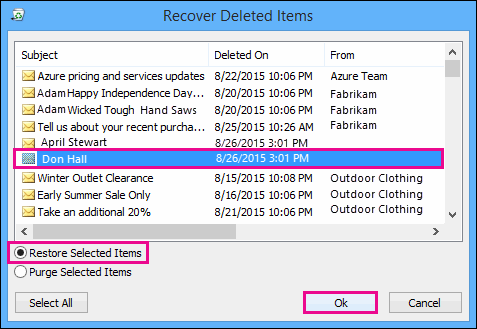
Hvor ender gendannede kontakter? Når du gendanner kontakter fra mappen Genoprettelige elementer, flyttes de til mappen Slettet post. Så når du gendanner en kontakt, kan du finde den i mappen Slettet post og derefter flytte den tilbage til mappen med dine Kontakter. Hvis du vil finde gendannede kontakter, skal du blot søge efter dem i mappen Slettet post.
Tip til at gendanne kontakter i mappen Genoprettelige elementer
-
Bemærk, at datoen Slettet den angiver, hvornår elementer blev slettet permanent (ved hjælp af Skift + Delete) eller slettet fra mappen Slettet post. Sortér efter kolonnen Slettet den for at finde kontakter fra en undermappe, der blev slettet permanent, fordi alle kontakterne vil have den samme dato.
-
Alle elementer i mappen Genoprettelige elementer – herunder kontakter – repræsenteres af det samme ikon, der ligner en konvolut.
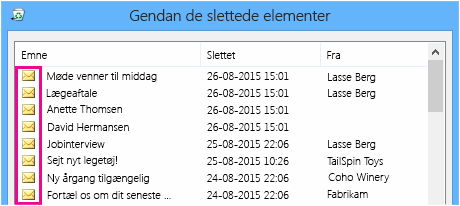
-
Hvis du vil gendanne flere kontakter, skal du klikke på Gendan de markerede elementer og trykke på CTRL, mens du klikker på hvert enkelt kontakt. Du kan også gendanne tilstødende elementer ved at klikke på den første kontakt, mens du holder Shift nede og derefter klikke på den sidste kontakt, du vil gendanne.
-
Hvis du bruger Outlook på arbejdet eller i skolen, har din administrator muligvis angivet, hvor længe elementer i mappen Genoprettelige elementer er tilgængelige til genoprettelse. Der kan f.eks. være en politik, der sletter alt, der har ligget i mappen Slettet post i 30 dage, og en anden politik, der gør det muligt at gendanne elementer i mappen Genoprettelige elementer i op til yderligere 14 dage. Efter disse 14 dage kan din administrator muligvis stadig gendanne et element. Hvis du ikke kan finde en kontakt i mappen Genoprettelige elementer, skal du spørge din administrator, om vedkommende kan gendanne den.
Hvis du eller din administrator ikke kan finde en kontakt i mappen Genoprettelige elementer, er den sandsynligvis blevet slettet permanent fra Outlook og kan ikke gendannes.
Hvis du ved et uheld kommer til at slette en kontakt eller en liste over kontakter i Outlook på internetteteller Outlook.com, kan du gendanne kontakten eller listen over kontakter, hvis den stadig findes i mappen Slettet på siden Personer. I nogle tilfælde kan du endda gendanne en kontakt eller liste over kontakter, når den er fjernet fra mappen Slettet .
Gendan kontakter, der stadig findes i mappen Slettet
Når du sletter en kontakt eller en liste over kontakter, flyttes den til mappen Slettet .
-
Vælg

-
Vælg Slettet i Personer.
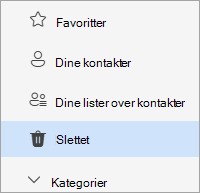
-
Find og vælg den kontakt, du vil gendanne. Højreklik, og vælg Gendan.
Gendan kontakter, der er blevet fjernet fra mappen Slettet
Hvis du ikke kan finde en kontakt i mappen Slettet , er det næste sted, du skal lede, mappen Genoprettelig .
-
Vælg

-
Vælg mappen Slettet i Personer.
-
Øverst på listen skal du vælge Gendan slettet.
-
Vælg den kontakt, du vil gendanne, og vælg Gendan.
Hvor ender gendannede kontakter? De kontakter, du vælger at gendanne, gendannes til deres oprindelige mapper, når det er muligt. Hvis der ikke længere findes en oprindelig mappe, gendannes kontakterne til standardmappen Kontakter .
Fejlfinding
Hvis du ikke kan se kontakten i mappen Slettet i Personer, kan du prøve at opdatere siden. Hvis du stadig ikke kan finde den, kan den være under mappen Slettet post.
-
Vælg

-
Find elementet, højreklik, og vælg derefter Gendan.










