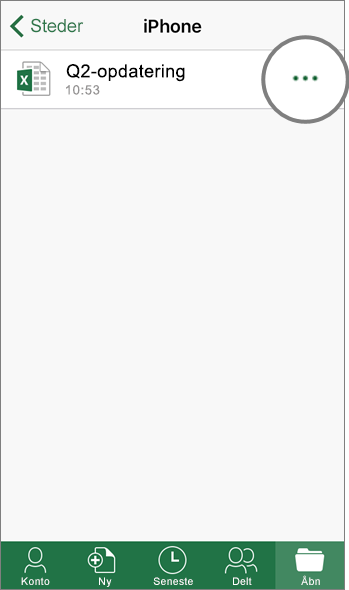Gem med OneDrive
Box
OneDrive
Online
-
Vælg Ny for at oprette en ny mappe eller fil.
Vælg Overfør, eller træk og slip en ny fil hen på vinduet for at overføre den.
-
Vælg Ny for at oprette en ny mappe eller Office-fil.
Vælg Overfør, eller træk og slip en ny fil hen på vinduet for at overføre den.
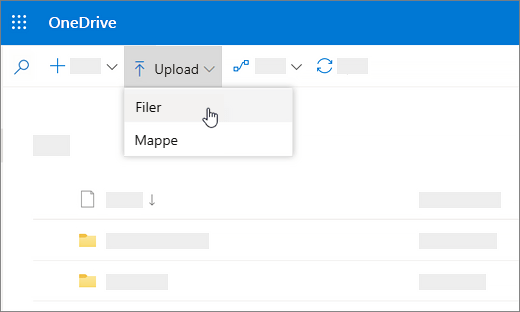
Filsynkronisering
-
Installer Box Sync for at synkronisere dine Box-filer til din computer.
-
Installer OneDrive-synkroniseringsapp for at synkronisere dine OneDrive-filer til din computer. Se synkronisere filer med OneDrive i Windows.
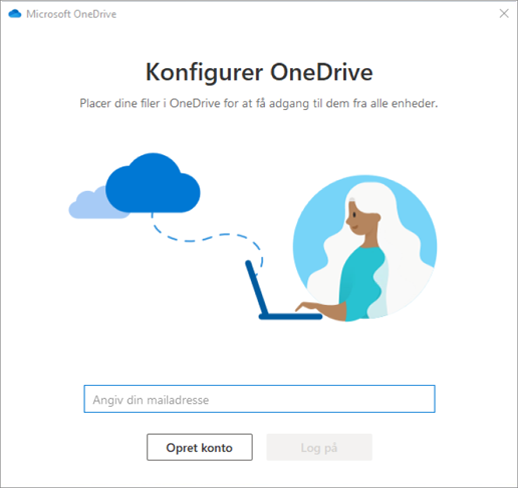
Office på skrivebordet
-
Vælg Filer > Gem som > Box, eller vælg Overfør fra fanen Hjem på båndet.
Bemærk!: Kræver Box til Office.
-
Vælg Filer > Gem som > OneDrive – [dit firmanavn].
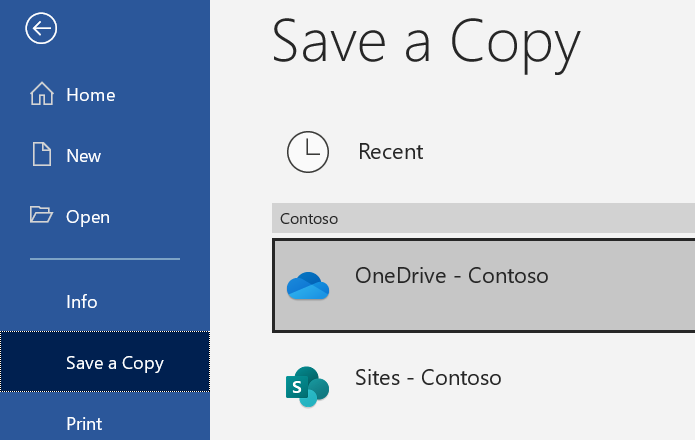
Outlook
-
Mens du skriver en meddelelse i Outlook, skal du vælge Hent og vedhæft fra fanen Meddelelse på båndet.
-
Vælg filen, og vælg Åbn.
-
Vælg Box-mappen for at overføre filen, og vælg Overfør.
Bemærk!: Kræver Box til Office
-
Mens du skriver en meddelelse i Outlook, skal du vælge Meddelelse > Vedhæft fil > Gennemse denne PC..., og vælge filen, som skal vedhæftes.
-
Vælg rullemenuen ud for den vedhæftede fil, og vælg Overfør til OneDrive.
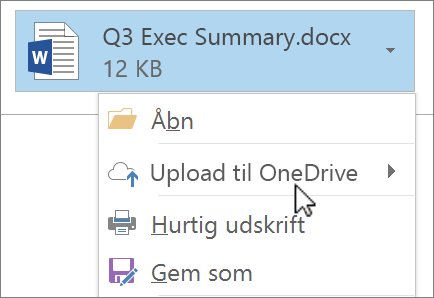
Mobilapp
-
I Drev-mobilappen skal du trykke på + for at:
-
Opret en ny mappe.
-
Tage et nyt foto eller en video, eller vælge en, der allerede er på din enhed.
-
Opret en boks note.
-
-
I OneDrive-mobilappen skal du trykke på + for at:
-
Opret en ny mappe.
-
Tage et nyt foto eller en video, eller vælge en, der allerede er på din enhed.
-
Oprette et Word-dokument, et Excel-regneark eller en PowerPoint-præsentation på din mobilenhed.
-
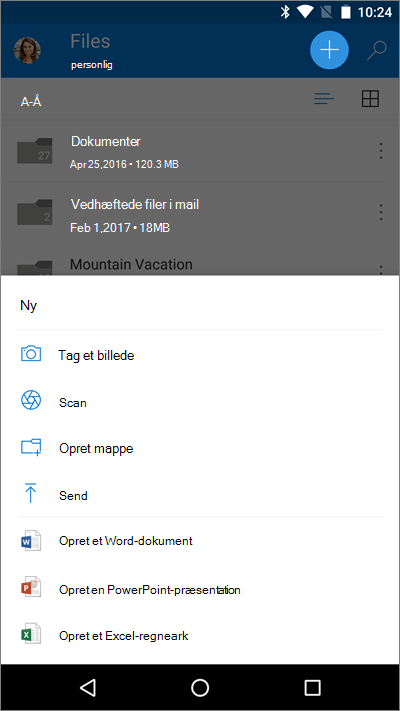
Office-mobilapps
-
Tilføj Box under Konto > Tilføj en tjeneste for hver Office-app, du bruger.
-
Tryk på Åbn og derefter på iPhone.
-
Tryk på

-
Tryk på Flyt til skyen.
-
Tryk på Box.
-
Tryk på Åbn og derefter på iPhone.
-
Tryk på Flere

-
Tryk på Flyt til skyen.
-
Tryk på OneDrive – [dit firmanavn].