|
Vigtigt Access-tjenester 2010 og Access-tjenester 2013 fjernes fra den næste version af SharePoint. Vi anbefaler, at du ikke opretter nye webapps og migrerer dine eksisterende apps til en alternativ platform, f.eks. Microsoft Power Apps. Du kan dele Access-data med Dataverse, som er en skydatabase, hvor du kan bygge Power Platform-apps, automatisere arbejdsprocesser, virtuelle agenter og meget mere til internettet, telefonen eller tabletten. Du kan få mere at vide under Introduktion: Overføre Access-data til Dataverse. |
Data er ubrugelige, hvis de ikke er til at finde, når du skal bruge dem, så Access-apps indeholder flere måder til at zoome ind på de data, du har brug for. Disse søge- og filtreringsværktøjer inkluderes automatisk, når du opretter en Access-app.
Bemærk!: Denne artikel gælder ikke for Access-skrivebordsdatabaser. Du kan få mere at vide om at oprette formularer i skrivebordsdatabaser under Oprette en Access-formular.
Finde data i en listevisning
Der oprettes automatisk en listevisning, når du føjer en tabel til en app. Du kan åbne denne visning ved at navigere til din app med browseren og klikke på Liste i visningsvælgeren (medmindre du har omdøbt visningens titeltekst). Du kan få mere at vide om at tilføje tabeller i apps under Oprette en Access-app. Du kan læse mere om at arbejde med listevisninger under Bruge en listevisning i en Access-app.
I listevisninger, der viser et stort antal poster, kan det være svært at finde en bestemt post, så søgefeltfunktionen gør denne opgave nemmere. Hver listevisning indeholder som standard et søgefelt, sådan som der er vist her:
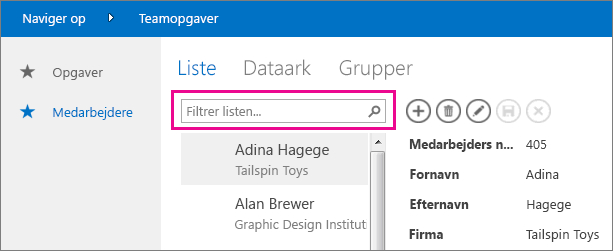
Skriv nogle få tegn i dette felt, og tryk på Enter, hvorefter appen øjeblikkeligt filtrerer listen til at indeholde de elementer, som indeholder de pågældende søgetegn.
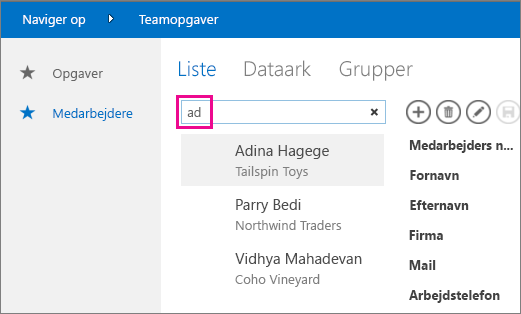
I dette eksempel angives tegnene "ad", hvilket finder "Adina", "Traders" og "Mahadevan". Access søger på tværs af flere felter. I dette eksempel finder Access filterværdien i felterne Fornavn, Firma og Efternavn for tre forskellige elementer.
Hvis du vil tilbage til den ufiltrerede visning, skal du klikke på x i søgefeltet. Når du får vist poster i en listevisning, skal du skrive en skråstreg / som en tastaturgenvej til at flytte fokus til søgefeltet.
Bemærk!: Hvis du har opslagsfelter i din listevisning, der søger efter deres værdier i andre tabeller, søges der i Access på tværs af de viste værdier af opslagsfelter i stedet for de gemte relaterede id-værdier, når du bruger søgefeltet.
Tip!: Hvis du har nogen kontrolelementer bundet til felter i listevisningen med kontrolelementegenskaben Synlig angivet til Skjult, anvender Access ikke disse værdier inden for disse kontrolelementer under søgningen. Access søger kun efter værdier, der vises på listekontrolelementet, og de synlige kontrolelementer i visningen. Hvis du vil udelukke felterne fra søgningen, skal du skjule disse kontrolelementer ved hjælp af egenskaben Synlig.
Access søger som standard på tværs af alle felter, der kan ses i listevisningen, når du angiver et søgekriterium i søgefeltet. Du kan afgrænse søgningen i søgefeltet til kun at søge i ét felt i stedet for alle synlige felter ved at angive feltets navn efterfulgt af et kolon og derefter dine søgekriterier. I det forrige eksempel, hvis du kun ville søge efter tegnene "ad" i feltet Firma, skal du angive Firma:ad i søgefeltet og derefter trykke på Enter. I dette tilfælde søger Access kun på tværs af data i feltet Firma og returnerer én post, hvis firmanavn svarer til søgningen – Northwind Traders-posten.
Tip!: Hvis dit feltnavn indeholder mellemrum, skal du omslutte feltnavnet med anførselstegn i søgefeltet. Hvis dit feltnavn f.eks. er Firmanavn, skal du skrive "Firmanavn":northwind i søgefeltet for at søge i hele det ene felt.
Access viser ikke søgefeltet i designgitteret, når du designer din listevisning. du kan kun se søgefeltet på kørselstidspunktet i din webbrowser. Du kan ikke fjerne eller skjule søgefeltet. det er en del af listekontrolelementet i visningerne Liste og Oversigt. Søgefeltet bevarer den samme bredde som listekontrolelementet, så hvis du reducerer eller øger bredden af listekontrolelementet i visningen, reducerer eller øger Access bredden af søgefeltet, så det passer.
Finde data i en visning af typen Oversigt
I en visning af typen grupperes elementer efter en værdi, f.eks. opgavestatus:
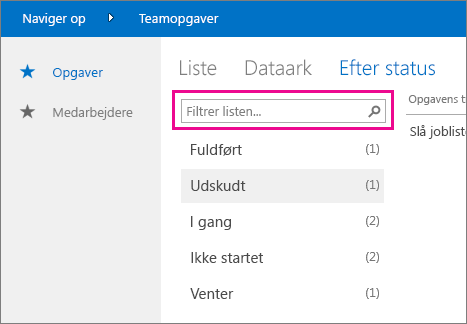
Oversigtsvisninger indeholder den samme type søgefelt som listevisninger, men filtreringsfunktionerne er begrænset til listen lige under den og gælder ikke for de detaljerede oplysninger til højre. Det er stadig en god metode til at finde den gruppe, du skal bruge, hvis der vises mange grupper i oversigtsvisningen.
Finde data i en dataarkvisning
Som listevisningen oprettes dataarkvisningen automatisk for eventuelle tabeller, du tilføjer i en app, og den er tilgængelig ved at klikke på Dataarkvisning i visningsvælgeren (medmindre du har omdøbt visningens titeltekst) i din browser. Dataarkvisninger inkluderer ikke et søgefelt som dem i visningerne ovenfor, men de inkluderer filtreringsfunktioner som dem i et regnearksprogram eller i en formular med dataark i en Access-skrivebordsdatabase. Få mere at vide om dataarkvisninger i Brug af webdataarkvisning i en Access-app.
Hold musen over en kolonneoverskrift, klik på pilen på rullemenuen, og klik på en valgmulighed for at sortere eller filtrere listen.
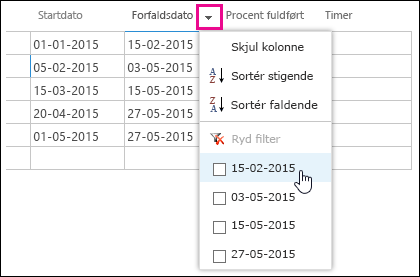
Vælg flere indstillinger på listen for at føje flere værdier til filteret for en kolonne. Der vises markeringer ved siden af de værdier, du har valgt.
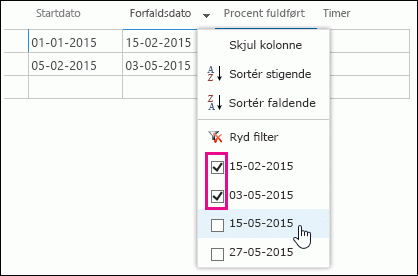
Hvis du vil fjerne et filter på en kolonne, skal du klikke på Ryd filter på listen over indstillinger.
Tip!: Brug funktionen "find på side" i browseren til hurtigt at finde data i en dataarkvisning. I Internet Explorer kan du f.eks. trykke på Ctrl+F, skrive den tekst eller det tal, du leder efter, og derefter klikke på Forrige eller Næste for at gå videre gennem de fundne værdier.










