Find ud af, hvilken version af Office, du har:
-
Åbn et eksisterende Office-dokument, eller åbn et Office-program, som f.eks. Word eller Excel, og opret et nyt dokument. Vi bruger Word i vores eksempler.
-
Sammenlign derefter den installerede version af Office med skærmbillederne i afsnittene herunder. De grundlæggende trin til at finde oplysninger om Office-versionen er de samme, uanset hvilket Office-program, du åbnede.
Tip!: Hvis du specifikt leder efter Outlook-oplysninger, fordi du forsøger at importere eller eksportere oplysninger, skal du se Hvilken version af Outlook har jeg?
Microsoft 365-abonnementet bruger fanen Filer og Office Backstage-visningen, som er det, du ser, når du klikker på Filer. Her er, hvad du ser i Word, når du har valgt Filer > Konto.
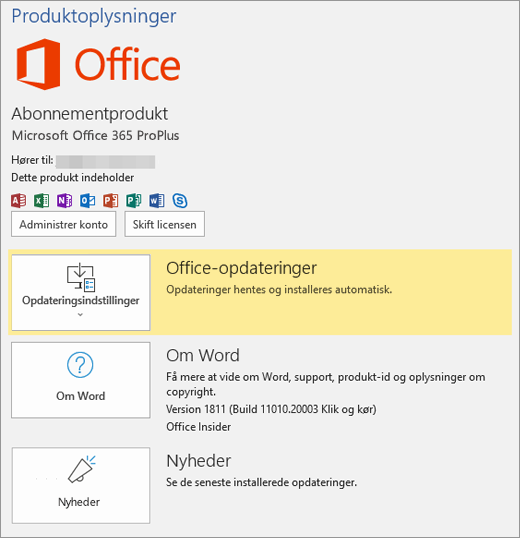
Når du har klikket på Om Word, vises Microsoft 365-versionen (16), og hvilken bit-version du kører – 32-bit eller 64-bit.

Disse versioner bruger fanen Filer og Office Backstage-visningen, som du ser, når du klikker på Filer. Her er, hvad du ser i Word, når du har valgt Filer > Konto.
Bemærk!: I Outlook skal du klikke på Filer > Office-konto.
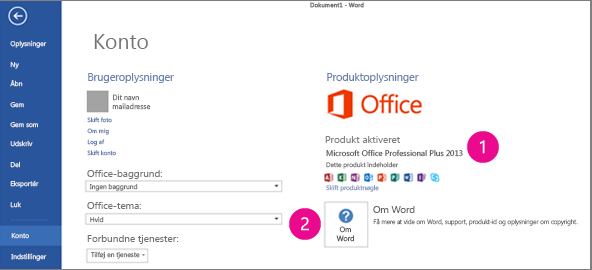


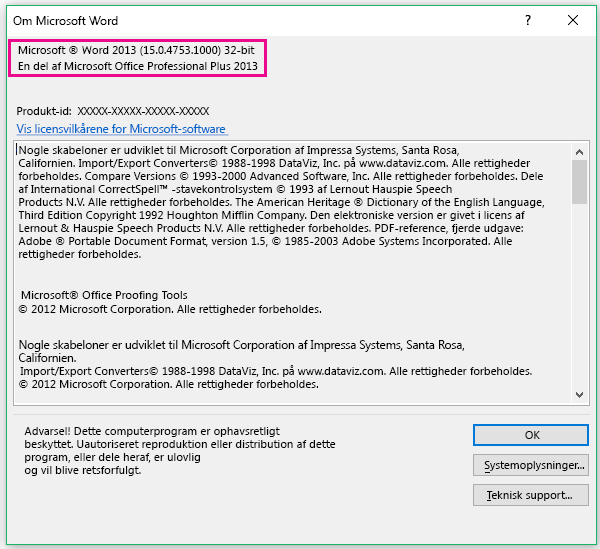
Åbn en fil i en hvilken som helst Office Mobile-app, vælg Menu > Indstillinger > Om. Du ser følgende:
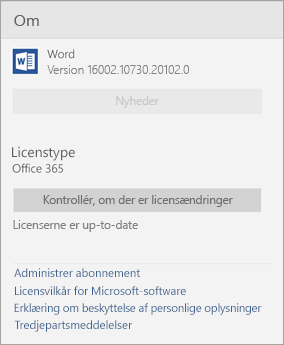
Vælg Microsoft Word-menuen > Om Word.
I den dialogboks, der åbnes, kan du se versions-nummeret samt licenstypen. I eksemplet herunder er versionsnummeret 16.18, og licensen er et engangskøb af Office 2019 til Mac.
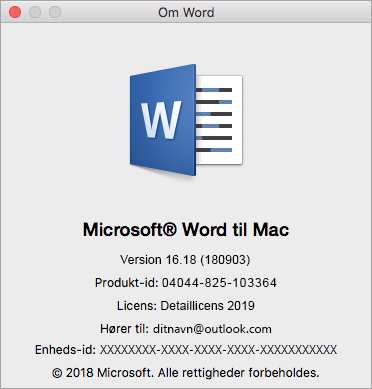
Se også
Download og installér eller geninstallér Microsoft 365 eller Office 2019 på din pc eller Mac











