Fejlfinding af Python i Excel-fejl
Applies To
Excel til Microsoft 365Python i Excel er nu tilgængelig for virksomheds- og virksomhedsbrugere, der kører den aktuelle kanal på Windows, startende med version 2408 (build 17928.20114) og Månedlig virksomhedskanal på Windows, startende med version 2408 (build 17928.20216). Den er tilgængelig i forhåndsvisning for familie- og personlige brugere, der kører den aktuelle kanal på Windows fra og med version 2405 (build 17628.20164). Python i Excel er tilgængelig i forhåndsvisning for Education-brugere, der kører Aktuel kanal (forhåndsvisning) via Microsoft 365 Insider Program. Den er i øjeblikket ikke tilgængelig for Semi-Annual Enterprise-kanalen.
Den udrulles til Excel til Windows først og derefter til andre platforme på et senere tidspunkt. Du kan få mere at vide om tilgængelighed under Python i Excel-tilgængelighed.
Hvis du støder på problemer med Python i Excel, skal du rapportere dem ved at vælge Hjælp > feedback i Excel.
Er du ny til Python i Excel? Start med Introduktion til Python i Excel og Kom i gang med Python i Excel.
Funktionskrav
Gennemse følgende krav, før du foretager fejlfinding.
Platformtilgængelighed
Funktionen er ikke tilgængelig på følgende platforme.
-
Excel til Mac
-
Excel på internettet
-
Excel til iPad
-
Excel til iPhone
-
Excel til Android
Du kan finde flere oplysninger om tilgængelighed under Python i Excel-tilgængelighed.
Internetadgang
Python i Excel kræver internetadgang, fordi beregninger kører på fjernservere i Microsoft Cloud. Beregningerne køres ikke af dit lokale Excel-program.
Python i Excel-tilføjelsesprogramlicens
Hvis du har købt Python i Excel-tilføjelseslicensen og arbejder på flere computere, kan det tage 24 til 72 timer for Excel at opdatere licensen. Prøv at opdatere din licens manuelt ved at gå til Filer > konto > Opdater licens.
Du kan få mere at vide om tilføjelseslicensen under Ofte stillede spørgsmål om licens til tilføjelsesprogrammer i Python i Excel.
Fejlfinding af Excel-fejl
Python i Excel-beregninger kan returnere standardfejl i Excel til Python-celler, f.eks. #PYTHON!, #BUSY!, og #OPRETFORBINDELSE!.
Få adgang til fejlmeddelelsen
Du kan få mere at vide om, hvordan en Excel-fejl gælder for din Python-formel, ved at åbne fejlmeddelelsen. Hvis du vil åbne fejlmeddelelsen, skal du vælge fejlsymbolet ud for cellen og derefter vælge Vis fejlmeddelelse i menuen. Følgende skærmbillede viser fejlmenuen, der indeholder Vis fejlmeddelelse.
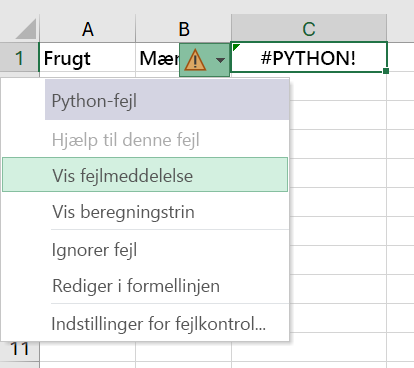
Derefter viser Excel en Python-fejlmeddelelse med yderligere oplysninger. I dette tilfælde er fejlen #PYTHON! resultatet af ugyldig Python-syntaks på linje 1 i Python-formlen.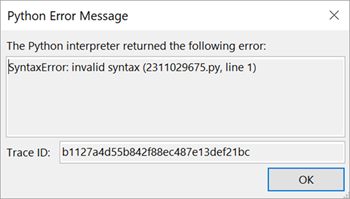
Bemærk!: Opgaveruden Diagnosticering åbnes automatisk i Excel, hvis fejlen #PYTHON! returneres. Se fejloplysningerne for #PYTHON! i følgende sektion for at få mere at vide om opgaveruden Diagnosticering.
Almindelige fejl
#BLOKERET!
Python i Excel skal være aktiveret i en projektmappe, for at Python-formler kan beregnes. Hvis du ser fejlen #BLOKERET!, skal du sørge for, at du har adgang til Microsoft 365-forbundne tjenester.
Bemærk!: Python i Excel understøttes ikke for Microsoft 365-abonnementer, der er enhedsbaserede (tildelt til en enhed i stedet for til en bruger) eller bruger aktivering af delt computer (flere brugere deler den samme computer, og hver bruger logger på med sin egen konto). Du kan få mere at vide om tilgængelighed under Python i Excel-tilgængelighed.
For yderligere #BLOCKED! fejltilfælde relateret til Python i Excel, se Sådan retter du en #BLOCKED!-fejl: Python i Excel.
#BUSY!
Fejlen #BUSY! angiver, at Python-beregninger kører i Microsoft Cloud. Hvis fejlen #BUSY! vises i mere end 60 sekunder, kan du prøve at nulstille Python-kørslen. Fra fanen Formler i gruppen Python skal du vælge Nulstil kørsel. Eller brug tastaturgenvejen Ctrl+Alt+Skift+F9.
Køb en Python-licens i Excel-tilføjelsesprogrammet, eller aktivér Python i Excel Preview for at få adgang til hurtigere beregninger med premium-beregning. Du kan få mere at vide under Hvad er inkluderet i dit Microsoft 365-abonnement.
#BEREGN!
Python i Excel understøtter ikke referencer til celler med flygtige værdier, f.eks. celler, der bruger funktionen SLUMP. Python-formler, der refererer til celler med flygtige værdier, returnerer fejlen #CALC.
Python i Excel-beregninger kan behandle op til 100 MB data ad gangen. Hvis du forsøger at køre en beregning med mere end 100 MB data, returneres #CALC! fejl. Prøv at bruge et mindre datasæt.
#OPRETFORBINDELSE!
Prøv at opdatere forbindelsen til Microsoft Cloud ved at nulstille Python-kørslen. Fra fanen Formler i gruppen Python skal du vælge Nulstil kørsel. Eller brug tastaturgenvejen Ctrl+Alt+Skift+F9.
#PYTHON!
Fejlen #PYTHON! angiver sandsynligvis en Python-syntaksfejl. Opgaveruden Diagnosticering åbnes automatisk, hvis fejlen #PYTHON! returneres. Kontrollér opgaveruden Diagnosticering for at få vist oplysninger om fejlen.
Få vist opgaveruden Diagnosticering
Opgaveruden Diagnosticering vises i brugergrænsefladen i Excel til højre for gitteret. Brug opgaveruden Diagnosticering til hele tiden at få vist standardoutput, standardfejl og fortolkerfejl med dine Python i Excel-beregninger. Hvis du vil åbne opgaveruden Diagnosticering manuelt, skal du gå til en Python-celle i regnearket, åbne genvejsmenuen (højreklik eller Ctrl+klik på cellen) og vælge Diagnosticering for denne celle.
Følgende skærmbillede viser opgaveruden Diagnosticering med en fejl: en syntaksfejl for en Python-formel i celle C1.
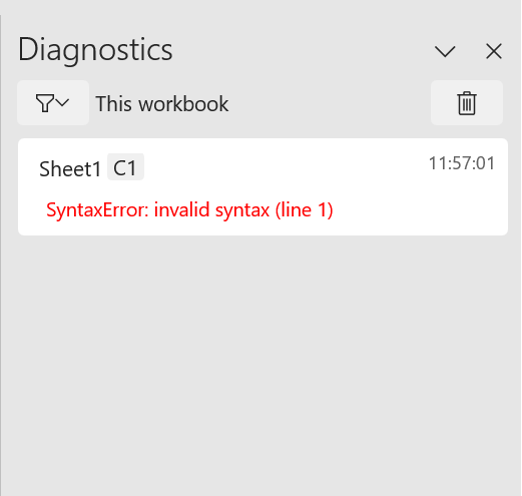
#OVERLØB!
Fejlen #OVERLØB! indikerer sandsynligvis, at en celle i Python-outputområdet allerede indeholder data. Dette kan være resultatet af returnering af et Python-objekt som Excel-værdier. Excel-værdierne kan overløbe på tværs af flere celler. Se Sådan retter du en #OVERLØB!-fejl for løsningsstrategier.
#TIMEOUT!
De #TIMEOUT! angiver, at Python-formlen har overskredet den maksimale tildelte eksekveringstid.
Prøv at køre formlen igen, eller nulstilling af Python-runtime. Vælg Nulstil kørsel i gruppen Python under fanen Formler, eller brug tastaturgenvejen Ctrl+Alt+Skift+F9.
Du kan også justere timeoutgrænsen for Python. Gå til Indstillinger for > filer > Avanceret > Når du beregner denne projektmappe, og angiv Timeout for Python-formel efter behov.
#UKENDT!
Fejlen #UKENDT! i en Python-celle angiver sandsynligvis, at din version af Excel ikke understøtter Python i Excel. Du kan få mere at vide i afsnittet Funktionskrav tidligere i denne artikel.










