Hvis du bruger en arbejds- eller skolekonto eller en personlig konto i Outlook, kan du sende en invitation til deling til andre brugere, så de kan få vist din kalender fra deres egen Outlook-kalenderliste.
Kalenderdeling er ikke begrænset til standardmappen Kalender , der er oprettet i alle Outlook-profiler. Du kan oprette flere kalendermapper og vælge, hvilke af disse mapper du vil dele. Du kan f.eks. oprette en kalendermappe til et bestemt projekt og dele den med dine kollegaer eller en familiekalender, der indeholder alle begivenheder og aftaler for familiemedlemmer.

I denne artikel beskrives det, hvordan du deler og får adgang til en kalender, der kun kan ses. Det betyder, at de personer, du deler den med, ikke kan foretage ændringer i den. Hvis du vil give nogen tilladelse til at redigere en delt kalender, skal du se Del og få adgang til en kalender med redigerings- eller stedfortrædertilladelser i Outlook.
Vælg en faneindstilling nedenfor for den version af Outlook, du bruger. Hvilken version af Outlook har jeg?
Bemærk!: Hvis trinnene under denne nye Outlook-fane ikke fungerer for dig, bruger du muligvis ikke det nye Outlook til Windows endnu. Vælg den klassiske Outlook-fane, og følg disse trin i stedet.
Denne artikel indeholder:
Føj en anden persons kalender til din kalender
Det er kun muligt at føje en anden persons kalender til din egen med arbejds- eller skolekonti.
Bemærk!: Hvis du vil gøre dette ved hjælp af en personlig konto, skal du bede den person, du vil dele kalendere med, om at dele deres kalender ved at følge trinnene i afsnittet ovenfor , Del en Outlook-kalender med andre.
Følgende video viser, hvordan du tilføjer en delt Outlook-kalender.

Publicere en kalender
Du kan publicere en kalender og derefter dele linket med andre for at lade dem se kalenderen online. Brug et HTML-link, hvis modtagerne skal kunne se kalenderen i en browser, eller et ICS-link, hvis de skal abonnere på din kalender.
-
Vælg Kalender i navigationsruden.
-
På båndet skal du vælge fanen VisKalenderindstillinger > Kalender > Delte kalendere.
-
Under sektionen Publicer en kalender skal du vælge den kalender, du vil publicere, på rullelisten og vælge de tilladelser, du vil tildele.
-
Klik på Publicer. HTML- og ICS-links vises nedenfor.
-
Kopiér HTML- eller ICS-linkene for, hvordan du vil dele kalenderen. Kopiér HTML-linket, hvis modtagerne skal kunne se kalenderen i en browser, eller kopiér ICS-linket, hvis de skal abonnere.
Vælg Annuller publicering for at annullere publiceringen af kalenderen.
|
Guidet support i din browser kan levere digitale løsninger på Office-problemer |
Trin og oplysninger til det klassiske Outlook:
Del din kalender | Stop med at dele din kalender | Dele en kalender ved at publicere | Del din kalender i en mail | Yderligere oplysninger | Løs problemer
Stop med at dele din kalender
Du kan når som helst tilbagekalde adgangen til din kalender.
Bemærk!: Det kan tage et stykke tid, før Microsoft 365 og brugerens Outlook synkroniserer og fjerner visningen til din kalender
-
Vælg Kalender.
-
Vælg fanen Mappe på båndet, og vælg derefter Kalenderegenskaber.
-
Vælg fanen Tilladelser , og vælg brugerens navn under Aktuel deling med, og vælg derefter Fjern.
-
Vælg OK.
Dele en kalender ved at publicere den på en webside
Hvis du har adgang til en webserver, der understøtter WebDAV-protokollen (World Wide Web Distributed Authoring and Versioning), kan du publicere din kalender der.
Bemærk!: Ved du ikke, om din server understøtter WebDAV? Spørg din serveradministrator eller internetudbyder.
-
Vælg Kalender.
-
Vælg Hjem > Publicer online > Publicer på WebDAV-server.
Bemærkninger!:
-
Hvis din mailkonto bruger Exchange, kan du se Publicer denne kalender i stedet for muligheden for at publicere på en WebDAV-server. Det gør det muligt at publicere kalenderen direkte på en Exchange Server. Vælg de ønskede publiceringsindstillinger i det vindue, der åbnes, og klik på Start publicering.
-
Hvis du bruger Microsoft 365, kan du stadig publicere din kalender på en WebDAV-server, men du skal først fjerne {Anonymous:CalendarSharingFreeBusySimple} fra delingspolitikken. Dette kan dog forhindre, at du publicerer din kalender til Exchange fremover.
-
-
I feltet Placering skal du angive placeringen af WebDAV-serveren, vælge eventuelle andre publiceringsindstillinger og derefter vælge OK.
Dele din kalender i en mail
Hvis du ikke vil give nogen tilladelse til at dele din kalender og se opdateringer, kan du sende en statisk kopi af din kalender til et bestemt datointerval via mail. Modtageren vil kunne se begivenhederne i din kalender på det tidspunkt, hvor du sendte mailen, men ikke eventuelle opdateringer, du foretager, når du har sendt mailen.
Bemærk!: Denne funktion er ikke længere tilgængelig i Outlook til Microsoft 365.
-
Vælg Kalender.
-
Vælg Hjem > Mailkalender.
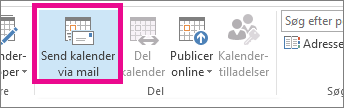
-
I felterne Kalender og Datointerval skal du vælge den kalender og tidsperiode, du vil dele. Du kan f.eks. vælge Kun i dag eller for de næste 7 dage.
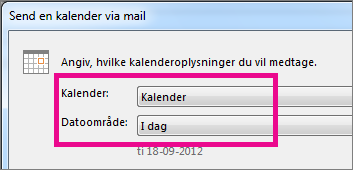
-
Angiv eventuelle andre ønskede indstillinger, og vælg derefter OK.
-
I den nye mail, der åbnes, skal du tilføje, hvem du vil have meddelelsen til, i feltet Til , tilføje en meddelelse, hvis du vil, og vælge Send.
Den person, som du har sendt din kalender til, vil få et øjebliksbillede af din kalender vist i meddelelsen.
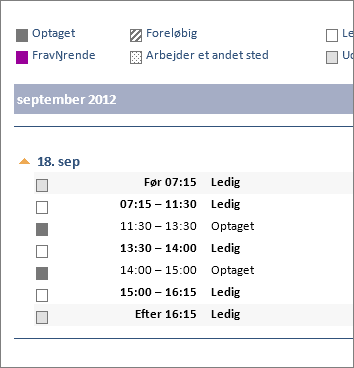
Meddelelsen indeholder også en vedhæftet iCalendar (.ics)-fil, som modtageren kan åbne i Outlook eller et andet kalenderprogram. Når modtageren klikker på iCalendar-filen, viser Outlook filen som en ny kalender, som modtageren kan få vist side om side med deres egen kalender. De kan trække aftaler eller møder mellem de to kalendere og finde et tidspunkt, der passer jer begge.
Løs problemer med at dele din kalender
Hvis du ikke har mulighed for at dele din kalender (den er nedtonet), skyldes det, at administratoren/it-supporten for din virksomhed har angivet en politik for at forhindre andre i at dele kalendere.
Denne artikel indeholder:
Tilføj en anden persons kalender
Del en kalender med andre i det nye Outlook
-
Vælg Kalender i navigationsruden.
-
På fanen Hjem skal du vælge Del kalender, og hvis du har mere end én kalender, skal du vælge, hvilken kalender du vil dele.
-
Skriv, hvem du vil dele med, i feltet Angiv en mailadresse eller et kontaktnavn. Hvis personens navn vises på en liste, skal du markere det og ellers trykke på Enter.
-
Når du har tilføjet den person, som skal administrere din kalender, skal du vælge rullelisten ud for personens navn og vælge hvilket adgangsniveau, som han/hun skal tildeles.
-
Vælg Kan se, når jeg er optaget for at give dem tilladelse til kun at se, når du er optaget, men ikke oplysningerne om elementer i din kalender.
-
Vælg Kan få vist titler og placeringer for at give dem tilladelse til at se, når du er optaget, samt titler og placeringer på elementer i din kalender.
-
Vælg Kan få vist alle detaljer for at give dem tilladelse til at se alle detaljer om elementer i din kalender. andre for at få vist din kalender, men ikke foretage ændringer i den.
Bemærk!: Hvis du vil give tilladelser, der giver en bruger tilladelse til at redigere din kalender eller kan svare på mødeindkaldelser på dine vegne, skal du se Kalenderdelegering i Outlook.
-
-
Når du er færdig med at tilføje den person, du vil dele din kalender med, og har valgt hvilken tilladelse, du vil give, skal du vælge Del. Hvis du beslutter dig for ikke at dele din kalender lige nu, skal du vælge

-
Den person, du deler en kalender med, modtager en invitation via mail til at dele sin kalender. Når personen har accepteret, kan vedkommende føje din kalender til sin egen visning.
Føj en anden persons kalender til din kalender
Det er kun muligt at føje en anden persons kalender til din egen med arbejds- eller skolekonti.
Følgende video viser, hvordan du tilføjer en delt Outlook-kalender.

Publicere en kalender
Du kan publicere en kalender og derefter dele linket med andre for at lade dem se kalenderen online. Brug et HTML-link, hvis modtagerne skal kunne se kalenderen i en browser, eller et ICS-link, hvis de skal abonnere på din kalender.
-
Vælg Kalender i navigationsruden.
-
På båndet skal du vælge fanen VisKalenderindstillinger > Kalender > Delte kalendere.
-
Under sektionen Publicer en kalender skal du vælge den kalender, du vil publicere, på rullelisten og vælge de tilladelser, du vil tildele.
-
Klik på Publicer. HTML- og ICS-links vises nedenfor.
-
Kopiér HTML- eller ICS-linkene for, hvordan du vil dele kalenderen. Kopiér HTML-linket, hvis modtagerne skal kunne se kalenderen i en browser, eller kopiér ICS-linket, hvis de skal abonnere.
Vælg Annuller publicering for at annullere publiceringen af kalenderen.
Del en kalender med andre i det nye Outlook
-
Vælg Kalender i navigationsruden.
-
På fanen Hjem skal du vælge Del kalender, og hvis du har mere end én kalender, skal du vælge, hvilken kalender du vil dele.
-
Skriv, hvem du vil dele med, i feltet Angiv en mailadresse eller et kontaktnavn. Hvis personens navn vises på en liste, skal du markere det og ellers trykke på Enter.
-
Når du har tilføjet den person, som skal administrere din kalender, skal du vælge rullelisten ud for personens navn og vælge hvilket adgangsniveau, som han/hun skal tildeles.
-
Vælg Kan se, når jeg er optaget for at give dem tilladelse til kun at se, når du er optaget, men ikke oplysningerne om elementer i din kalender.
-
Vælg Kan få vist titler og placeringer for at give dem tilladelse til at se, når du er optaget, samt titler og placeringer på elementer i din kalender.
-
Vælg Kan få vist alle detaljer for at give dem tilladelse til at se alle detaljer om elementer i din kalender. andre for at få vist din kalender, men ikke foretage ændringer i den.
Bemærk!: Hvis du vil give tilladelser, der giver en bruger tilladelse til at redigere din kalender eller kan svare på mødeindkaldelser på dine vegne, skal du se Kalenderdelegering i Outlook.
-
-
Når du er færdig med at tilføje den person, du vil dele din kalender med, og har valgt hvilken tilladelse, du vil give, skal du vælge Del. Hvis du beslutter dig for ikke at dele din kalender lige nu, skal du vælge

-
Den person, du deler en kalender med, modtager en invitation via mail til at dele sin kalender. Når personen har accepteret, kan vedkommende føje din kalender til sin egen visning.
Føj en anden persons kalender til din kalender
Hvis du vil føje en anden persons kalender til din egen, skal du bede den person, du vil dele kalendere med, om at dele sin kalender med dig ved at følge trinnene i afsnittet ovenfor , Del en Outlook-kalender med andre.
Publicere en kalender
Du kan publicere en kalender og derefter dele linket med andre for at lade dem se kalenderen online. Brug et HTML-link, hvis modtagerne skal kunne se kalenderen i en browser, eller et ICS-link, hvis de skal abonnere på din kalender.
-
Vælg Kalender i navigationsruden.
-
På båndet skal du vælge fanen VisKalenderindstillinger > Kalender > Delte kalendere.
-
Under sektionen Publicer en kalender skal du vælge den kalender, du vil publicere, på rullelisten og vælge de tilladelser, du vil tildele.
-
Klik på Publicer. HTML- og ICS-links vises nedenfor.
-
Kopiér HTML- eller ICS-linkene for, hvordan du vil dele kalenderen. Kopiér HTML-linket, hvis modtagerne skal kunne se kalenderen i en browser, eller kopiér ICS-linket, hvis de skal abonnere.
Vælg Annuller publicering for at annullere publiceringen af kalenderen.











